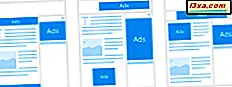
Bạn có thấy quảng cáo trên Màn hình khóa Windows 10, trong Trình đơn Bắt đầu hay thậm chí trong File Explorer không? Bạn có mệt mỏi với quảng cáo trong hệ điều hành của mình không? Bạn có muốn có trải nghiệm không có quảng cáo trong Windows 10 không? Nếu bạn trả lời có cho bất kỳ câu hỏi nào trong số này, bạn đã mở hướng dẫn tốt nhất cho nhu cầu của mình. Chúng tôi sẽ chỉ cho bạn cách tắt hoàn toàn tất cả các quảng cáo mà Microsoft thẳng thừng gửi cho chúng tôi trong Windows 10. Đọc tiếp để xem cách làm cho máy tính của bạn không có quảng cáo:
1. Vô hiệu hóa quảng cáo từ Menu Bắt đầu
Trừ khi bạn quyết định làm điều gì đó về nó, Microsoft có thói quen gây phiền nhiễu khi hiển thị cái gọi là "ứng dụng được quảng cáo" trên Menu khởi động Windows 10 của bạn. Bạn có thể đã nhìn thấy chúng - chúng trông giống như trong hình dưới đây.
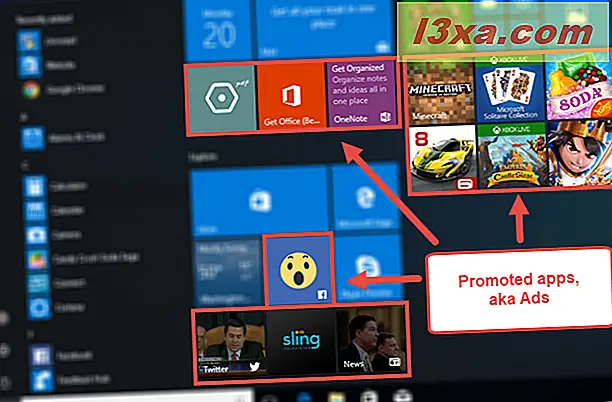
Nếu bạn muốn loại bỏ chúng, tất cả những gì bạn phải làm là làm theo một vài hướng dẫn, chi tiết trong hướng dẫn này: Cách xóa và vô hiệu hóa các ứng dụng được quảng bá từ Windows 10, theo hai bước.
Tóm lại, bạn sẽ phải mở ứng dụng Cài đặt, chuyển đến Cài đặt riêng -> Bắt đầu rồi tắt nút gạt "Thỉnh thoảng hiển thị đề xuất trong Bắt đầu".

Một khi bạn làm điều đó, Windows 10 sẽ ngừng hiển thị quảng cáo trên Start Menu của bạn.
2. Vô hiệu hóa quảng cáo từ File Explorer
Trong Windows 10 người sáng tạo Cập nhật, Microsoft bắt đầu hiển thị quảng cáo ngay cả trong File Explorer, đó là một cái gì đó mà đã cho chúng tôi tất cả bởi bất ngờ. Không ai dự kiến sẽ thấy quảng cáo trong trình quản lý tệp cũ tốt từ Windows và chúng tôi chưa bao giờ nghĩ điều này sẽ xảy ra.
Tuy nhiên, có vẻ như Microsoft thích kéo căng dây thần kinh của chúng tôi. :) Nếu bạn đã nâng cấp PC Windows 10 lên Bản cập nhật của người sáng tạo, bạn có thể đã gặp các quảng cáo này từ File Explorer :
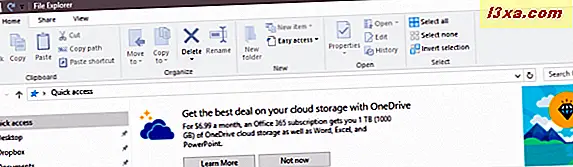
May mắn thay, bạn có thể vô hiệu hóa các quảng cáo từ File Explorer . Để làm như vậy, hãy khởi chạy File Explorer, mở tab Xem từ ruy-băng của nó, rồi bấm hoặc chạm vào nút Tùy chọn . Nó là cái cuối cùng bên phải.
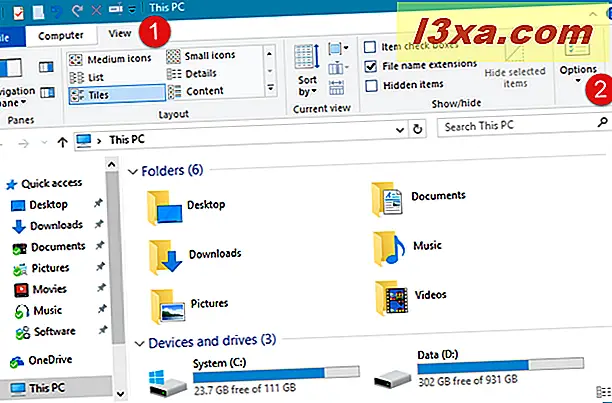
Một cửa sổ được gọi là Tùy chọn thư mục được mở. Nhấp hoặc nhấn vào tab Chế độ xem .
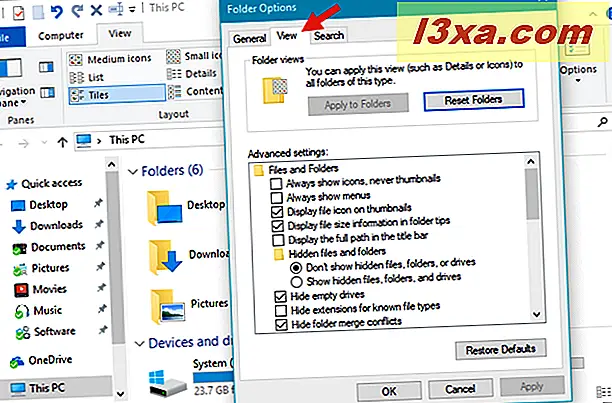
Cuộn xuống danh sách "Cài đặt nâng cao" cho đến khi bạn tìm thấy cài đặt có tên "Hiển thị thông báo của nhà cung cấp đồng bộ hóa". Cài đặt này là cài đặt kiểm soát quảng cáo được hiển thị trong File Explorer . Để loại bỏ quảng cáo, hãy bỏ chọn cài đặt này.
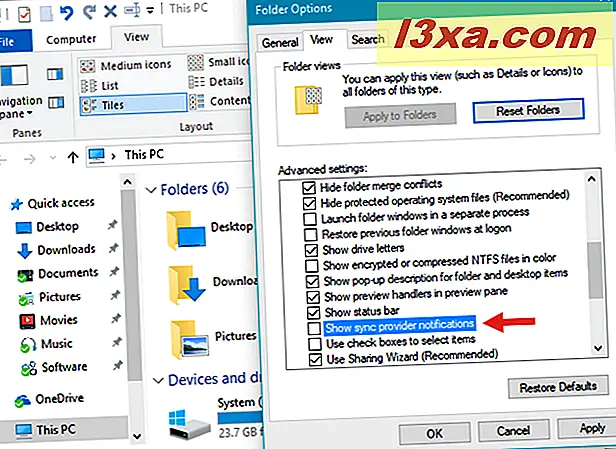
Nhấp hoặc nhấn vào Áp dụng hoặc OK để lưu các thay đổi bạn đã thực hiện. Từ bây giờ, không nên có bất kỳ quảng cáo nào được hiển thị trong File Explorer .
3. Vô hiệu hóa quảng cáo từ màn hình khóa
Một nơi khác mà Microsoft nghĩ là một biển quảng cáo tốt cho quảng cáo của nó là màn hình khóa của bạn. Bạn có thể thấy những thứ như thế này:

Mặc dù các quảng cáo trên màn hình khóa của bạn không phải là xâm lấn hoặc gây phiền nhiễu như những quảng cáo được hiển thị trong Start Menu hoặc File Explorer, chúng vẫn có thể làm phiền bạn. Nếu bạn muốn tắt các quảng cáo này, hãy mở ứng dụng Cài đặt. Sau đó, chuyển đến Cài đặt riêng -> Màn hình khóa .

Ở phía bên phải của cửa sổ ứng dụng, cuộn xuống cho đến khi bạn tìm thấy tùy chọn cho biết bạn có thể "Nhận các sự kiện thú vị, mẹo và hơn thế nữa từ Windows và Cortana trên màn hình khóa của bạn". Theo mặc định, nó được bật. Đặt công tắc này thành Tắt .
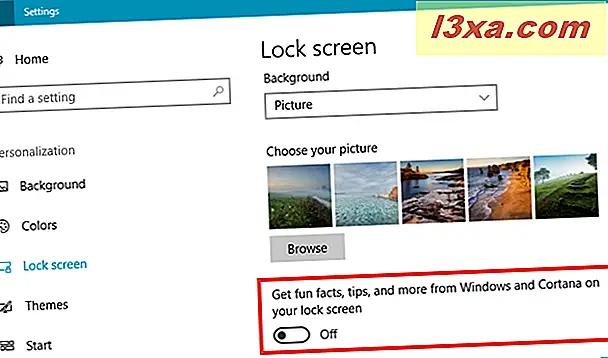
Từ bây giờ, Màn hình khóa của bạn sẽ không có quảng cáo.
Phần kết luận
Bây giờ bạn biết cách loại bỏ tất cả những quảng cáo pesky mà Microsoft hiển thị ở những nơi không mong muốn từ Windows 10. Tắt quảng cáo sẽ làm cho Windows 10 trở thành một hệ điều hành thân thiện hơn như nó được cho là vậy. Thật không may, có vẻ như Microsoft sẽ không buông bỏ quảng cáo, ngay cả khi bạn đã trả tiền cho hệ điều hành của họ. Bạn nghĩ sao về chiến thuật này? Bạn mất bao nhiêu thời gian để vô hiệu tất cả quảng cáo? Bạn đã chờ một lúc, hay bạn đã vô hiệu hóa chúng ngay sau khi bạn cài đặt Windows 10?


