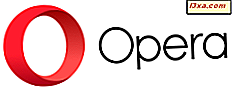Một số độc giả của chúng tôi đã gửi cho chúng tôi thông báo hỏi cách họ có thể xóa phiên bản thử nghiệm của Windows 10 cho Người dùng nội bộ mà họ đã cài đặt hoặc thậm chí phiên bản cũ hơn của Windows, chẳng hạn như Windows 7 hoặc Windows 8.1. Bất kể bạn đang sử dụng phiên bản Windows nào, quy trình gỡ cài đặt tất cả chúng là như nhau và chúng tôi chia sẻ nó trong bài viết này. Chúng tôi bao gồm hai tình huống khác nhau: cách xóa phiên bản Windows khi bạn có nhiều cài đặt Windows trên máy tính của mình và cách xóa Windows khi nó là hệ điều hành duy nhất được cài đặt. Băt đâu nao:
Cách xóa một phiên bản Windows khỏi máy tính khởi động kép hoặc đa
Giả sử bạn đã cài đặt Windows 10 trong thiết lập khởi động kép với Windows 7. Giả sử bạn muốn loại bỏ Windows 7 cũ hơn và cài đặt Windows 8.1 thay vào đó hoặc sử dụng không gian bị chiếm bởi Windows 7 cho một thứ khác. Bạn làm nó như thế nào?
Bước 1. Sao lưu dữ liệu của bạn
Trước tiên, hãy chắc chắn rằng bạn sao lưu bất kỳ dữ liệu quan trọng bạn có trên ổ đĩa nơi phiên bản Windows bạn muốn loại bỏ được cài đặt. Bạn mất dữ liệu đó nếu bạn không sao lưu dữ liệu ngay bây giờ, trong khi hệ điều hành đó tồn tại và hoạt động tốt.
Bước 2. Xóa mục khởi động cho phiên bản Windows mà bạn muốn xóa
Đã đến lúc xóa mục khởi động cho hệ điều hành Windows mà bạn muốn xóa. Trong ví dụ của chúng tôi, đó là Windows 7. Làm điều này từ phiên bản Windows mà bạn muốn giữ lại. Đối với chúng tôi, đó là Windows 10.
Khởi động vào hệ điều hành mà bạn muốn giữ và khởi động công cụ System Configuration. Một cách nhanh chóng để khởi chạy nó là sử dụng cửa sổ Run . Đồng thời nhấn các phím Windows + R trên bàn phím của bạn và, trong cửa sổ Chạy mở ra, hãy nhập lệnh msconfig . Nhấn Enter hoặc nhấn OK và công cụ System Configuration sẽ mở ra.

Chúng tôi sử dụng công cụ Cấu hình Hệ thống vì nó có sẵn trong tất cả các phiên bản Windows. Nếu bạn thích, bạn cũng có thể sử dụng bất kỳ công cụ quản lý khởi động nào khác, nhưng hãy đảm bảo rằng nó tương thích với tất cả các hệ điều hành mà bạn đã cài đặt. Nếu bạn sử dụng Cấu hình Hệ thống, hãy mở nó và đi đến tab Khởi động .

Trên tab Khởi động, kiểm tra xem phiên bản Windows bạn sắp xóa có được đặt làm hệ điều hành khởi động mặc định hay không. Nếu có, hãy đảm bảo rằng bạn thay đổi mặc định thành hệ điều hành mà bạn muốn giữ lại. Để làm điều đó, chọn hệ điều hành Windows mà bạn muốn tiếp tục sử dụng và sau đó bấm "Đặt làm mặc định".
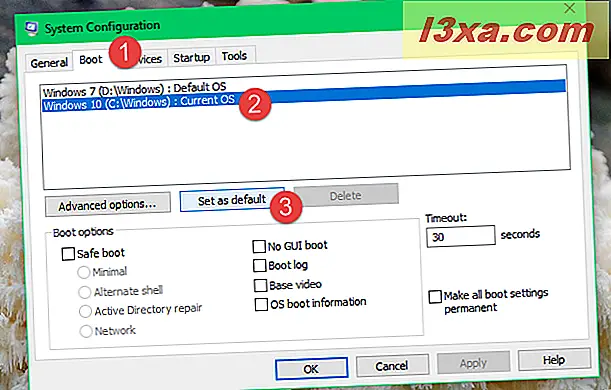
Sau đó, chọn phiên bản Windows bạn muốn xóa, nhấn Delete và sau đó nhấp / nhấn Apply hoặc OK .

Để kiểm tra xem mọi thứ có ổn với phiên bản Windows mà bạn muốn giữ lại hay không, hãy khởi động lại máy tính và xem bạn có thể khởi động nó mà không gặp sự cố nào không. Bạn sẽ có thể.

Nếu một cái gì đó khủng khiếp sai xảy ra và bạn không thể khởi động đúng, bạn có thể sửa chữa các mục khởi động bằng phương tiện cài đặt Windows. Chúng tôi có một hướng dẫn tuyệt vời để chia sẻ các công cụ khôi phục hệ thống mà bạn có thể sử dụng tại đây: Tổng quan về các tùy chọn khôi phục hệ thống cho Windows 7. Một hướng dẫn hữu ích khác là: Khắc phục sự cố khiến Windows không tải được, với Startup Repair.
Bước 3. Xóa hoặc định dạng phân vùng được sử dụng bởi phiên bản Windows mà bạn muốn xóa
Tiếp theo, bạn nên định dạng hoặc xóa phân vùng mà phiên bản Windows mà bạn muốn xóa đã được cài đặt. Định dạng nó nếu bạn định sử dụng lại phân vùng đó để cài đặt hệ điều hành khác hoặc loại bỏ toàn bộ ổ đĩa nếu bạn muốn sử dụng không gian đó để mở rộng các phân vùng khác.
Đối với cả hai hành động này, bạn có thể sử dụng công cụ Quản lý Đĩa trong Windows. Chúng tôi có một hướng dẫn đầy đủ về cách sử dụng nó, tại đây: Cách quản lý các phân vùng bằng công cụ Quản lý Đĩa, trong Windows.
Nếu bạn không có thời gian để đọc hướng dẫn đó quá, chỉ cần đi trước và mở công cụ quản lý đĩa. Một cách nhanh chóng để làm điều đó là bấm / bấm vào phím tắt của nó từ trình đơn WinX (có sẵn trong Windows 10 và Windows 8.1). Nhấn các phím Windows + X trên bàn phím của bạn, rồi bấm vào Quản lý đĩa .

Trong cửa sổ Quản lý đĩa, bấm chuột phải hoặc chạm và giữ vào phân vùng bạn muốn xóa (phân vùng có hệ điều hành bạn gỡ cài đặt) và chọn "Xóa âm lượng" để xóa nó. Sau đó, không gian có sẵn có thể được thêm vào các phân vùng khác.

Nếu bạn muốn sử dụng lại cùng một phân vùng cho một hệ điều hành khác, bạn nên định dạng phân vùng thay vì xóa nó. Ví dụ, nếu bạn muốn loại bỏ Windows 7 để bạn có thể cài đặt Windows 8.1, hãy chọn phân vùng, bấm chuột phải hoặc chạm và giữ nó, rồi bấm / bấm vào Định dạng trong menu ngữ cảnh.
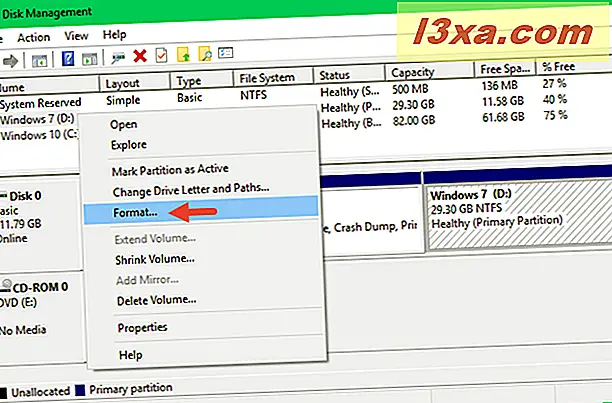
Nếu bạn muốn, thay đổi nhãn và hệ thống tập tin. Nếu không, hãy để nguyên các giá trị mặc định, sau đó bấm hoặc nhấn OK .

Windows cảnh báo bạn rằng bạn sắp xóa tất cả dữ liệu được lưu trữ trên phân vùng đó. Nếu bạn đã sao lưu mọi thứ quan trọng với mình, hãy nhấn OK để tiếp tục.

Bạn cũng có thể nhận được cảnh báo rằng phân vùng đã chọn đang được sử dụng. Để ép buộc định dạng, nhấn Yes và định dạng được thực hiện sau vài giây.

Bây giờ phiên bản Windows bạn muốn gỡ cài đặt đã bị xóa hoàn toàn. Lưu ý rằng bạn có thể sử dụng bất kỳ công cụ quản lý phân vùng nào để thực hiện những việc này. Chúng tôi giới thiệu Disk Management vì bạn có thể tìm thấy nó trong Windows và sử dụng nó ngay lập tức.
Điều gì xảy ra nếu bạn cài đặt hệ điều hành không phải của Microsoft?
Nếu bạn có thiết lập đa khởi động bao gồm các hệ điều hành không phải của Microsoft, như Ubuntu Linux, các bước giống nhau. Sự khác biệt duy nhất là bạn cần phải sử dụng một công cụ khác để loại bỏ mục khởi động cho phiên bản Windows bạn muốn loại bỏ để các mục nhập cho hệ điều hành không phải của Microsoft không bị ảnh hưởng tiêu cực. Một công cụ như vậy hoạt động tốt là EasyBCD.
Cách xóa Windows khi chỉ cài đặt một phiên bản
Nếu bạn chỉ cài đặt một hệ điều hành Windows, thì việc gỡ cài đặt rất đơn giản. Lấy đĩa CD / DVD cài đặt hoặc thẻ nhớ USB với hệ điều hành mà bạn muốn sử dụng tiếp theo và khởi động từ nó. Sau đó, trong quá trình cài đặt, chọn phân vùng và định dạng Windows hiện có hoặc xóa nó.

Bằng cách này, bạn có thể tái sử dụng phân vùng đó (hoặc không gian có sẵn) khi bạn thấy phù hợp và cài đặt hệ điều hành mới trên đó. Tuy nhiên, trước khi bạn làm điều này, hãy nhớ sao lưu tất cả dữ liệu của bạn.
Phần kết luận
Như bạn có thể thấy từ hướng dẫn này, việc gỡ cài đặt Windows có vẻ dễ dàng hơn. Bất cứ ai cũng có thể làm điều đó với một chút chú ý đến các bước được nêu chi tiết ở trên. Nếu bạn đang tìm kiếm các hướng dẫn khác về cách cài đặt các phiên bản Windows khác nhau, đừng ngần ngại đọc các khuyến nghị bên dưới và nếu bạn có thứ gì đó để thêm vào hướng dẫn của chúng tôi, hãy viết bình luận cho chúng tôi.