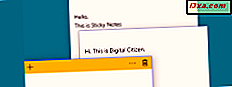Windows Phone 8 có một trong những ứng dụng Office tốt nhất cho điện thoại thông minh, cho phép bạn không chỉ xem tài liệu mà còn để tạo tài liệu Word và Excel . Chúng tôi đã chỉ ra cách tạo tài liệu Word trong hướng dẫn trước. Trong hướng dẫn hôm nay, tôi sẽ chỉ cách làm việc với các bảng tính Excel . Bạn sẽ tìm hiểu cách sử dụng ứng dụng Office để tạo, chỉnh sửa, lưu và chia sẻ tài liệu Excel . Đọc để tìm thêm.
Cách tạo bảng tính Excel mới trong Windows Phone 8
Trước tiên, chúng ta phải mở ứng dụng Office, sử dụng lối tắt của nó trên màn hình Bắt đầu hoặc mục nhập của nó trong danh sách Ứng dụng .
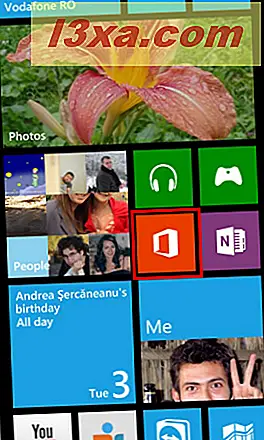
Trong ứng dụng Office, chuyển đến màn hình gần đây . Sau đó, nhấn vào nút mới, hiển thị ở cuối màn hình gần đây .
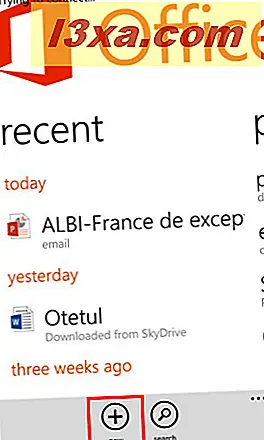
Chọn Excel từ phần tài liệu trống hoặc chọn một trong các mẫu Excel được liệt kê ở dưới cùng của màn hình Mới .
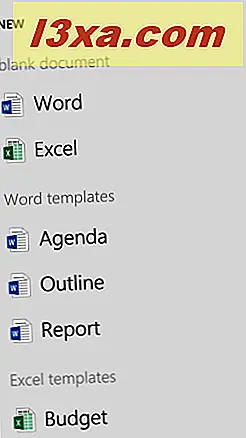
Màn hình chỉnh sửa bảng tính Excel được mở ra. Bạn có thể bắt đầu viết văn bản, nhập số và công thức.
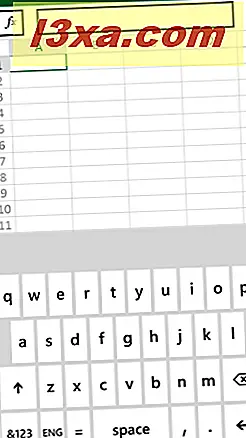
Hãy xem cách thực hiện điều này:
Cách thêm văn bản hoặc số vào bảng tính Excel trong Windows Phone 8
Để thêm nội dung vào bảng tính mới được tạo của bạn, trước tiên hãy nhấn vào ô trống để chọn. Văn bản của bạn sẽ được nhập ở đó nhưng bạn không thể nhập trực tiếp vào ô chọn.
Tiếp theo, bạn phải nhấn vào trường văn bản công thức (fx) trên đầu màn hình chỉnh sửa.
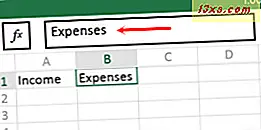
Bên trong, viết văn bản hoặc số bạn muốn nhập rồi nhấn Enter .
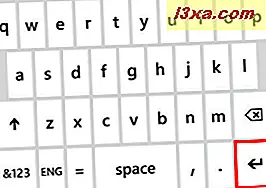
Nội dung bạn đã nhập hiện được hiển thị trong ô bạn đã chọn. Để thêm nội dung mới, nhấn vào ô tiếp theo bạn muốn sử dụng và nhập văn bản hoặc số bạn muốn, trong trường văn bản công thức . Sau đó, nhấn Enter .
Nếu bạn muốn xóa nội dung của một ô, hãy chọn nó và nhấn vào nút xóa trên bàn phím cho đến khi bạn xóa mọi thứ bạn muốn.
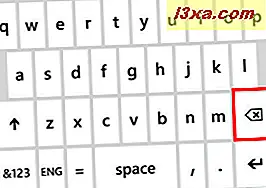
Sau đó, nhấn Enter .
Cách thêm công thức trong bảng tính Excel trong Windows Phone 8
Nếu bạn muốn thêm công thức, trước tiên hãy nhấn vào ô mà bạn muốn đặt. Sau đó, nhấn vào nút công thức, ở góc trên bên trái của màn hình.
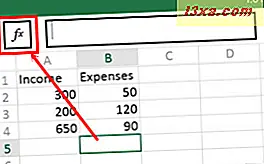
Một danh sách dài các công thức được hiển thị. Danh sách được chia thành các phần khác nhau, mỗi phần có công thức tính toán phổ biến được sử dụng trong các trường khác nhau như: tài chính, ngày và giờ, toán và trig, thống kê, v.v.
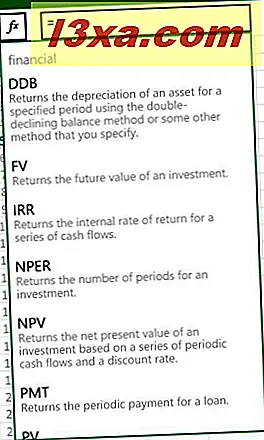
Cuộn và chọn công thức bạn muốn sử dụng. Bạn cũng có thể sử dụng trường văn bản công thức ở bên phải, giờ bắt đầu bằng dấu bằng và bắt đầu nhập công thức bạn muốn sử dụng. Danh sách các công thức sẽ được lọc tự động. Sau khi bạn đã chọn công thức bạn muốn sử dụng, bạn có thể nhập các tham số của nó vào trường văn bản công thức .

Cách ẩn bàn phím và hoàn tác thay đổi của bạn
Đôi khi, bạn sẽ cần phải ẩn bàn phím để bạn có thể truy cập các tùy chọn khác. Để ẩn nó, hãy nhấn vào nút Quay lại trên thiết bị Windows Phone 8 của bạn. Bàn phím không bị ẩn và menu được hiển thị ở phía dưới cùng với nhiều nút và tùy chọn.
Nếu bạn muốn hoàn tác thay đổi cuối cùng mà bạn đã thực hiện, hãy nhấn vào nút khác (với ba dấu chấm).
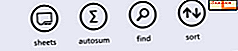
Sau đó, nhấn vào hoàn tác từ danh sách các tùy chọn bổ sung.
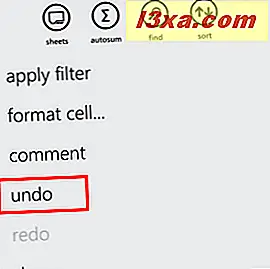
Để làm lại hành động cuối cùng bạn đã thực hiện, hãy nhấn vào nút khác và sau đó làm lại .
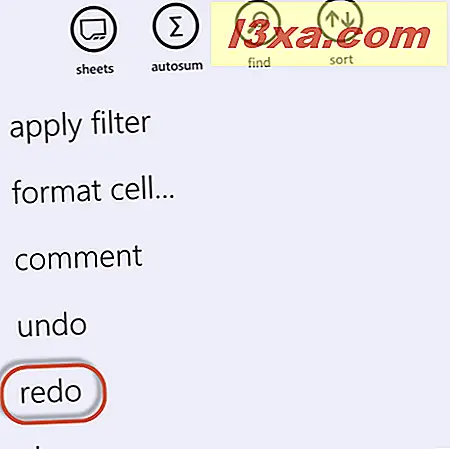
Làm thế nào để tổng số trong Excel - The Way nhanh
Ngay cả khi bạn có thể sử dụng thanh công thức để tính tổng của một dãy số từ bảng tính của bạn, Excel cung cấp một cách nhanh hơn để đạt được điều này.
Bắt đầu bằng cách nhấn vào ô trống đầu tiên từ cột chỉ chứa số. Hoặc, nếu bạn thích, hãy nhấn vào một ô có chứa một số và kéo các điểm đánh dấu cho đến khi bạn chọn tất cả các ô bạn muốn đưa vào công thức.
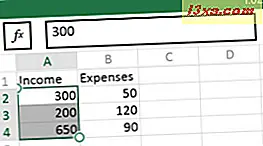
Trên menu phía dưới, nhấn vào nút autosum .
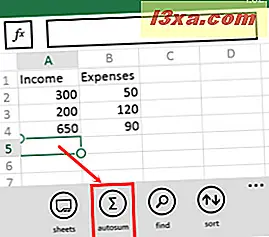
Điều này sẽ mở một danh sách liệt kê tổng và các công thức liên quan khác: trung bình, tối đa, tối thiểu và đếm .
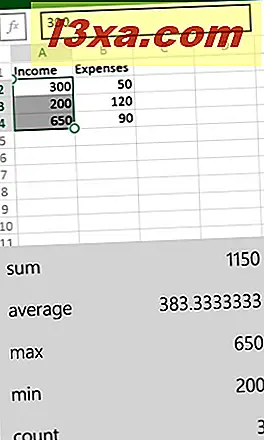
Ở bên phải của mỗi công thức, bạn sẽ thấy kết quả của công thức được tính toán, sử dụng các ô bạn đã chọn để đưa vào tính toán.
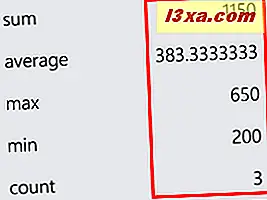
Nhấn vào công thức bạn muốn sử dụng và kết quả của công thức sẽ được thêm vào bảng tính Excel của bạn.
Cách chuyển sang bảng tính khác trong sổ làm việc của bạn
Nếu bạn muốn làm việc trên một trang tính khác trong cùng một bảng tính Excel, hãy nhấn vào nút trang tính, được tìm thấy ở trình đơn phía dưới.
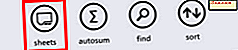 Excel sẽ hiển thị một danh sách với tất cả các trang tính bên trong sổ làm việc mà bạn đang làm việc.
Excel sẽ hiển thị một danh sách với tất cả các trang tính bên trong sổ làm việc mà bạn đang làm việc. 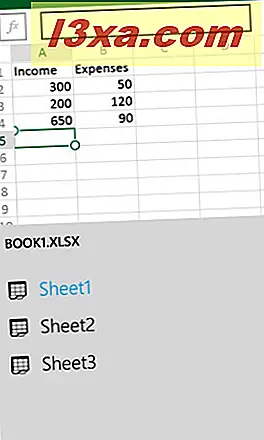
Nhấn vào liên kết bạn muốn chuyển sang.
Cách thêm biểu đồ vào bảng tính trong Excel cho Windows Phone 8
Excel cũng cung cấp cho bạn khả năng bao gồm các biểu đồ trong sổ làm việc của bạn.
Bạn phải chọn phạm vi ô chứa các giá trị bạn muốn đưa vào biểu đồ. Sau đó, trên menu phía dưới, nhấn vào nút biểu đồ .
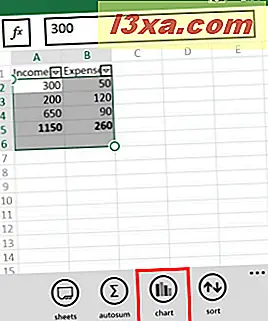
Màn hình Chèn biểu đồ được hiển thị, với các loại biểu đồ bạn có thể thêm.
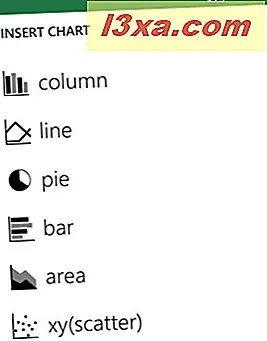
Nhấn vào biểu đồ bạn muốn sử dụng trong bảng tính Excel của mình. Bạn sẽ thấy biểu đồ bạn đã chọn, được thêm vào bảng tính.
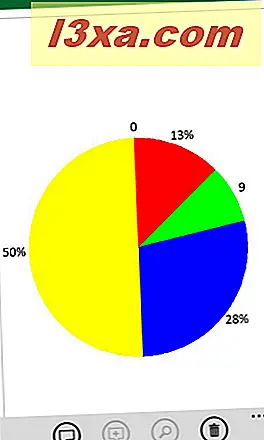
Nếu bạn không hài lòng với nó, bạn có thể xóa nó bằng cách nhấn vào nút xóa trên menu phía dưới.

Để quay lại trang tính và tiếp tục công việc chỉnh sửa của bạn, hãy sử dụng nút trang tính để chọn nó.
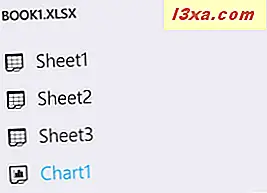
Làm thế nào để sắp xếp một phạm vi ô trong Excel cho Windows Phone 8
Bắt đầu bằng cách chọn các ô bạn muốn sắp xếp: nhấn vào ô đầu tiên bạn muốn sử dụng và sau đó kéo các điểm đánh dấu để chọn các ô khác.
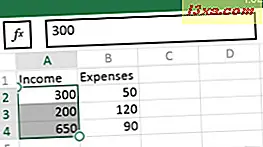
Sau đó, nhấn vào nút sắp xếp được tìm thấy trên menu phía dưới.
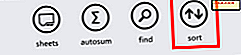
Một màn hình mới được hiển thị. Tại đây bạn có thể tùy chỉnh tiêu chí Sắp xếp theo và Sắp xếp .
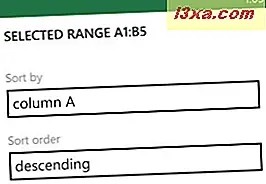
Ngoài ra, nếu bạn không muốn bao gồm hàng tiêu đề, hãy chọn hộp hàng Loại trừ tiêu đề .

Nhấn vào các tùy chọn khác để xem và sử dụng tiêu chí bổ sung để sắp xếp dữ liệu.

Bây giờ, bạn có thể chọn sắp xếp các ô được chọn bằng tối đa ba tiêu chí khác nhau.
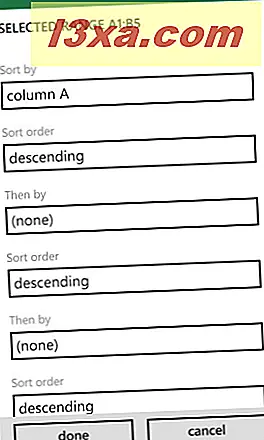
Tùy chỉnh tiêu chí bạn muốn sử dụng và nhấn vào xong .
Cách áp dụng bộ lọc cho số trong bảng tính Excel
Nếu bạn muốn Excel lọc các ô được hiển thị trong bảng tính, hãy nhấn vào nút khác từ trình đơn phía dưới.
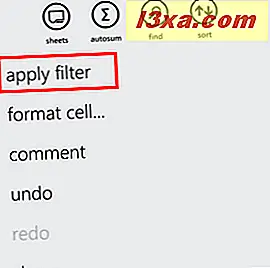
Sau đó, nhấn vào áp dụng bộ lọc . Mũi tên nhỏ chỉ xuống cuối màn hình sẽ được hiển thị trên tiêu đề của mỗi cột trong bảng tính của bạn.
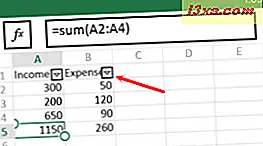
Nhấn vào mũi tên cho cột bạn muốn lọc. Một màn hình mới, có tên Lọc theo, được hiển thị.
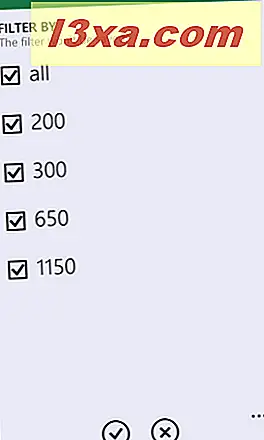
Chọn tiêu chí bạn muốn sử dụng để lọc các ô trong cột đó. Sau đó, nhấn vào xong để áp dụng chúng hoặc hủy nếu bạn không muốn chúng được áp dụng. Lưu ý rằng các bộ lọc của bạn sẽ không được lưu khi bạn đóng sổ làm việc trong ứng dụng Excel, cũng như chúng sẽ không hoạt động với các ô không có giá trị số.
Cách thêm nhận xét vào ô trong Excel cho Windows Phone 8
Nếu bạn muốn thêm nhận xét vào ô, trước tiên hãy chọn ô đó. Sau đó, nhấn vào nút khác và chọn nhận xét .
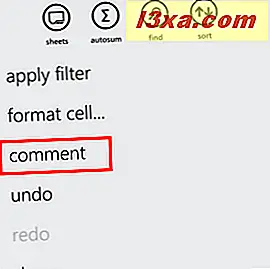
Viết nhận xét bạn muốn thực hiện rồi nhấn vào bất kỳ nơi nào bên ngoài nhận xét. Nhận xét được lưu trữ và ô của nó được đánh dấu bằng một dấu nhỏ màu đỏ ở góc trên cùng bên phải của nó.
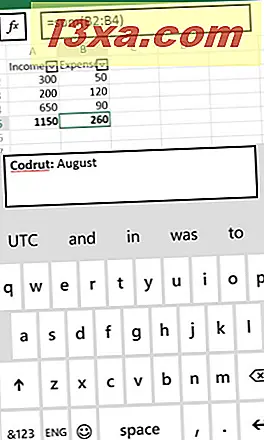
Để xem nhận xét mà bạn vừa thêm, nhấn vào ô của nó.
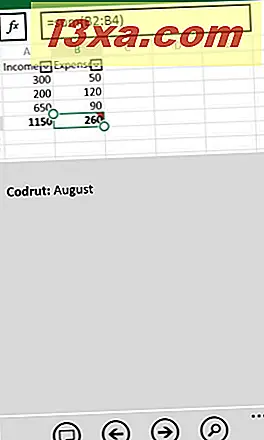
Làm thế nào để tìm kiếm bên trong một bảng tính Excel trong Windows Phone 8
Để tìm nội dung nào đó trong sổ làm việc Excel, hãy nhấn vào nút tìm, ở menu dưới cùng.
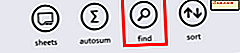
Một thanh tìm kiếm được hiển thị. Bắt đầu nhập từ hoặc số bạn muốn tìm và nhấn Enter .
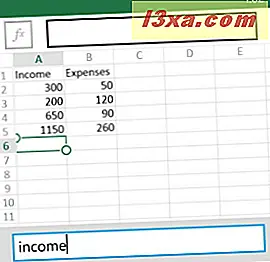
Để chuyển đến ô tiếp theo chứa cụm từ tìm kiếm của bạn, hãy nhấn vào nút tiếp theo .
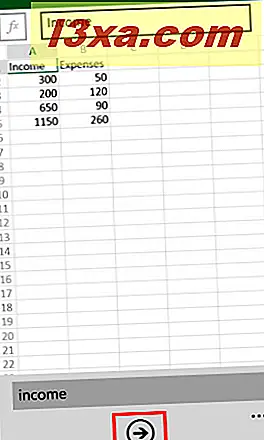
Cách định dạng ô trong Excel cho Windows Phone 8
Để định dạng một ô hoặc một dải ô trong Excel, hãy chọn (các) ô và nhấn vào nhiều ô . Sau đó, nhấn vào ô định dạng…
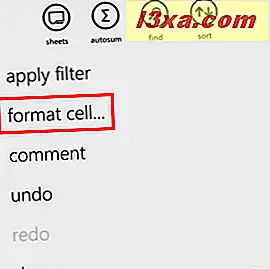
Màn hình định dạng được hiển thị. Ở đây bạn có thể chọn kiểu định dạng bạn muốn sử dụng. Để áp dụng định dạng hoặc màu sắc, chỉ cần nhấn vào nó.
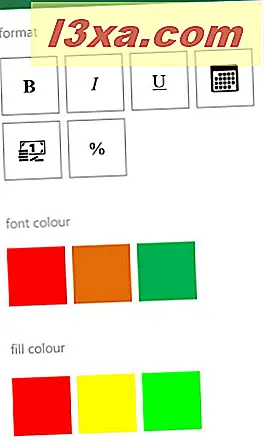
Cách Lưu & Chia sẻ Sổ làm việc Excel trong Windows Phone 8
Quy trình lưu và chia sẻ cho Excel trong Windows Phone 8 giống như đối với tài liệu Word . Để có hướng dẫn chi tiết, hãy theo liên kết sau: Tạo, Chỉnh sửa, Lưu & Chia sẻ Tài liệu với Office cho Windows Phone 8. Lưu và chia sẻ được trình bày trong hai phần cuối của bài viết đó.
Phần kết luận
Excel cho Windows Phone 8 là một trong những ứng dụng di động tốt nhất của loại hình này, thờ ơ của nền tảng này. Khi tôi bắt đầu làm việc với nó, tôi nghĩ rằng tôi sẽ chỉ tìm thấy các tùy chọn rất cơ bản để tạo sổ làm việc. Tôi không mong đợi khả năng sử dụng các công thức nâng cao, cũng như khả năng chèn biểu đồ. Như bạn có thể thấy từ hướng dẫn này, bạn có thể sử dụng Excel cho Windows Phone 8 và có được một số kết quả tốt. Nếu bạn cũng đã thử ứng dụng này, đừng ngần ngại chia sẻ trải nghiệm của bạn với chúng tôi.