
Gần đây, chúng tôi đã xuất bản một hướng dẫn về cách cài đặt và thay đổi sang một ngôn ngữ hiển thị mới trong Windows 7 Ultimate & Enterprise. Tuy nhiên, Windows 7 Ultimate không được sử dụng rộng rãi khi nói đến người dùng gia đình. Vào thời điểm đó, chúng tôi đã hứa sẽ hiển thị trong hướng dẫn sắp tới cách cài đặt và thay đổi sang ngôn ngữ hiển thị mới khi sử dụng các phiên bản Windows Home và Professional. Đó là thời gian để hiển thị như thế nào.
Giải pháp (một phần) dành cho người dùng gia đình: Gói giao diện ngôn ngữ Windows 7 (LIP)
Nếu bạn sở hữu phiên bản Home hoặc Professional của Windows 7, cách dễ nhất là sử dụng Gói Giao diện Ngôn ngữ Windows 7 (LIP). Windows 7 LIP là bản dịch một phần của giao diện người dùng. Các gói này dịch các phần tử được sử dụng nhiều nhất sang một ngôn ngữ khác và các phần tử giao diện còn lại được giữ trong ngôn ngữ mẹ đẻ, trong hầu hết các trường hợp, tiếng Anh. Ngôn ngữ chính là những ngôn ngữ được sử dụng làm cơ sở để dịch sang ngôn ngữ hiển thị khác. Ví dụ: tiếng Anh là ngôn ngữ gốc được sử dụng để dịch các phần tử giao diện sang nhiều ngôn ngữ, chẳng hạn như: tiếng Afrikaans, tiếng Bengali (Ấn Độ), tiếng Philipin, tiếng Hindi, tiếng Malta và các ngôn ngữ khác. Tiếng Nga là ngôn ngữ mẹ đẻ của Uzbek, Turkmen, Tatar, Mông Cổ và những ngôn ngữ khác. Các ngôn ngữ mẹ đẻ khác có thể là tiếng Pháp, tiếng Tây Ban Nha, tiếng Na Uy hoặc tiếng Serbia.
Để cài đặt Gói Giao diện Ngôn ngữ, Windows 7 của bạn cần cài đặt ngôn ngữ gốc phù hợp. Nếu không, bạn không thể cài đặt nó.
Gói giao diện ngôn ngữ Windows 7 có thể tải xuống có thể được tìm thấy trên trang Tải xuống ngôn ngữ cho Windows.
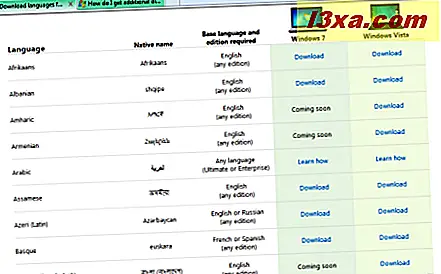
Cài đặt Gói Giao diện Ngôn ngữ Windows 7 (LIP)
Trước tiên, tải xuống LIP bạn muốn sử dụng. Rất tiếc, không phải tất cả các ngôn ngữ đều có sẵn gói tải xuống. Nếu đó là trường hợp của ngôn ngữ bạn cần, hãy đọc phần tiếp theo của hướng dẫn này.
Chạy tệp LIP bạn vừa tải xuống. Nó là một tập tin có phần mở rộng '.mlc' . Đối với bài tập này, chúng tôi đã sử dụng gói giao diện ngôn ngữ Philippines, với tên tệp LIP_fil-PH-32bit.mlc .
Cửa sổ 'Cài đặt hoặc gỡ cài đặt ngôn ngữ hiển thị' sẽ mở ra. Nhấp vào Tiếp theo .
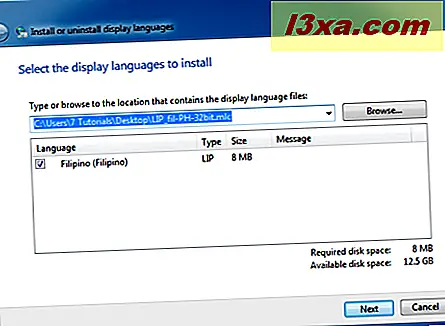
Bạn được yêu cầu xem lại các điều khoản cấp phép. Đọc chúng, kiểm tra 'Tôi chấp nhận các điều khoản cấp phép' và nhấp vào Tiếp theo .
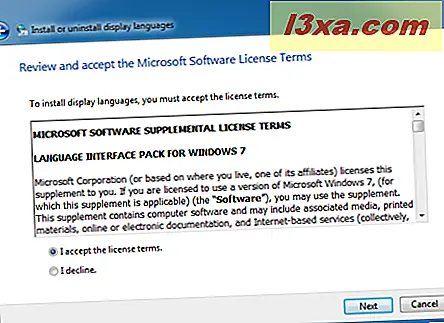
Bạn được yêu cầu đọc tệp ReadMe chứa thông tin về gói giao diện ngôn ngữ mà bạn sắp cài đặt. Đọc nó và nhấn Next .
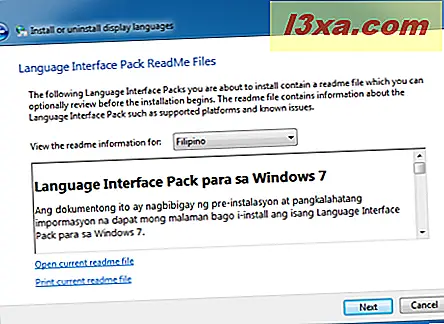
Quá trình cài đặt hiện bắt đầu và bạn sẽ thấy cửa sổ cập nhật tiến trình.
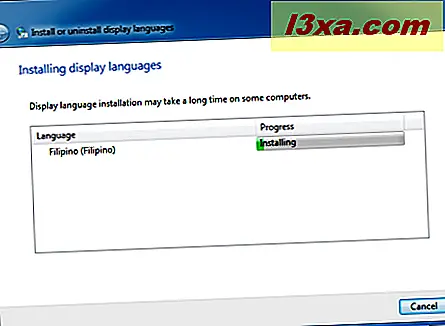
Khi hoàn tất, bạn sẽ được thông báo về sự thành công của quá trình cài đặt. Nhấp vào Tiếp theo .
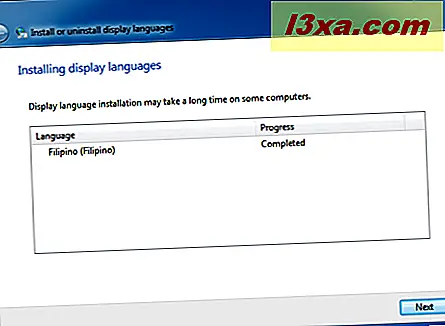
Bạn được yêu cầu chọn ngôn ngữ hiển thị. Chọn ngôn ngữ hiển thị mới bạn muốn sử dụng. Sau đó, chọn hộp có nội dung 'Áp dụng ngôn ngữ hiển thị cho màn hình chào mừng và tài khoản hệ thống', nếu đây là thứ bạn muốn có.
Khi hoàn tất, nhấp vào 'Thay đổi ngôn ngữ hiển thị' .
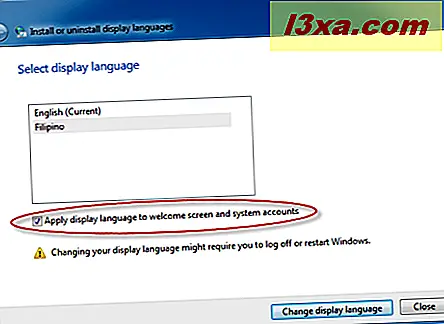
Sau đó, bạn sẽ được thông báo rằng bạn cần khởi động lại để thay đổi ngôn ngữ có hiệu lực. Đóng mọi tài liệu và ứng dụng đang mở. Khi hoàn tất, hãy nhấp vào Khởi động lại ngay bây giờ .
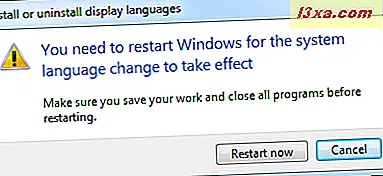
Khi bạn đăng nhập, ngôn ngữ hiển thị mới được cài đặt được sử dụng cho hầu hết các phần tử trong giao diện người dùng.
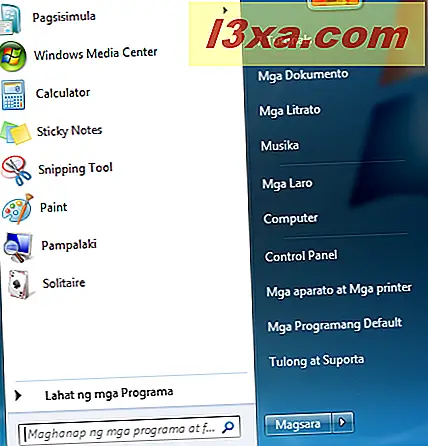
Các phần tử không được dịch sẽ được hiển thị bằng ngôn ngữ gốc được sử dụng bởi Gói Giao diện Ngôn ngữ mà bạn vừa cài đặt.
Không có gói giao diện ngôn ngữ Windows 7 (LIP) cho ngôn ngữ của tôi
Nếu không có liên kết tải xuống nào có sẵn cho ngôn ngữ hiển thị bạn cần sử dụng, thì bạn đang ở trong tình huống khó khăn. Nếu bạn chưa cài đặt Windows 7 Ultimate, bạn sẽ phải hack hệ điều hành của mình một chút. Chúng tôi trình bày kịch bản này và giải pháp hiệu quả nhất trong hướng dẫn này: Cài đặt và thay đổi ngôn ngữ hiển thị mới trong Windows 7 Home & Professional với Vistalizator.
Lỗi: Ngôn ngữ LIP này yêu cầu các ngôn ngữ khác không được cài đặt hoặc chọn
Nếu Windows 7 của bạn sử dụng ngôn ngữ khác với ngôn ngữ mẹ được yêu cầu bởi LIP bạn đã tải xuống, bạn sẽ nhận được thông báo lỗi: 'Ngôn ngữ LIP này yêu cầu các ngôn ngữ khác không được cài đặt hoặc chọn' . Ví dụ, điều này xảy ra nếu bạn có Windows 7 bằng tiếng Anh và bạn muốn cài đặt LIP Catalan.
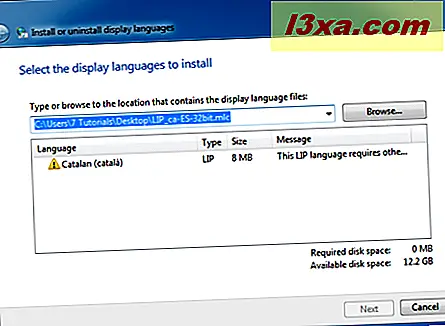
Trong trường hợp này, trước tiên bạn cần phải cài đặt ngôn ngữ gốc hiển thị bắt buộc và sau đó là LIP bạn cần sử dụng. Nếu điều đó là không thể, bạn đang ở trong một tình huống khó khăn. Chúng tôi cũng sẽ cố gắng trình bày kịch bản đặc biệt này. Do đó ... hãy theo dõi các bài viết trong tương lai.
Kết luận - Nó phức tạp
Thật không may, mọi thứ phức tạp đối với người dùng Windows 7 Home và các phiên bản Professional. Nếu bạn cần cài đặt và sử dụng một ngôn ngữ hiển thị khác, mà không cần hack hệ điều hành thì thủ tục này là lựa chọn duy nhất của bạn. Tuy nhiên, đây không phải là vấn đề, nếu số lượng gói giao diện ngôn ngữ có thể tải xuống sẽ cao hơn và sẽ bao gồm nhiều ngôn ngữ phổ biến nhất. Chúng tôi sẽ cố gắng hết sức để xác định các giải pháp làm việc khác. Cho đến lúc đó, nếu bạn có bất kỳ nhận xét hoặc câu hỏi nào, vui lòng sử dụng biểu mẫu bên dưới.
Một giải pháp thay thế được tìm thấy: Cài đặt và thay đổi ngôn ngữ hiển thị mới trong Windows 7 Home & Professional với Vistalizator.



