
Với mỗi phiên bản mới của Internet Explorer (IE) và mỗi phiên bản Windows mới, quy trình loại bỏ trình duyệt web này đã thay đổi. Ví dụ, khi Internet Explorer 9 được khởi chạy, nó được phân phối dưới dạng bản cập nhật cho Windows và bạn có thể xóa nó khỏi danh sách các bản cập nhật đã cài đặt. Hôm nay, chúng tôi có Internet Explorer 11 và loại bỏ nó liên quan đến một quá trình khác nhau. Đó là lý do tại sao, trong hướng dẫn này, chúng tôi chia sẻ cách "xóa" Internet Explorer khỏi Windows 10, Windows 7 và Windows 8.1:
Bước 1: Mở Control Panel và cửa sổ Programs and Features
Đầu tiên, bạn nên mở Control Panel. Sau đó, tìm phần Chương trình và nhấp hoặc nhấn vào liên kết có nội dung "Gỡ cài đặt chương trình". Thao tác này sẽ mở cửa sổ Chương trình và Tính năng .
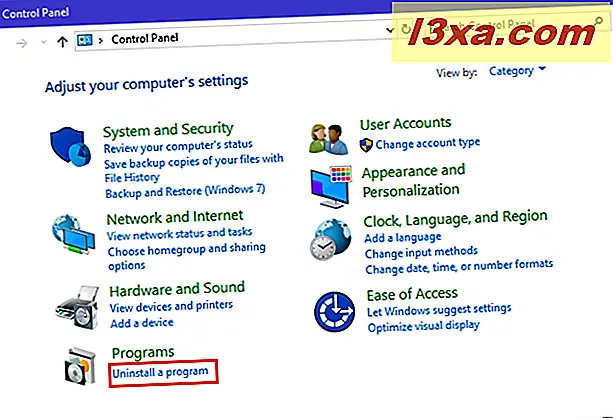
Cùng một kết quả có thể đạt được bằng cách vào "Control Panel -> Programs -> Programs and Features."
Bước 2: Truy cập danh sách các tính năng của Windows có thể được thêm hoặc xóa
Internet Explorer hiện được Microsoft phân loại là một tính năng của Windows. Để truy cập tất cả các tính năng của Windows có sẵn để cài đặt (hoặc xóa), hãy nhấp hoặc nhấn vào liên kết ở bên trái, có nghĩa là "Bật hoặc tắt các tính năng của Windows".
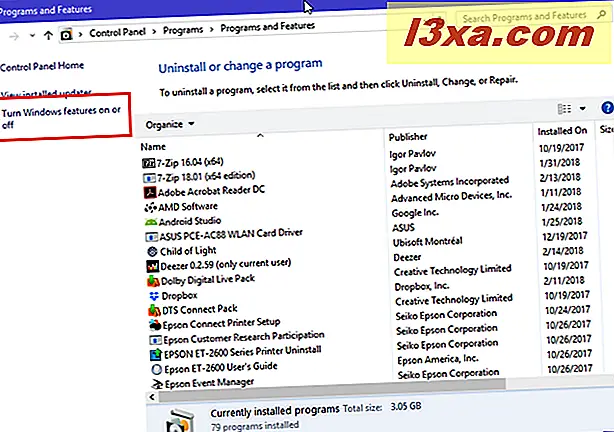
Bước 3: Xóa Internet Explorer khỏi Windows
Trong cửa sổ Windows Features, cuộn xuống cho đến khi bạn tìm thấy mục nhập cho Internet Explorer 11 .
Bỏ chọn nó và nhấn OK .
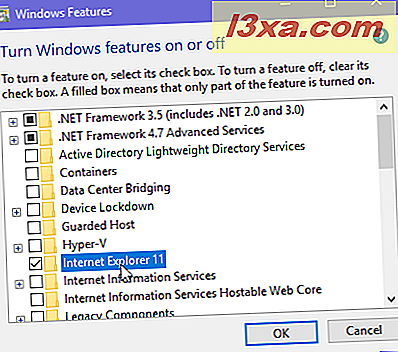
Bạn được cảnh báo rằng: "Tắt Internet Explorer 11 có thể ảnh hưởng đến các tính năng và chương trình khác của Windows được cài đặt trên máy tính của bạn, bao gồm cài đặt mặc định". Nhấp hoặc nhấn vào Có, để tiếp tục.
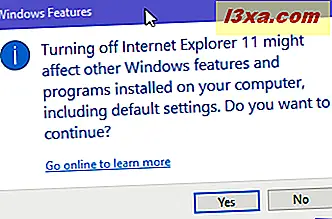
LƯU Ý: Nếu bạn tò mò muốn biết điều gì xảy ra khi bạn xóa Internet Explorer, hãy đọc bài viết này: Điều gì sẽ xảy ra khi bạn xóa Internet Explorer khỏi Windows?
Bạn quay trở lại cửa sổ Windows Features, nơi mà mục nhập cho Internet Explorer 11 được bỏ chọn. Nhấn OK để tiếp tục gỡ cài đặt.
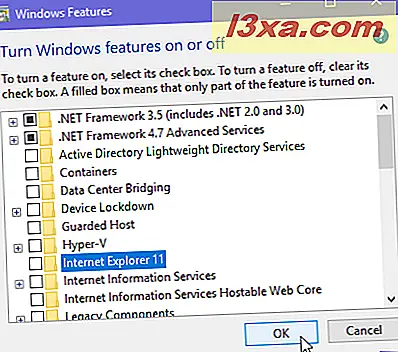
Windows mất một thời gian để thực hiện các thay đổi cần thiết và xóa Internet Explorer .
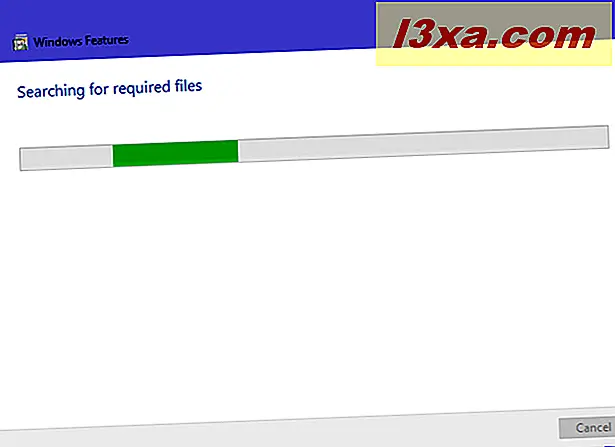
Bước 4: Khởi động lại Windows
Khi hoàn tất, bạn được thông báo rằng Windows cần khởi động lại máy tính của bạn. Đóng mọi công việc chưa được lưu và ứng dụng đang mở và nhấp hoặc nhấn vào Khởi động lại ngay bây giờ .
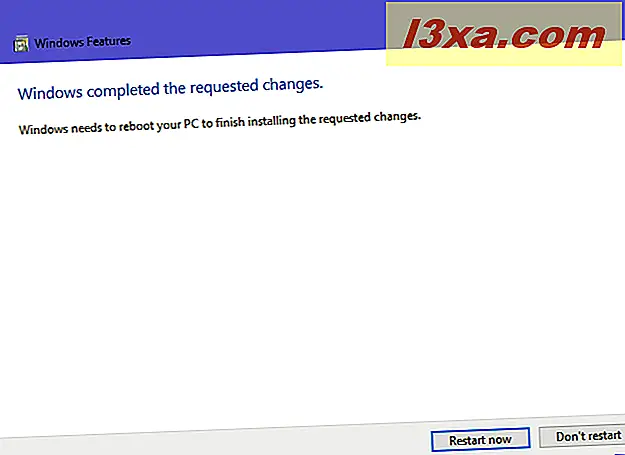
Khi bạn đăng nhập lại vào Windows, Internet Explorer sẽ bị xóa.
Tại sao bạn xóa Internet Explorer?
Đến cuối hướng dẫn này, bạn nên xóa trình duyệt web Internet Explorer cũ khỏi Windows. Chúng tôi rất tò mò muốn biết tại sao bạn làm điều đó. Bạn đã ngừng sử dụng nó một thời gian dài trước đây? Bạn có muốn tiết kiệm dung lượng lưu trữ không? Lý do của bạn cho "xóa" Internet Explorer là gì? Bình luận dưới đây và chúng ta hãy thảo luận.



