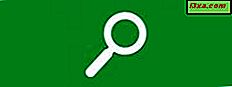Trong hướng dẫn trước, tôi đã chỉ ra cách kích hoạt dịch vụ chia sẻ trong Ubuntu và thay đổi Workgroup sao cho nó giống với tất cả các máy tính khác trong mạng của bạn, do đó việc kết nối giữa Ubuntu và Windows 7 dễ dàng hơn. Trong hướng dẫn này, tôi sẽ hướng dẫn cách chia sẻ các thư mục trong Ubuntu và cách truy cập chúng từ các máy tính Windows 7.
LƯU Ý: Bài viết được cập nhật để hoạt động trên Ubuntu v10.10 & 11.04.
Bật chia sẻ tệp và định cấu hình nhóm làm việc
Để cho Ubuntu và Windows 7 chia sẻ tập tin, chúng phải được cấu hình để trở thành một phần của cùng một Workgroup. Ngoài ra, chia sẻ tệp cần được bật trong Ubuntu.
Để thay đổi nhóm làm việc Windows 7 của bạn, hãy xem: Cách thay đổi nhóm làm việc trong Windows 7 và Windows 8.
Để cấu hình Ubuntu, hãy xem: Làm thế nào để kích hoạt tính năng chia sẻ tập tin và thay đổi nhóm làm việc trong Ubuntu Linux.
Khi các mục này được thiết lập chính xác, hãy tiếp tục với hướng dẫn này.
Cách chia sẻ thư mục trong Ubuntu
Đầu tiên, mở Home Folder trong Ubuntu, tìm thấy trong menu Places .

Duyệt đến thư mục bạn muốn chia sẻ. Nhấp chuột phải vào nó để mở menu ngữ cảnh và nhấp vào Tùy chọn chia sẻ .

Cửa sổ Chia sẻ Thư mục sẽ mở ra. Chọn hộp bên cạnh 'Chia sẻ thư mục này' . Sau đó, trong trường Chia sẻ tên, hãy nhập tên chia sẻ bạn muốn sử dụng. Trong trường Nhận xét, hãy nhập mọi thứ bạn muốn hoặc chỉ để trống trường - không cần phải hoàn thành. Nếu bạn muốn cho phép người khác tạo và xóa tệp trong thư mục bạn đang chia sẻ, hãy chọn hộp bên cạnh 'Cho phép người khác tạo và xóa tệp trong thư mục này' . Ngoài ra, nếu bạn muốn cho phép Khách truy cập, hãy chọn hộp bên cạnh 'Quyền truy cập của khách (đối với những người không có tài khoản người dùng)' . Khi hoàn tất, hãy nhấp vào Tạo Chia sẻ để thực sự chia sẻ thư mục.

Nếu bạn đã chọn tùy chọn 'Cho phép người khác tạo và xóa tệp trong thư mục này', cửa sổ bật lên xuất hiện, hỏi bạn có muốn thêm một số quyền vào thư mục bạn đang chia sẻ hay không. Nhấp vào nút 'Thêm quyền tự động' . Bây giờ, thư mục được chia sẻ với phần còn lại của mạng.
 Lưu ý: Chúng tôi khuyên bạn chỉ nên chia sẻ các thư mục được tìm thấy hoặc được tạo trong Thư mục chính vì đó là các thư mục mà tên người dùng của bạn có quyền sở hữu. Nếu bạn cố gắng chia sẻ một thư mục bên ngoài Home Folder, bạn sẽ nhận được thông báo lỗi sau: "net usershare trả về lỗi 255: net usershare add: không thể chia sẻ đường dẫn vì chúng tôi bị hạn chế chỉ chia sẻ các thư mục chúng ta sở hữu." Lỗi này xuất hiện vì bạn không có quyền sở hữu đối với các thư mục đó. Để chia sẻ bất kỳ thứ gì trong số họ, bạn phải trải qua một quy trình phức tạp có khả năng thêm rủi ro bảo mật vào máy tính Ubuntu của bạn.
Lưu ý: Chúng tôi khuyên bạn chỉ nên chia sẻ các thư mục được tìm thấy hoặc được tạo trong Thư mục chính vì đó là các thư mục mà tên người dùng của bạn có quyền sở hữu. Nếu bạn cố gắng chia sẻ một thư mục bên ngoài Home Folder, bạn sẽ nhận được thông báo lỗi sau: "net usershare trả về lỗi 255: net usershare add: không thể chia sẻ đường dẫn vì chúng tôi bị hạn chế chỉ chia sẻ các thư mục chúng ta sở hữu." Lỗi này xuất hiện vì bạn không có quyền sở hữu đối với các thư mục đó. Để chia sẻ bất kỳ thứ gì trong số họ, bạn phải trải qua một quy trình phức tạp có khả năng thêm rủi ro bảo mật vào máy tính Ubuntu của bạn. 
Truy cập thư mục được chia sẻ Ubuntu từ Windows 7
Sau khi bạn chia sẻ một thư mục trong Ubuntu, hãy xem cách truy cập thư mục đó từ máy tính Windows 7.
Mở Windows Explorer . Nhấp vào Network để xem danh sách với tất cả các máy tính có sẵn (bật vào thời điểm đó) trong mạng.

Nhấp đúp vào máy tính Ubuntu bạn muốn truy cập. Danh sách với tất cả các thư mục và thiết bị được chia sẻ từ máy tính đó sẽ mở ra.

Nhấp đúp vào thư mục mà bạn muốn truy cập. Nếu bạn chưa thiết lập thư mục dùng chung để cho phép Khách truy cập, bạn sẽ được yêu cầu giới thiệu tên người dùng và mật khẩu.
Trong trường nhập đầu tiên, nhập tên của máy tính Ubuntu theo sau là dấu gạch chéo ngược ("\") và tên của tài khoản người dùng có quyền truy nhập vào thư mục dùng chung. Trong trường nhập thứ hai nhập mật khẩu. Nếu bạn muốn Windows nhớ tên người dùng và mật khẩu của bạn, hãy chọn hộp bên cạnh 'Nhớ thông tin xác thực của tôi' . Khi hoàn tất, nhấp vào OK.

Bây giờ nội dung của thư mục được chia sẻ được hiển thị.

Phần kết luận
Trên một mạng với các máy tính Windows 7 và Ubuntu, bạn có thể cấu hình Ubuntu để chia sẻ các tệp và thư mục có thể truy cập dễ dàng từ máy tính Windows. Nếu bạn muốn biết thêm về cách thiết lập các máy tính khác trên mạng cục bộ hoặc cách sử dụng thêm các tính năng nối mạng giữa Ubuntu Linux và Windows 7, hãy xem các bài viết được liệt kê dưới đây.