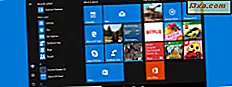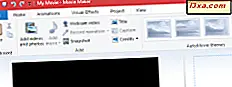Cho dù bạn đang lập kế hoạch một chuyến đi đến một số địa điểm kỳ lạ hay chỉ đơn giản là đến một thành phố khác ở quốc gia của bạn, có thể là, vào một thời điểm nào đó trong chuyến đi của bạn, bạn sẽ cần hướng dẫn. Tất nhiên, hầu hết mọi người đều sở hữu điện thoại thông minh hoặc thiết bị hỗ trợ GPS có thể giúp đảm bảo với bạn rằng bạn đang đi đúng hướng. Tuy nhiên, trong một số trường hợp, bạn không thể nhận được bất kỳ tín hiệu hoặc bạn không thể tìm thấy một kết nối internet có sẵn thời điểm bạn cần nó nhất. Đó là một tình huống khó chịu để được như vậy Windows 10 đi kèm với một giải pháp: bản đồ ngoại tuyến. Nó đơn giản như tải về các bản đồ cần thiết trước khi để lại trên chuyến đi của bạn và sử dụng nó bất cứ lúc nào bạn muốn, mà không cần kết nối internet, và miễn phí. Trong bài viết này, chúng tôi sẽ hướng dẫn bạn cách tải xuống bản đồ ngoại tuyến trong Windows 10 để bạn có thể sử dụng chúng khi cần:
Cách tải xuống bản đồ ngoại tuyến trong Windows 10
Bước đầu tiên là mở ứng dụng Cài đặt và cách dễ nhất là bằng cách giữ các phím "Windows + I" trên bàn phím của bạn hoặc nhấp vào phím tắt của nó trong Trình đơn Bắt đầu . Nếu bạn muốn xem các cách khác để mở Cài đặt, hãy xem bài viết của chúng tôi: 9 Cách để mở ứng dụng Cài đặt trong Windows 10.
Khi ứng dụng Cài đặt được mở, hãy nhấp hoặc nhấn vào Hệ thống và sau đó nhấp vào Bản đồ ngoại tuyến .
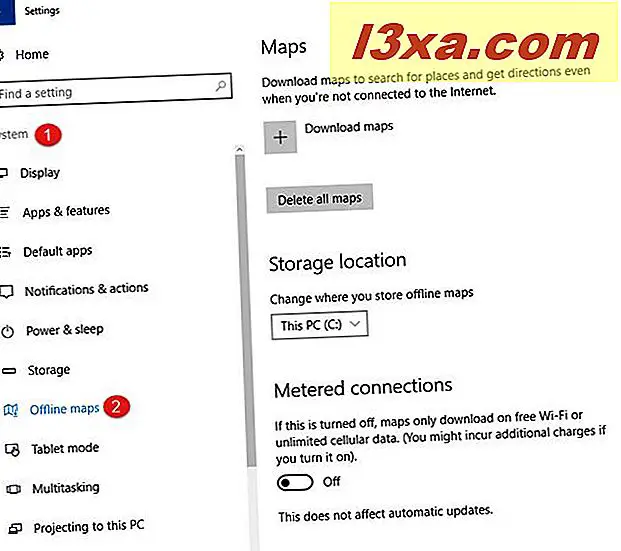
Ở bên phải của cửa sổ, bạn sẽ thấy các cài đặt và tùy chọn liên quan đến bản đồ. Để tải xuống bản đồ, hãy nhấn nút Tải xuống bản đồ ở bên phải.
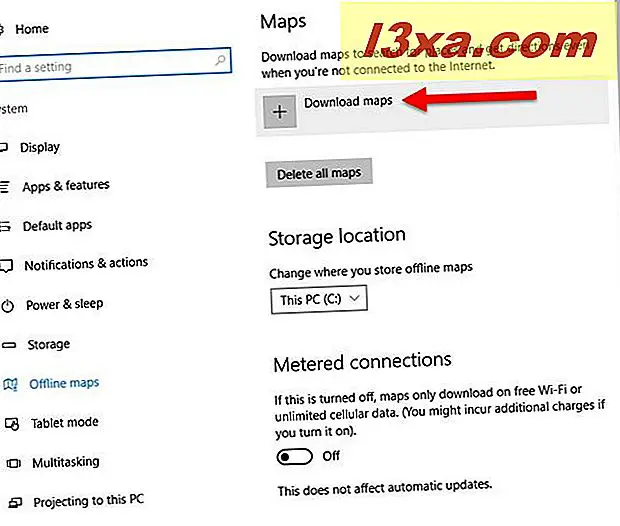
Tiếp theo, bạn được yêu cầu chọn lục địa và quốc gia của bản đồ mà bạn muốn tải xuống.
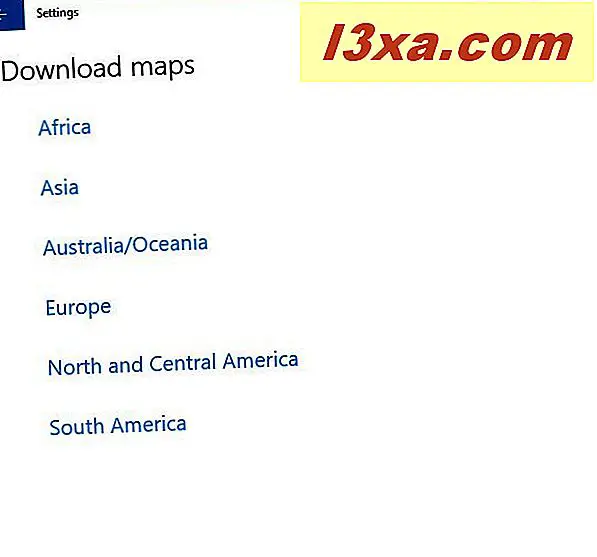
Một số quốc gia có nhiều dữ liệu và cũng được chia thành các khu vực, như Hoa Kỳ. Đối với quốc gia này, bản đồ bao gồm rất nhiều dữ liệu 3D chiếm nhiều không gian.
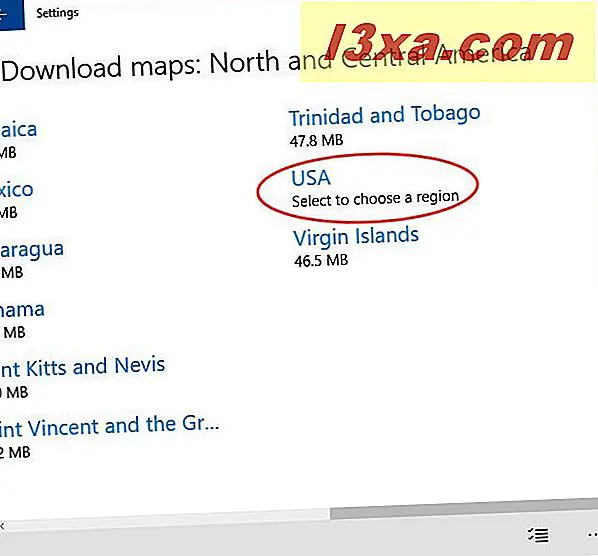
Sau khi bạn chọn quốc gia, hãy chọn khu vực. Đối với hướng dẫn của chúng tôi, chúng ta hãy nói rằng chúng tôi muốn đi đến Florida, ở Mỹ, vì vậy chúng tôi nhấp vào tên của khu vực.
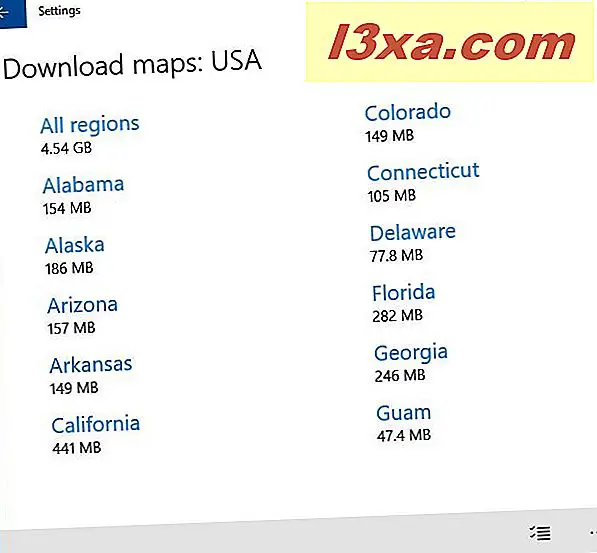
Đối với các quốc gia có ít dữ liệu hơn, như Romania, bạn chỉ cần chọn lục địa (Châu Âu) và sau đó là quốc gia (Romania).
Sau khi bạn đã lựa chọn, quá trình tải xuống sẽ bắt đầu và sẽ mất vài phút, tùy thuộc vào kích thước bản đồ và tốc độ kết nối internet của bạn.
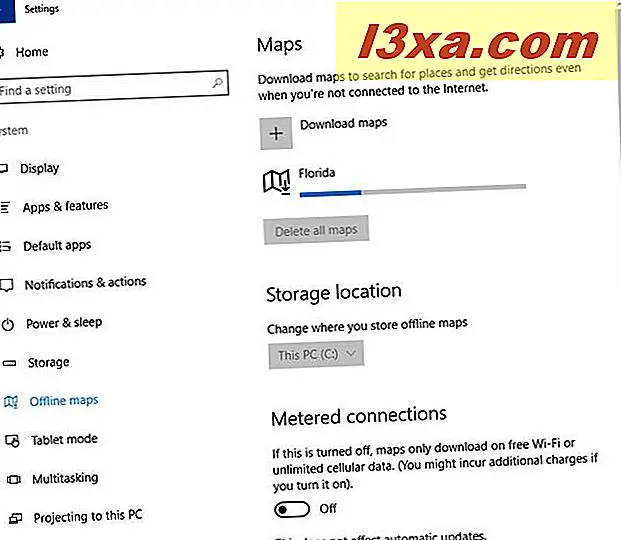
Đợi nó kết thúc và sau đó bạn có thể cấu hình một số cách mà Windows 10 xử lý các bản đồ ngoại tuyến. Tải xuống bản đồ ngoại tuyến sẽ lưu chúng trên máy tính hoặc thiết bị chạy Windows 10 của bạn. Bạn có thể sử dụng chúng bất cứ lúc nào bạn muốn bởi vì họ không cần kết nối internet sau khi tải xuống.
Cách cấu hình bản đồ ngoại tuyến được Windows 10 tải xuống
Đối với bản đồ ngoại tuyến mà bạn tải xuống, Windows 10 cho phép bạn thay đổi vị trí lưu trữ. Nếu bạn bấm vào danh sách thả xuống Vị trí lưu trữ, bạn có thể chọn một trong các ổ đĩa có sẵn trên máy tính và thiết bị Windows 10 của bạn và hệ điều hành sẽ di chuyển tất cả bản đồ của bạn sang ổ đĩa đã chọn.
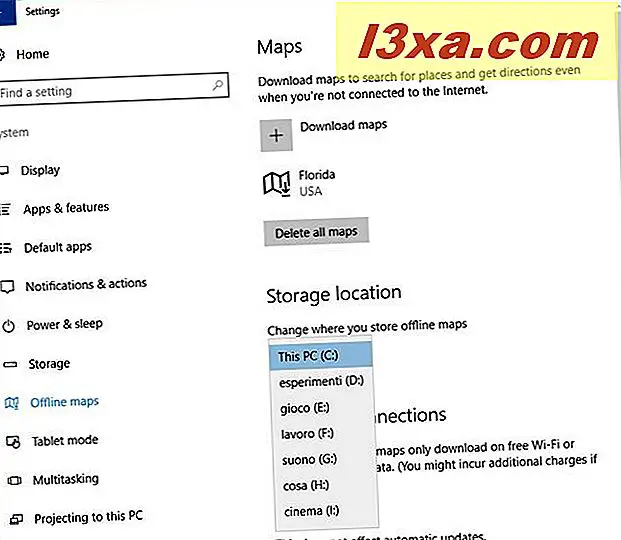
Nếu bạn cuộn xuống danh sách cài đặt có sẵn cho bản đồ ngoại tuyến, bạn cũng có thể đặt xem Windows 10 có tự động cập nhật bản đồ hay không và liệu bản đồ có được tải xuống Wi-Fi miễn phí hay dữ liệu di động (nếu có).
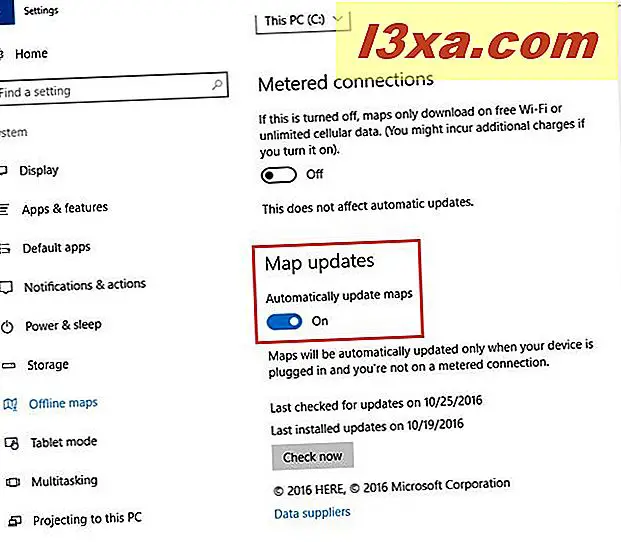
Bạn cũng có thể bắt buộc kiểm tra thủ công để cập nhật bản đồ, bằng cách nhấn nút Kiểm tra ngay bây giờ . Cuối cùng nhưng không kém phần quan trọng, bạn cũng có thể xem khi nào Windows 10 kiểm tra lần cuối để cập nhật và khi nó cập nhật lần cuối, để bạn có được một cái nhìn tốt về cách làm mới bản đồ của bạn.
Cách sử dụng bản đồ ngoại tuyến trong Windows 10
Bây giờ bản đồ đã được tải xuống, đã đến lúc mở ứng dụng Maps từ Windows 10. Cách nhanh nhất là gõ các bản đồ từ vào hộp tìm kiếm của Cortana trên thanh tác vụ và đi đến kết quả đầu tiên trong danh sách.
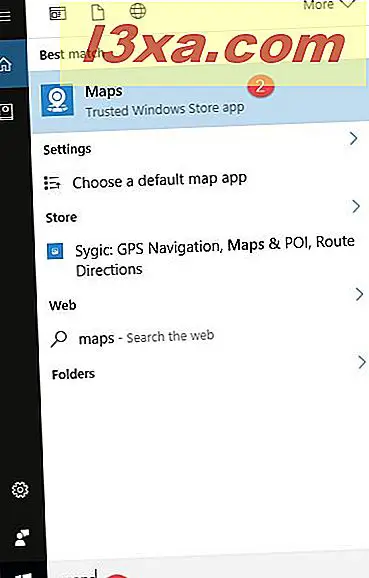
Một cách khác để mở nó là nhấp hoặc chạm vào nút Start và, trong Start Menu, nhấp hoặc chạm vào lối tắt của nó trong danh sách ứng dụng theo chữ M.
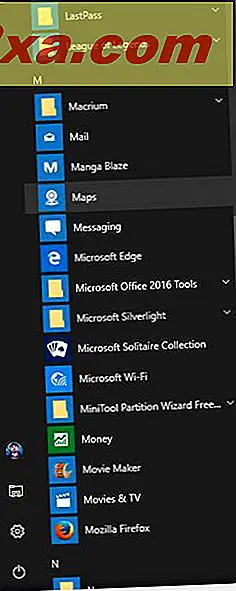
Khi ứng dụng Maps được mở, bạn có thể bắt đầu lên kế hoạch cho tuyến đường của mình phía trước. Bây giờ bạn có một hướng dẫn mà bạn có thể sử dụng bất cứ lúc nào, mà không cần phải kết nối với một kết nối i nternet và phần tốt nhất là nó hoàn toàn miễn phí.
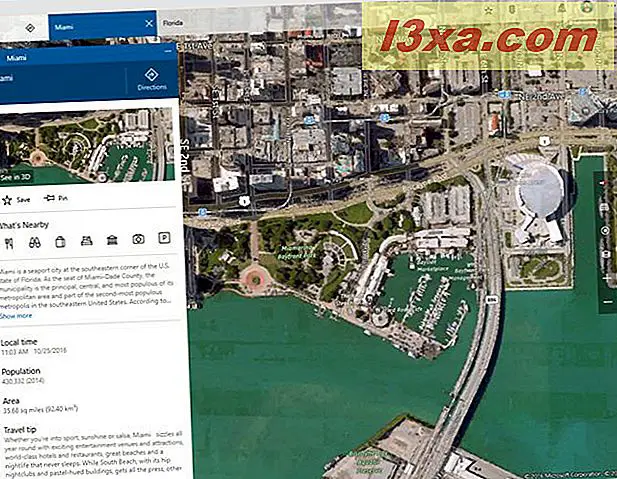
Ai muốn đến Miami?
Phần kết luận
Không có gì bực bội hơn là bị lạc và không có công cụ thích hợp để thoát ra khỏi tình huống đó. Các tính năng bản đồ ngoại tuyến trong Windows 10 cung cấp một giải pháp tiện dụng cho vấn đề này và nó có thể tiết kiệm cho chuyến đi của bạn trở nên khó chịu, và hoàn toàn miễn phí. Giờ đây bạn đã biết cách tải xuống bản đồ ngoại tuyến, tải xuống bản đồ cho quốc gia của bạn và quốc gia mà bạn dự định truy cập tiếp theo và dùng thử. Xem cách họ làm việc trước khi đi du lịch.