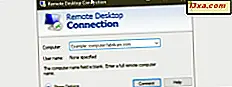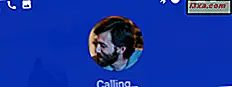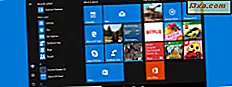
Một số độc giả của chúng tôi đã hỏi chúng tôi về cách ghim phím tắt cho các ứng dụng bao gồm các thông số dòng lệnh tùy chỉnh. Mọi người muốn bắt đầu chương trình yêu thích của họ bằng cách sử dụng các thông số tùy chỉnh mà làm cho chúng chạy theo những cách cụ thể. Hướng dẫn này sẽ chỉ ra cách đơn giản để tạo và ghim các lối tắt, bao gồm các đối số dòng lệnh, vào thanh tác vụ, tới Trình đơn Bắt đầu (trong Windows 7) và màn hình Bắt đầu (trong Windows 8).
Bước 1: Tạo lối tắt thông thường
Bước đầu tiên là tạo lối tắt cho ứng dụng / ứng dụng bạn muốn. Chúng tôi có một hướng dẫn chi tiết để sử dụng trình hướng dẫn tạo lối tắt, có thể đọc ở đây: Cách tạo lối tắt trong Windows.
Làm theo hướng dẫn của nó hoặc ... chỉ cần điều hướng đến tệp thực thi của ứng dụng. Sau đó, nhấp chuột phải hoặc nhấn và giữ, sau đó chọn "Send to -> Desktop" .
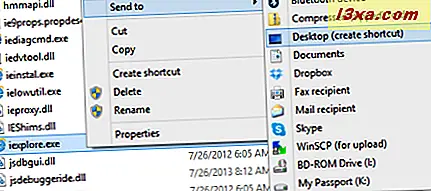
Một phím tắt thông thường đối với ứng dụng hiện được tìm thấy trên màn hình của bạn.
Bước 2: Chỉnh sửa thuộc tính của phím tắt
Đã đến lúc thêm thông số bổ sung vào phím tắt. Đối với hướng dẫn này, tôi đã sử dụng Internet Explorer làm ví dụ. Tôi muốn thêm tham số "-private", để khi tôi nhấp hoặc nhấn vào phím tắt, nó sẽ bắt đầu một phiên duyệt web InPrivate .
Nhấp chuột phải vào shortcut bạn vừa tạo và chọn Properties . Ngoài ra, bạn có thể chọn nó bằng chuột và nhấn Alt + Enter trên bàn phím của bạn.
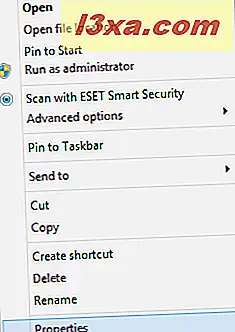
Cửa sổ Properties của phím tắt được mở ra. Trong tab Lối tắt, hãy chuyển đến trường Mục tiêu và thêm thông số của bạn.
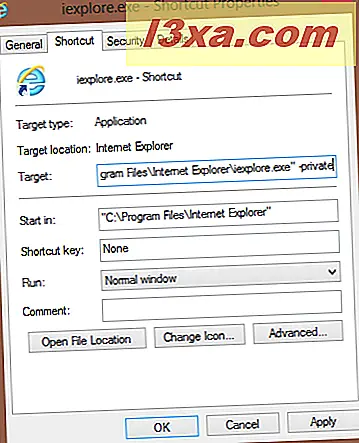 LƯU Ý: Khi viết các tham số, hãy đảm bảo bạn tìm kiếm danh sách tham số dòng lệnh được ứng dụng hỗ trợ mà bạn tạo lối tắt tùy chỉnh. Việc sử dụng thông số không được hỗ trợ có thể gây ra sự cố khi khởi động ứng dụng.
LƯU Ý: Khi viết các tham số, hãy đảm bảo bạn tìm kiếm danh sách tham số dòng lệnh được ứng dụng hỗ trợ mà bạn tạo lối tắt tùy chỉnh. Việc sử dụng thông số không được hỗ trợ có thể gây ra sự cố khi khởi động ứng dụng. Khi bạn chỉnh sửa xong phím tắt, hãy nhấp hoặc nhấn OK .
Bước 3: Ghim phím tắt vào thanh tác vụ, menu bắt đầu hoặc màn hình khởi động
Nhấp chuột phải hoặc nhấn và giữ phím tắt đã sửa đổi. Trong Windows 8, menu ngữ cảnh sẽ hiển thị Ghim vào thanh tác vụ hoặc Ghim vào mục Bắt đầu . Nhấp hoặc nhấn vào cái bạn muốn.
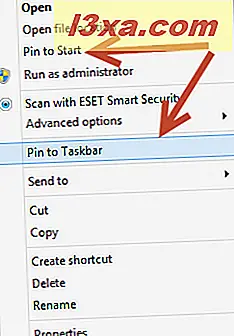
Trong Windows 7, menu ngữ cảnh hiển thị thanh Pin to Taskbar và Ghim để bắt đầu các mục Menu . Chọn cái bạn muốn.
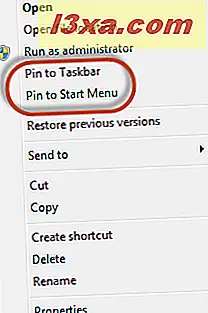
Tôi đã chọn ghim phím tắt vào thanh tác vụ. Khi tôi nhấp hoặc chạm vào nó, nó sẽ khởi động Internet Explorer ở chế độ InPrivate, như được chỉ định bởi tham số tôi đã thêm vào.
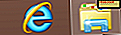 LƯU Ý: Bây giờ bạn có thể xóa các phím tắt bạn đã tạo trên Desktop (hoặc bất kỳ vị trí nào khác mà bạn đã lưu nó). Phím tắt được ghim sẽ vẫn được ghim và sẽ tiếp tục hoạt động chính xác.
LƯU Ý: Bây giờ bạn có thể xóa các phím tắt bạn đã tạo trên Desktop (hoặc bất kỳ vị trí nào khác mà bạn đã lưu nó). Phím tắt được ghim sẽ vẫn được ghim và sẽ tiếp tục hoạt động chính xác. Phần kết luận
Như bạn có thể thấy, việc ghim các phím tắt bao gồm các tham số dòng lệnh tùy chỉnh rất dễ dàng và không yêu cầu quá nhiều công việc bổ sung. Để biết các mẹo hữu ích khác về ghim tất cả mọi thứ vào thanh tác vụ, hãy kiểm tra các bài viết được đề xuất bên dưới.