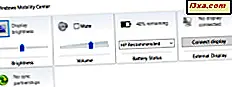
Ngay từ đầu, các nhà sản xuất máy tính xách tay đã bao gồm các phím chức năng đặc biệt trên bàn phím của họ, để khách hàng của họ có thể truy cập nhanh chóng và dễ dàng vào các tác vụ phổ biến. Tuy nhiên, ý tưởng của từng nhà sản xuất về những gì sẽ hữu ích là duy nhất, do đó không có sự nhất quán từ thương hiệu đến thương hiệu. Bắt đầu với Windows Vista, Microsoft đã xây dựng Trung tâm di động Windows ngay trong hệ điều hành, vì vậy tất cả người dùng máy tính xách tay có thể truy cập nhanh vào các cài đặt hữu ích nhất. Trong hướng dẫn này, chúng ta sẽ xem xét nhiều cách mà Windows Mobility Center có thể làm cho cuộc sống bằng máy tính xách tay đơn giản hơn nhiều, khi sử dụng Windows 7 và Windows 8.
LƯU Ý: Bạn sẽ không tìm thấy Trung tâm di động của Windows trừ khi bạn có một máy tính xách tay thuộc loại nào đó. Windows Mobility Center được bao gồm trong các phiên bản Home Premium, Professional, Enterprise và Ultimate của Windows 7. Phiên bản Home Premium không bao gồm cài đặt bản trình bày. Trong Windows 8, bạn sẽ tìm thấy nó trong tất cả các phiên bản nhưng bạn phải sử dụng máy tính xách tay, ultrabook hoặc máy tính bảng.
Cách khởi động Windows Mobility Center trong Windows 7
Có một số cách để kéo Windows Mobility Center trong Windows 7. Bạn có thể nhập "tính di động" vào hộp tìm kiếm của Menu Bắt đầu và nhấp vào kết quả tìm kiếm thích hợp.

Bạn cũng có thể đi qua Control Panel, nhấn Hardware and Sound và sau đó là Windows Mobility Center .
Nhưng cách nhanh nhất và dễ nhất là nhấn phím Windows và X (Win + X).
Đây là khung nhìn chung của màn hình Windows Mobility Center, do Microsoft cung cấp.

Của bạn có thể trông hơi khác nhau, bởi vì mỗi nhà sản xuất (một lần nữa!) Có một cách tiếp cận độc đáo và có thể đã bao gồm nhiều lựa chọn hơn hoặc ít hơn. Ở đây, nó trông như thế nào trên máy tính xách tay HP:

Các hộp mà từ đó bạn chọn các ứng dụng được gọi là "ô." Nếu một số ô không hiển thị, có thể là do bạn không có thiết bị cần thiết kèm theo hoặc bạn chưa bật tính năng cụ thể trên máy tính của mình.
Nếu bạn có một máy tính bảng, sau đó bạn sẽ có thể nhìn thấy một gạch bổ sung, được gọi là Định hướng màn hình, cho phép chuyển đổi giữa chế độ ngang và dọc. Bởi vì tôi đang sử dụng một netbook, nó không hiển thị và tôi sẽ không thể chứng minh làm thế nào để sử dụng nó trong hướng dẫn này.
Cách khởi động Windows Mobility Center trong Windows 8
Trong Windows 8, lối tắt bàn phím Windows + X khởi chạy một menu hệ thống ẩn với nhiều mục nhập, bao gồm cả một tên có tên là Mobility Center . Nhấp hoặc nhấn vào nó.

Rõ ràng, bạn vẫn có thể sử dụng Control Panel : vào Hardware and Sound và sau đó là Windows Mobility Center .

Cuối cùng nhưng không kém phần quan trọng, bạn cũng có thể sử dụng tìm kiếm: trên màn hình Bắt đầu, nhập tính di động hoặc trung tâm di động . Sau đó, lọc theo Cài đặt và nhấp hoặc nhấn vào Trung tâm di động của Windows .

Đây là cách nó trông trong Windows 8:

Như bạn có thể thấy, ô mạng không dây đã biến mất, vì Windows 8 xử lý các kết nối mạng không dây khác nhau. Các nút và tùy chọn khác cũng tương tự.
Làm thế nào để thiết lập Brightness, Volume, Power Plan & kết nối không dây
Sức mạnh của Windows Mobility Center nằm trong giao diện đơn giản của nó. Thay vì nhiều lần nhấn phím trên các khóa độc quyền, hoặc điều hướng qua Start Menu hoặc màn hình Bắt đầu, bạn có thể sử dụng các thanh trượt quen thuộc và các trình đơn thả xuống. Vì hầu hết các chức năng bổ sung trên các phím máy tính xách tay đều được in bằng các màu không nổi bật, sử dụng Trung tâm di động của Windows giúp tiết kiệm rất nhiều nheo mắt cho những người có thị lực không giống như trước đây.
Các thanh trượt Hiển thị độ sáng và Âm lượng là tự giải thích và bạn có thể đã sử dụng chúng bên ngoài Trung tâm di động Windows trước đây. Sử dụng thanh trượt bạn muốn và di chuyển đến mức bạn muốn.
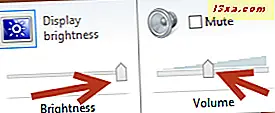
Giảm độ sáng màn hình là một trong nhiều cách nhanh chóng và dễ dàng để làm cho pin của bạn tồn tại lâu hơn. Mặc dù các gói pin sẽ tự động giảm độ sáng của màn hình, bạn có thể chọn cài đặt của riêng mình bằng cách di chuyển thanh trượt đến mức phù hợp với tùy chọn của bạn.
Gạch Tình trạng pin ngay lập tức cho phép bạn xem lượng điện thoại còn lại và cho phép bạn chọn một trong các gói pin tích hợp của Windows. Thuật ngữ của Microsoft cung cấp cho bạn một sự lựa chọn của tiết kiệm năng lượng, hiệu suất cao và cân bằng . Hai cái đầu tiên tự giải thích — chúng phân bổ tài nguyên để tối đa hóa tuổi thọ pin hoặc để tối đa hóa hiệu suất. Kế hoạch cân bằng năng lượng, là mặc định, cho phép Windows hoạt động tự động để cân bằng tiết kiệm năng lượng và hiệu suất. Bạn nên thử nghiệm với cả ba cài đặt để xem loại nào phù hợp nhất với phong cách của bạn.

Trong Windows 7, bạn cũng có thể bật và tắt kết nối không dây của mình chỉ bằng một cú nhấp chuột.

Việc tắt mạng không dây có thể là một phần trong kế hoạch bảo mật dữ liệu của bạn — nếu bạn đang ở trong không gian công cộng và quan tâm đến những người khác có quyền truy cập, chẳng hạn. Tắt kết nối không dây cũng có thể được sử dụng để giảm thiểu phiền nhiễu khi bạn thực sự cần hoàn thành công việc. Không có kết nối, không có Internet, không có lý do gì để chỉ cần nhấp vào liên kết này một lần nữa trước khi quay lại làm việc. (Có, tôi làm điều này một cách thường xuyên.)
Cách kết nối hiển thị khác, dễ dàng
Như tôi đã đề cập trước đây, bạn có thể không nhìn thấy ô cho phép bạn thay đổi hướng màn hình của màn hình, trừ khi bạn có máy tính bảng. Tuy nhiên, ô xếp đặt kết nối cho màn hình ngoài sẽ xuất hiện trong hầu hết các phiên bản. Sau khi kết nối được thiết lập an toàn, bạn có thể mở Windows Mobility Center .

Khi bạn bấm Kết nối hiển thị trên ô Hiển thị ngoài, bạn sẽ thấy một cửa sổ hoặc pan với các tùy chọn để chiếu tới màn hình bạn vừa kết nối. Trong Windows 8, nó trông như hình dưới đây:

Trong Windows 7, nó có vẻ khác nhau nhưng các tùy chọn có sẵn thực hiện tương tự.

Bạn có thể đã tìm thấy cửa sổ này thông qua Bảng điều khiển ; bạn cũng có thể kéo nó lên bằng cách nhấn phím Windows và P (Win + P). Hãy xem những gì từng tùy chọn thực hiện:
- Chọn Màn hình máy tính / PC chỉ giữ màn hình ngoài tắt.
- Trùng lặp có nghĩa là những gì trên màn hình của bạn cũng sẽ xuất hiện trên màn hình mới được kết nối.
- Mở rộng có nghĩa là bạn đang sử dụng màn hình ngoài như một phần mở rộng của màn hình máy tính xách tay của bạn.
- Chỉ máy chiếu / Màn hình thứ hai chỉ tắt màn hình của máy tính xách tay và sử dụng màn hình mới làm màn hình chính.
Khi bạn đã thiết lập màn hình ngoài, bạn vẫn có thể phải thực hiện một số điều chỉnh ở độ phân giải màn hình. Điều này không được tích hợp trong Windows Mobility Center . Cách dễ nhất để làm điều đó là nhấp chuột phải vào bất kỳ đâu trên màn hình của bạn, sau đó nhấp vào Độ phân giải màn hình . Sau đó, bạn có thể điều chỉnh màn hình để hoạt động tốt nhất với màn hình của mình.

Đừng lo lắng nếu bạn làm sai nó lần đầu tiên; Windows có bộ hẹn giờ 15 giây tích hợp sẽ đưa bạn quay trở lại cài đặt gốc nếu cài đặt ban đầu mà bạn chọn không hoạt động.
Cách đặt cài đặt đồng bộ hóa
Gạch Trung tâm đồng bộ sẽ đưa bạn, như bạn có thể đã đoán, đến Windows Sync Center .
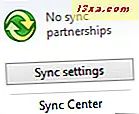
Nói về Sync Center là một chủ đề lớn của riêng mình. Vì vậy chúng tôi sẽ không đề cập đến nó trong hướng dẫn này. Trong trường hợp bạn cần một số thông tin và trợ giúp về nó, Microsoft cung cấp một trang FAQ hữu ích tại đây: Sync Center: các câu hỏi thường gặp.
Chúng tôi cũng có một số hướng dẫn tốt về nó. Để giúp bạn bắt đầu, hãy đọc phần này: Cách đồng bộ hóa các tệp gián tuyến và thư mục mạng trên một lịch biểu đặt.
Cách trình bày từ máy tính xách tay của bạn
Trong một số phiên bản trước của Windows, việc thiết lập một bản trình bày là một quá trình tốn thời gian và đôi khi bực bội. Windows Mobility Center làm cho mọi thứ cực kỳ đơn giản.
LƯU Ý: Gạch trình bày chỉ xuất hiện trong các phiên bản Windows 7 Professional, Ultimate và Enterprise cũng như các phiên bản Windows 8 Pro và Enterprise.
Khi bạn nhấp hoặc nhấn Bật, trên ô bản trình bày, lần đầu tiên, Windows bật lên một cửa sổ hỏi bạn có đang trình bày hay không.

Khi bạn chọn hộp có nội dung "Tôi hiện đang đưa ra bản trình bày", Windows sẽ tắt ngay lập tức bất kỳ cài đặt tiết kiệm năng lượng nào sẽ tắt màn hình của bạn và tất cả thông báo hệ thống sẽ bị tắt tiếng. Bạn cũng có thể chọn tắt trình bảo vệ màn hình, điều chỉnh âm lượng loa và thay đổi nền màn hình thành màn hình không bị phân tâm khỏi bản trình bày của bạn. Sau lần đầu tiên, Windows Mobility Center chuyển nút đó thành nút bật / tắt.

Sau khi bạn đã điều chỉnh các cài đặt đó theo ý thích của mình, hãy nhấp vào nút Kết nối hiển thị trên ô Hiển thị bên ngoài và sau đó bạn có thể làm theo hướng dẫn trong phần trước. Một lần nữa, bạn có thể phải điều chỉnh độ phân giải màn hình để hoạt động tốt hơn với máy chiếu.
M TO: Người thuyết trình có kinh nghiệm sử dụng cài đặt Mở rộng, để họ có thể có các trang trình bày xuất hiện trên máy chiếu và ghi chú của người nói xuất hiện trên máy tính xách tay. Không có gì nhiều hơn giấc ngủ gây ra hơn một bài thuyết trình, nơi một người nào đó chỉ đứng đó và đọc tất cả các slide trên màn hình!
Một, hai, ba đi nào!
Windows Mobility Center là một trong những ứng dụng hữu ích nhất đi kèm với Windows 7 và Windows 8. Nếu bạn có một máy tính xách tay, có thể điều khiển quá nhiều thiết lập cần thiết là một bước tiến lớn từ việc cố nhớ những khóa độc quyền nào để sử dụng. Chuẩn bị cho một bài thuyết trình hiện chỉ là một vài cú nhấp chuột. Nếu bạn có một máy tính xách tay và chưa sử dụng Windows Mobility Center, hãy tự làm một việc lớn và kiểm tra nó ngay hôm nay.



