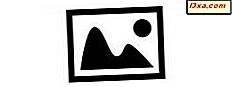
Bạn có nhớ những chiếc máy ảnh panorama dùng một lần không? Chúng cho phép bạn chụp một vài bức ảnh rất rộng trên một cuộn phim 35mm. Kể từ khi ra đời của máy ảnh kỹ thuật số, làm cho hình ảnh toàn cảnh đã được thực hiện bằng cách kết hợp một số hình ảnh với nhau và, trong đầu, đó là một cái gì đó bạn chỉ có thể làm với phần mềm chỉnh sửa đắt tiền. Bây giờ, bất kỳ ai cũng có thể tạo ảnh toàn cảnh bằng Windows Photo Gallery và quá trình này không thể dễ dàng hơn. Đây là cách làm.
Yêu cầu để tạo ảnh toàn cảnh
Tôi sẽ giả sử bạn đã cài đặt Thư viện ảnh và bạn biết những điều cơ bản khi sử dụng nó. Nếu đây không phải là trường hợp, chúng tôi có khá một vài hướng dẫn tốt bạn sẽ muốn đọc đầu tiên. Bắt đầu ở đây: Làm thế nào để chỉnh sửa hình ảnh với Windows Photo Gallery.
Trước hết, bạn sẽ cần một số hình ảnh. Chúng phải thuộc cùng một chủ đề, được lấy từ khá nhiều vị trí giống nhau nhưng từ các góc khác nhau, với chồng chéo đủ để phần mềm có thể tìm thấy một khung tham chiếu chung trong mỗi phần. Bạn cũng sẽ muốn chọn các bức ảnh thú vị, để có nhiều chi tiết để ghép lại với nhau và phần lớn bạn muốn tránh những bức ảnh có nhiều chuyển động hoặc nhiều người trong chúng. Trong thực tế, điều này làm việc tốt nhất mà không có người, động vật hoặc các đối tượng khác có thể di chuyển trừ khi họ ở cùng một vị trí và vị trí thông qua nhiều hình ảnh.
Bạn sẽ cần ít nhất hai ảnh, nhưng ba hoặc nhiều hơn sẽ tốt hơn.
Đối với hướng dẫn này, tôi sẽ sử dụng một loạt các bức ảnh tôi chụp những đám mây khói từ một đám cháy phía bắc nhà tôi ở California.

Bạn sẽ muốn tạo một thư mục mới trong Thư viện ảnh cho ảnh toàn cảnh của bạn. Tôi đã gọi tôi là Panorama, nhưng bạn có thể gọi nó là bất cứ điều gì bạn thích. Nó làm cho nó dễ dàng hơn nếu tất cả các bức ảnh bạn muốn sử dụng là trong không gian riêng của họ. Hãy nhớ rằng, việc sao chép các tệp vào thư mục Photo Gallery sẽ không thay đổi các tệp gốc hoặc vị trí của chúng theo bất kỳ cách nào.
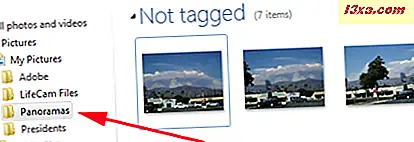
Làm thế nào để tạo một bức ảnh toàn cảnh trong Windows Photo Gallery
Khi bạn đã chụp ảnh xong, hãy nhấp vào tab Tạo . Bạn có thể thấy rằng nút Panorama bị chuyển sang màu xám.
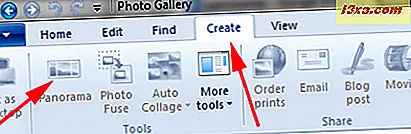
Điều này là do bạn chưa chọn bất kỳ ảnh nào để đưa vào ảnh toàn cảnh của mình. Nếu bạn chỉ có ảnh bạn muốn sử dụng cho ảnh toàn cảnh trong thư mục đó, hãy nhấp để chọn một ảnh và sau đó nhấn Ctrl + A trên bàn phím để chọn tất cả ảnh trong thư mục. Sau đó, bạn sẽ thấy rằng nút Panorama đã sẵn sàng để sử dụng.
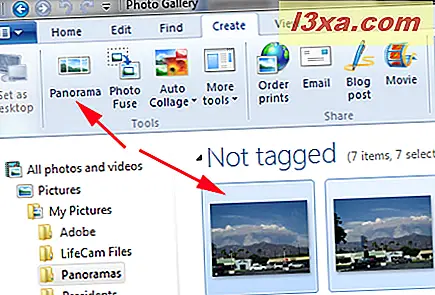
Bây giờ, bạn phải làm một cái gì đó thực sự, thực sự khó khăn ... nhấp vào Panorama . :)
Bạn sẽ nhận được thông báo rằng Thư viện ảnh đang ghép các ảnh lại với nhau. Quá trình này không mất nhiều thời gian.
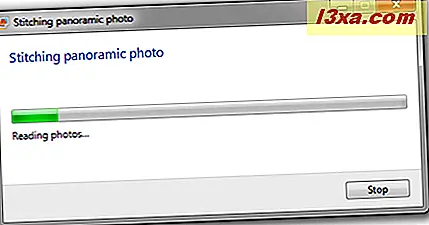
Khi ảnh được ghép, bạn sẽ được yêu cầu đặt tên cho ảnh toàn cảnh mới. Nhập bất cứ điều gì bạn thích và nhấp vào Lưu . Loại hình ảnh mặc định là JPG nhưng bạn có thể chọn loại hình ảnh khác nếu muốn.
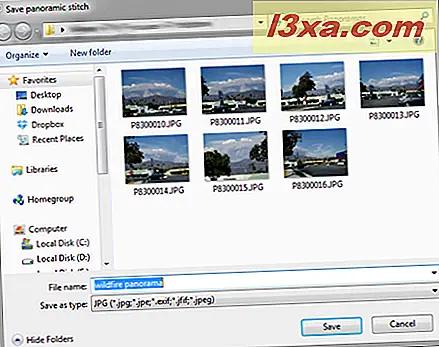
Và ưu tiên, ảnh toàn cảnh của bạn xuất hiện.

Do quá trình được sử dụng để ghép các ảnh lại với nhau, các cạnh của ảnh toàn cảnh sẽ không đều và bạn có thể nhận thấy một số lỗi hình ảnh. Trong hình trên, xem trung tâm, nơi chiếc xe tương tự xuất hiện ở hai vị trí khác nhau và phía dưới bên phải nơi có hình ảnh một phần của ô tô.
Làm thế nào để cải thiện Panorama bạn vừa tạo
Bạn có thể chỉnh sửa ảnh toàn cảnh của mình theo bất kỳ cách nào bạn muốn. Có thể bạn sẽ muốn cắt nó để làm cho các cạnh thậm chí, ít nhất là. Nhấp vào tab Chỉnh sửa và sau đó nhấp vào Cắt .
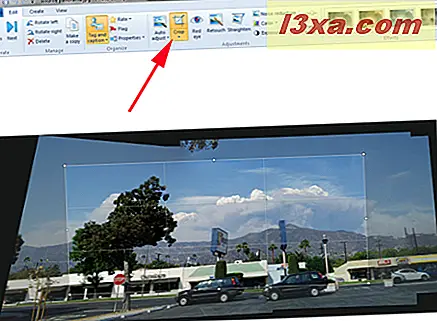
Một hộp sẽ xuất hiện trên ảnh toàn cảnh của bạn. Kéo các cạnh để cắt ảnh toàn cảnh theo ý thích của bạn. Ở đây bạn có thể thấy tôi đã kéo hộp để loại bỏ các trục trặc thị giác và một loạt các bãi đậu xe không thú vị ở phía trước.

Bấm vào nút Crop một lần nữa, và sau đó bấm Apply Crop .
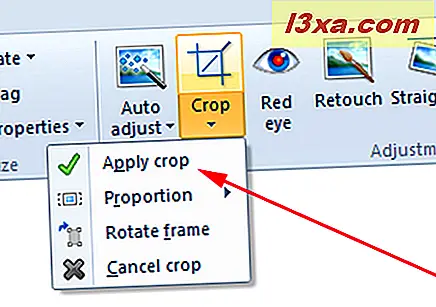
Và ở đó bạn có nó, bức tranh toàn cảnh đã hoàn thành.

Phần kết luận
Tạo ảnh toàn cảnh với Windows Photo Gallery thật dễ dàng. Tôi nghĩ rằng một khi bạn đã thử nó, bạn sẽ được trên Lookout cho nhiều đối tượng để biến thành bức tranh toàn cảnh. Chúng có thể thú vị hơn rất nhiều so với bất kỳ ảnh nào một mình. Nếu bạn đã thử tạo ảnh toàn cảnh, hãy cho chúng tôi biết về trải nghiệm của bạn trong phần nhận xét bên dưới.



