
Bạn có biết Windows lưu trữ mật khẩu và chi tiết đăng nhập mà bạn lưu khi sử dụng hệ điều hành này không? Ví dụ, bạn truy cập một mạng chia sẻ và bạn nhập tên người dùng và mật khẩu, để truy cập vào nó. Khi bạn làm điều đó, Windows lưu trữ các chi tiết đó để sử dụng sau này. Nó làm điều đó trong một ứng dụng máy tính để bàn ẩn tên là Credential Manager . Đây là cách tìm ứng dụng này, cách xem thông tin đăng nhập nào được Windows lưu trữ và cách quản lý chúng:
Trình quản lý thông tin xác thực là gì?
Credential Manager là "locker kỹ thuật số", nơi Windows lưu trữ các thông tin đăng nhập như tên người dùng, mật khẩu và địa chỉ. Thông tin này có thể được lưu bởi Windows để sử dụng trên máy tính cục bộ của bạn, trên các máy tính khác trong cùng một mạng, máy chủ hoặc địa điểm internet như trang web. Dữ liệu này có thể được Windows sử dụng hoặc các ứng dụng và chương trình như File Explorer, Microsoft Office, Skype, phần mềm ảo hóa, v.v. Thông tin đăng nhập được chia thành nhiều danh mục:
- Windows Credentials - chỉ được sử dụng bởi Windows và các dịch vụ của nó. Ví dụ, Windows có thể sử dụng các thông tin đăng nhập này để tự động đăng nhập bạn vào các thư mục được chia sẻ của một máy tính khác trên mạng của bạn. Nó cũng có thể lưu trữ mật khẩu của Homegroup mà bạn đã tham gia và sử dụng nó tự động mỗi khi bạn truy cập vào những gì đang được chia sẻ trong Homegroup đó. Nếu bạn nhập thông tin xác thực đăng nhập sai, Windows sẽ ghi nhớ và không truy cập vào những gì bạn cần. Nếu điều này xảy ra, bạn có thể chỉnh sửa hoặc xóa thông tin đăng nhập không chính xác, như được hiển thị trong các phần sau của bài viết này.
- Chứng chỉ dựa trên chứng chỉ - chúng được sử dụng cùng với thẻ thông minh, chủ yếu trong môi trường mạng doanh nghiệp phức tạp. Hầu hết mọi người sẽ không bao giờ cần phải sử dụng thông tin đăng nhập như vậy và phần này là trống trên máy tính của họ. Tuy nhiên, nếu bạn muốn biết thêm về chúng, hãy đọc bài viết này từ Microsoft: Hướng dẫn bật đăng nhập thẻ thông minh với cơ quan cấp chứng nhận của bên thứ ba.
- Thông tin xác thực chung - được xác định và sử dụng bởi một số ứng dụng bạn cài đặt trong Windows, để chúng được ủy quyền sử dụng một số tài nguyên nhất định. Ví dụ về các ứng dụng như vậy bao gồm OneDrive, Slack, Xbox Live, v.v.
- Chứng chỉ web - chúng đại diện cho thông tin đăng nhập cho các trang web được lưu trữ bởi Windows, Skype, Internet Explorer hoặc các ứng dụng Microsoft khác. Chúng chỉ tồn tại trong Windows 10 và Windows 8.1, nhưng không tồn tại trong Windows 7.
Trong Windows 10 và Windows 8.1, chứng chỉ dựa trên chứng chỉ và thông tin xác thực chung được nhóm trong phần Windows Credentials .
Các thông tin đăng nhập này được lưu trữ và quản lý tự động bởi Windows và các ứng dụng mà bạn sử dụng. Trình quản lý thông tin xác thực nhận thông báo khi thông tin xác thực thay đổi và tự động cập nhật thông tin, lưu thông tin hợp lệ mới nhất. Trừ khi bạn muốn biết thông tin đăng nhập nào được lưu trữ trên máy tính của mình hoặc bạn cần xóa hoặc chỉnh sửa thông tin đăng nhập không chính xác, bạn không cần phải sử dụng Trình quản lý thông tin xác thực .
Cách mở Trình quản lý thông tin xác thực trong Windows
Phương thức hoạt động giống nhau trong tất cả các phiên bản của Windows. Đầu tiên, mở Control Panel và sau đó đi đến " User Accounts (và Family Safety) -> Credential Manager."
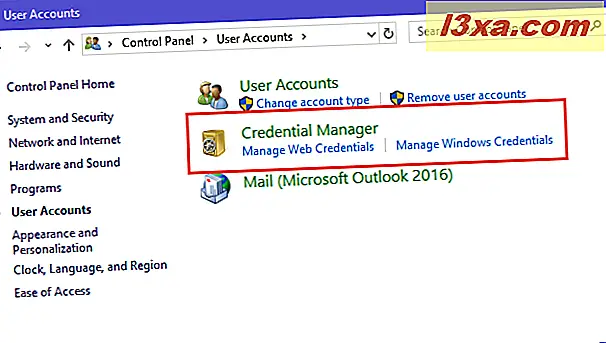
Một cách khác để mở Trình quản lý thông tin xác thực là sử dụng tìm kiếm. Nếu bạn sử dụng Windows 10, hãy sử dụng hộp tìm kiếm trên thanh tác vụ và nhập "thông tin xác thực". Tiếp theo, nhấp hoặc nhấn vào kết quả tìm kiếm thích hợp.
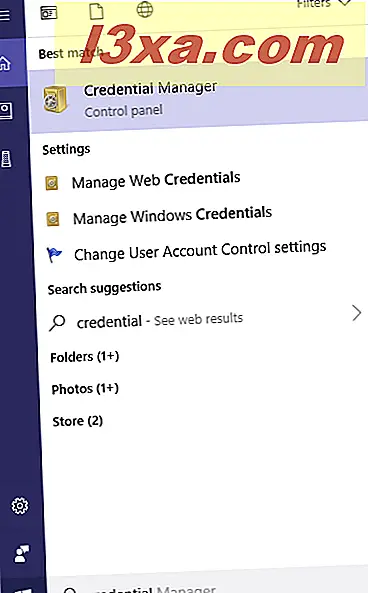
Trong Windows 7, mở Menu Bắt đầu và nhập "thông tin đăng nhập " vào hộp tìm kiếm của nó. Nhấp vào Trình quản lý thông tin xác thực .

Nếu bạn đang sử dụng Windows 8.1, hãy chuyển đến màn hình Bắt đầu và tìm kiếm từ "chứng chỉ". Trong danh sách kết quả tìm kiếm, nhấp hoặc nhấn vào Trình quản lý thông tin xác thực .

Tiếp theo, hãy xem cách làm việc với Trình quản lý thông tin xác thực .
Cách điều hướng bằng chứng xác thực Windows được lưu trữ của bạn
Trình quản lý thông tin có vẻ hơi khác nhau giữa các phiên bản Windows. Ví dụ, trong Windows 7, bạn có thể thấy rằng bạn chỉ có Windows Vault với tất cả các loại thông tin đăng nhập trong một danh sách mà bạn có thể cuộn xuống.

Trong Windows 10 và Windows 8.1, bạn có hai kho lưu trữ thay vì một: Web Credentials và Windows Credentials (bao gồm Chứng chỉ dựa trên chứng chỉ, Chứng chỉ chung và Windows Credentials). Bấm hoặc chạm vào kho lưu trữ mà bạn muốn mở và cuộn xuống danh sách thông tin xác thực được lưu trữ bởi Windows.

Cách thêm thông tin đăng nhập vào Windows
Bạn có thể muốn thêm thông tin xác thực cho Windows để sử dụng tự động, khi cần. Ví dụ, bạn có thể muốn thêm tài khoản đăng nhập và mật khẩu, để truy cập vào một máy tính mạng và những gì máy tính đó đang chia sẻ với mạng. Trong danh mục thông tin đăng nhập bạn muốn thêm, hãy nhấp hoặc nhấn vào liên kết thêm thông tin đăng nhập. Ví dụ: nếu bạn muốn thêm Windows Credential, hãy nhấp hoặc nhấn "Thêm thông tin đăng nhập Windows".

Sau đó, bạn được yêu cầu nhập chi tiết đăng nhập cần thiết. Trước tiên, hãy nhập địa chỉ IP hoặc tên của máy tính mạng. Sau đó, nhập tên người dùng mà bạn muốn sử dụng. Đừng quên gõ tên của máy tính trước tên người dùng, như thể hiện trong hình dưới đây. Tiếp theo, nhập mật khẩu và nhấn OK.

Thông tin đăng nhập hiện được lưu trữ và sử dụng tự động mỗi lần bạn truy cập máy tính mạng đó.
LƯU Ý: Một khía cạnh quan trọng để bạn nhớ là bạn không thể thêm bằng chứng xác thực web theo cách thủ công trong Trình quản lý thông tin xác thực . Những ứng dụng này được tự động thêm vào, như Internet Explorer hoặc Skype .
Cách xóa thông tin đăng nhập khỏi Windows
Để xóa thông tin xác thực, trước tiên hãy tìm và mở rộng thông tin đăng nhập, bằng cách nhấp vào tên của nó hoặc mũi tên ở bên phải. Tiếp theo, nhấp hoặc nhấn Xóa hoặc " Xóa khỏi kho lưu trữ" (tùy thuộc vào cách tùy chọn được đặt tên, trong phiên bản Windows của bạn).

Bạn được yêu cầu xác nhận quá trình xóa. Nhấp hoặc nhấn vào Có .

Thông tin xác thực đã bị xóa và không còn có thể được Windows sử dụng hoặc ứng dụng sử dụng nó nữa.
Cách chỉnh sửa bằng chứng xác thực hiện tại
Để chỉnh sửa chi tiết của chứng chỉ hiện có, trước tiên hãy tìm và mở rộng bằng cách nhấp vào tên hoặc mũi tên ở bên phải tên của thông tin xác thực. Sau đó, nhấp vào Chỉnh sửa .

Bây giờ bạn có thể thay đổi chi tiết của nó. Đừng quên nhấn Save để các thay đổi của bạn được lưu trữ.

QUAN TRỌNG: Chúng tôi khuyên bạn không nên thay đổi thông tin đăng nhập bằng mật khẩu hoặc thông tin đăng nhập được mã hóa được sử dụng bởi các ứng dụng chuyên biệt, như phần mềm ảo hóa. Bạn nên cập nhật bằng chứng xác thực trong các ứng dụng đó chứ không phải trong Trình quản lý thông tin xác thực . Bạn có nguy cơ những ứng dụng không thể hoạt động chính xác nữa và bạn có thể phải cài đặt lại chúng và cấu hình lại chúng từ đầu.
Cách sao lưu bằng chứng xác thực
Những người dùng hiểu biết nhiều hơn đã biết về Trình quản lý thông tin xác thực có thể muốn biết cách sao lưu thông tin xác thực của họ và di chuyển chúng sang máy tính hoặc thiết bị Windows khác khi cần. Hướng dẫn này có thể hữu ích cho họ: Cách Sao lưu và Khôi phục Mật khẩu Windows Vault.
Phần kết luận
Trình quản lý thông tin có vai trò quan trọng trong trải nghiệm máy tính của bạn. Biết cách tìm và làm việc với nó, có thể quan trọng khi bạn không thể đăng nhập vào các vị trí mạng và web khác nhau, do các chi tiết sai được lưu trữ và sử dụng. Tuy nhiên, không phải tất cả mọi người nên fiddle với nó và mức độ chăm sóc được khuyến khích khi thực hiện thay đổi trong quản lý thông tin xác thực .



