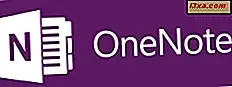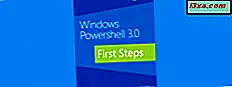Remote Desktop là một ứng dụng Windows phổ biến miễn phí, có sẵn thông qua Windows Store và nó được phát triển bởi Microsoft dành cho người dùng Windows 8.1, Windows 10, Windows Phone 8.1 và Windows 10 Mobile. Bản thân ứng dụng rất hữu ích khi bạn cần truy cập từ xa vào một máy tính hoặc thiết bị Windows khác, vì nó hoạt động cả với các thiết bị có sẵn trong mạng và thiết bị của bạn với địa chỉ IP công khai có thể truy cập từ Internet. Đây là cách sử dụng nó trong Windows 10 và Windows 8.1 để làm việc với các máy tính và thiết bị từ xa.
Cách cài đặt ứng dụng Remote Desktop
Ứng dụng Remote Desktop không được cài đặt theo mặc định trong Windows 10 hoặc Windows 8.1, vì vậy bạn cần cài đặt nó theo cách thủ công. Để làm điều đó, đầu tiên hãy đăng nhập bằng tài khoản Microsoft của bạn và mở Windows Store.
Sau đó, nhập "remote desktop" vào hộp tìm kiếm của Windows Store và nhấp hoặc chạm vào ứng dụng Remote Desktop trong danh sách kết quả.
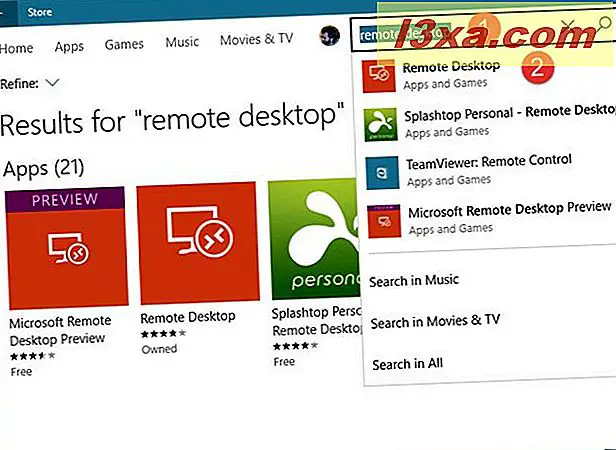
Tiếp theo, nhấp hoặc nhấn vào Cài đặt và ứng dụng sẽ được cài đặt sau một vài giây, tùy thuộc vào tốc độ kết nối internet của bạn.
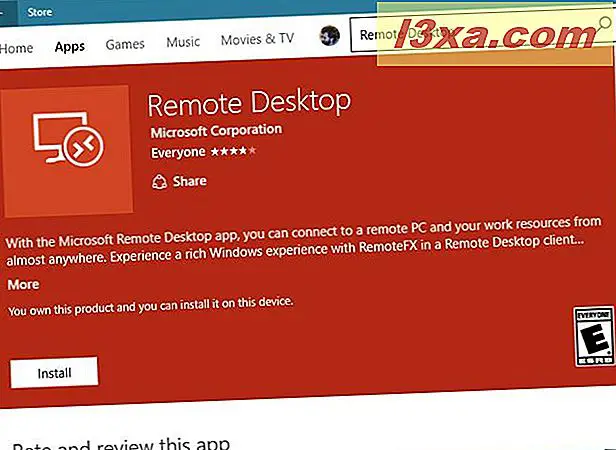
Cách khởi động ứng dụng Remote Desktop trong Windows 10
Cách nhanh nhất để mở bất kỳ thứ gì trong Windows là sử dụng tính năng tìm kiếm. Điều đó cũng áp dụng cho ứng dụng Remote Desktop : nhập từ xa vào trường tìm kiếm của Cortana từ thanh tác vụ, sau đó bấm hoặc chạm vào Remote Desktop .

Nếu bạn là người theo chủ nghĩa truyền thống, bạn có thể thích sử dụng Start Menu để khởi chạy ứng dụng Remote Desktop . Nhấn hoặc chạm vào biểu tượng Start Menu, mở danh sách Tất cả ứng dụng và cuộn cho đến khi bạn tìm thấy lối tắt cho Remote Desktop . Sau đó nhấp hoặc nhấn vào nó.

Khi bạn khởi động ứng dụng lần đầu tiên, bạn có thể thấy một màn hình thông báo cho bạn về những gì bạn có thể làm với ứng dụng.

Cách khởi động ứng dụng Remote Desktop trong Windows 8.1
Nếu bạn không có một ô cho ứng dụng Remote Desktop trên màn hình Start, cách dễ nhất để mở nó là bằng cách vào màn hình Start và gõ "remote". Sau đó, nhấp hoặc chạm vào ứng dụng Remote Desktop từ danh sách kết quả.

Một cách khác để mở Remote Desktop là thông qua chế độ xem Ứng dụng: chuyển đến màn hình Bắt đầu và trượt lên trên để truy cập chế độ xem Ứng dụng. Nếu bạn đang sử dụng chuột, hãy chuyển đến màn hình Bắt đầu và di chuyển con trỏ đến góc dưới cùng bên trái của màn hình, ngay dưới gạch cuối cùng trên cột đầu tiên. Nhấp hoặc nhấn vào biểu tượng mũi tên hướng xuống để hiển thị danh sách ứng dụng. Sau đó, nhấp hoặc chạm vào lối tắt Remote Desktop trong danh mục Năng suất.
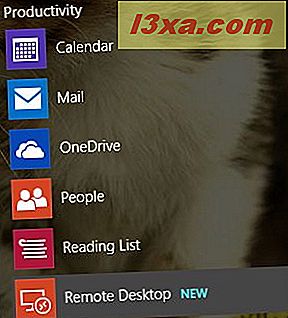
Cách kết nối với Máy tính hoặc thiết bị khác từ ứng dụng Remote Desktop
QUAN TRỌNG: Bạn có thể khởi tạo kết nối từ xa từ các thiết bị chạy bất kỳ ấn bản nào của Windows 10 hoặc Windows 8.1, kể cả Windows RT. Tuy nhiên, bạn chỉ có thể kết nối từ xa với máy tính hoặc thiết bị đang chạy một trong các hệ điều hành trong danh sách dưới đây:
- Windows XP Professional
- Windows Vista Enterprise
- Windows Vista Business
- Windows 7 Enterprise
- Windows 7 Professional
- Windows 7 Ultimate
- Windows 8 Enterprise
- Windows 8 Pro
- Windows 8.1 Enterprise
- Windows 8.1 Pro
- Windows 10 Enterprise
- Windows 10 Pro
Bạn không thể kết nối với máy tính Mac OS X hoặc Linux.
Để kết nối với một máy tính từ xa bằng ứng dụng này, trước tiên bạn cần thiết lập máy tính đó để cho phép kết nối từ xa với máy tính đó. Để biết hướng dẫn chi tiết về cách thực hiện việc này, hãy đọc bài viết chuyên dụng của chúng tôi: Cách bật kết nối máy tính từ xa trong Windows.
Để kết nối với máy tính từ xa, khởi chạy ứng dụng Remote Desktop và nhập tên đầy đủ của máy tính đích hoặc địa chỉ IP của nó vào trường văn bản từ dưới cùng của màn hình. Sau đó, nhấp hoặc nhấn vào Kết nối.

Nếu bạn đã nhập chính xác tên của máy tính đích, ứng dụng sẽ kết nối với nó và yêu cầu bạn cung cấp thông tin đăng nhập. Nhập thông tin đăng nhập của thiết bị bạn đang kết nối đến và bấm OK.

Tiếp theo, bạn có thể được thông báo liệu kết nối có được chứng nhận bởi một cơ quan đáng tin cậy hay không. Để bắt đầu kết nối từ xa, hãy nhấp hoặc nhấn vào Vẫn kết nối.

Sau đó, bạn sẽ được kết nối với máy tính hoặc thiết bị từ xa và bạn có thể thấy Máy tính để bàn, nếu bạn đang kết nối với PC bằng Windows 10, Windows 7 trở lên hoặc màn hình Bắt đầu, nếu bạn đang kết nối với thiết bị bằng Windows 8 hoặc 8.1.

Cách cấu hình cài đặt của ứng dụng Remote Desktop
Ứng dụng Remote Desktop bao gồm một số cài đặt hữu ích mà bạn có thể định cấu hình cho mọi kết nối từ xa. Để truy cập cài đặt kết nối trong Windows 10, hãy nhấp hoặc nhấn vào biểu tượng 3 dòng từ góc trên cùng bên trái của Remote Desktop để mở menu của ứng dụng, sau đó nhấp hoặc chạm vào Cài đặt.

Trong Windows 8.1, hãy mang lại sự quyến rũ và nhấp hoặc nhấn vào Cài đặt.

Sau đó, chọn Cài đặt kết nối.

Trong ngăn Cài đặt Kết nối, bạn có quyền truy cập vào nhiều tùy chọn: bạn có thể chọn có bật hiệu ứng hình ảnh hay không, bạn có thể chọn sử dụng máy in hoặc micrô được kết nối với thiết bị trong khi đang làm việc trên máy tính hoặc thiết bị từ xa.

Nếu bạn đang cố gắng kết nối với máy tính phía sau máy chủ cổng, bạn có thể nhập địa chỉ máy chủ cổng vào trường chuyên dụng để bạn có thể kết nối từ xa với máy tính đích.

Ngoài ra, bạn có thể chọn hiển thị hình thu nhỏ của các màn hình gần đây trên màn hình chính và sửa đổi tốc độ của con trỏ cảm ứng.
Cách mở nhiều kết nối từ xa trong ứng dụng Remote Desktop
Ứng dụng cho phép bạn kết nối với nhiều máy tính hoặc thiết bị từ xa. Để thực hiện việc này trong khi bạn đang ở trong kết nối từ xa hiện có, hãy nhấp hoặc nhấn vào chỉ báo thiết bị từ xa của ứng dụng ở đầu màn hình của bạn. Ngoài ra, bạn có thể vuốt lên từ cạnh dưới của màn hình cảm ứng. Các tùy chọn của ứng dụng hiện được hiển thị.

Để thêm kết nối khác, hãy nhấp hoặc chạm vào nút "Kết nối với PC khác" ở phía trên màn hình. Bạn có thể xem các kết nối từ xa đang hoạt động trên cùng một khu vực và chuyển đổi giữa chúng bằng cách nhấn vào chúng.

Khi bạn nhấp hoặc chạm vào nút "Kết nối với máy tính khác", bạn sẽ được đưa đến màn hình chính của ứng dụng và bạn có thể nhập tên máy tính hoặc thiết bị mới để kết nối. Sau đó, bạn có thể làm theo quy trình từ phần trước để kết nối với một máy tính hoặc thiết bị khác.
Cách sử dụng các tùy chọn theo ngữ cảnh có sẵn trong ứng dụng Remote Desktop
Khi bạn kết nối với máy tính hoặc thiết bị Windows 10 hoặc Windows 7, bạn sẽ thấy rằng các tùy chọn của ứng dụng Remote Desktop cũng bao gồm nút Trang chủ đưa bạn đến màn hình chính của ứng dụng, nút Kết nối cho bạn biết mức độ tốt của kết nối giữa các máy tính hoặc thiết bị Windows của bạn và nút Zoom mà bạn có thể sử dụng nếu độ phân giải của máy tính hoặc thiết bị đích quá lớn và bạn không thể đọc được văn bản.

Khi bạn kết nối với máy tính hoặc thiết bị Windows 8 hoặc 8.1, bạn có thể thấy các tùy chọn của ứng dụng Remote Desktop bao gồm nút Bắt đầu đưa bạn đến màn hình Bắt đầu, nút Chuyển ứng dụng hiển thị Trình chuyển đổi ứng dụng, nút Lệnh ứng dụng hiển thị menu ngữ cảnh trong ứng dụng mà bạn đã mở và nút Charms mang lại sự quyến rũ.
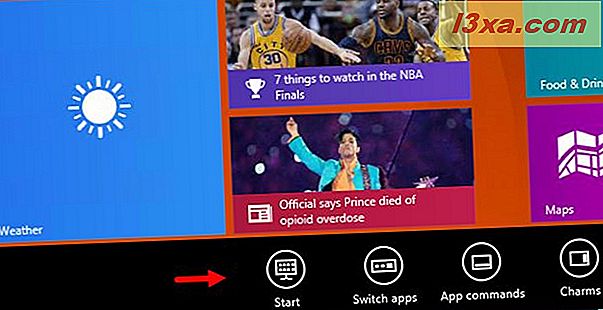
Phần kết luận
Bây giờ bạn đã học được những điều cơ bản của việc sử dụng ứng dụng phổ quát Remote Desktop Windows, hãy thử và cho chúng tôi biết suy nghĩ của bạn. Nó có cung cấp mọi thứ bạn cần không? Bạn có gặp phải bất kỳ vấn đề nào trong khi sử dụng nó không? Hãy cho chúng tôi biết bằng cách sử dụng mẫu bình luận bên dưới.