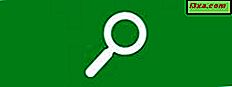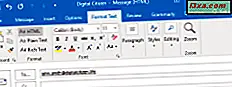Màn hình Start mới là tính năng gây tranh cãi nhất trong Windows 8. Cá nhân, tôi xem nó như một trình khởi chạy ứng dụng toàn màn hình được vinh danh, giúp bạn dễ dàng bắt đầu bất kỳ ứng dụng nào bạn muốn. Nhưng, cho đến khi bạn nhìn thấy mọi thứ theo cách của tôi, bạn sẽ cần phải tìm hiểu cách nó hoạt động, thử nghiệm và làm việc với nó trong một thời gian. Để giúp bạn trở nên hiệu quả, tôi muốn chỉ cho bạn cách ghim màn hình Bắt đầu mọi thứ bạn cần: Ứng dụng Windows 8, ứng dụng dành cho máy tính để bàn, thư mục, thư viện, vị trí mạng, trang web, mục bảng điều khiển, v.v.
LƯU Ý: Bài viết đã được cập nhật để hiển thị cách ghim các mục Bảng điều khiển vào màn hình Bắt đầu .
Cách ghim ứng dụng Windows 8
Đây là một nhiệm vụ khá đơn giản để thực hiện. Trước tiên, tìm ứng dụng bạn muốn ghim. Để làm điều này, nhấp chuột phải vào một điểm không sử dụng bất cứ nơi nào trên màn hình Bắt đầu . Một thanh sẽ xuất hiện ở cuối màn hình.

Giờ hãy nhấp hoặc nhấn vào Tất cả ứng dụng .
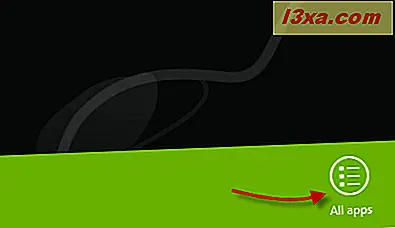
Điều này sẽ hiển thị tất cả các ứng dụng có sẵn trên máy tính của bạn.

Chọn ứng dụng bạn muốn ghim, bằng cách nhấp chuột phải vào ứng dụng đó. Trên màn hình có chạm, chỉ cần nhấn và giữ, trong khi hơi kéo xuống dưới. Các tùy chọn có sẵn cho ứng dụng cụ thể đó được hiển thị ở thanh dưới cùng.
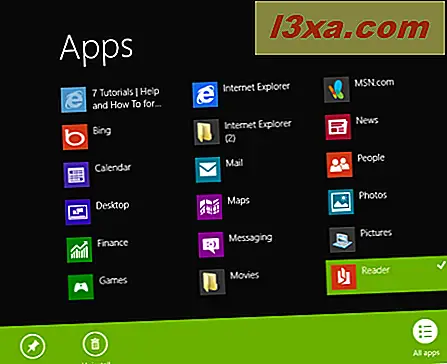
Một trong các tùy chọn đó là Ghim để Bắt đầu hoặc Bỏ ghim để Bắt đầu, tùy thuộc vào trạng thái hiện tại của nó.
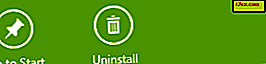
Nhấp hoặc chạm vào Ghim vào Bắt đầu và ứng dụng đã chọn sẽ được ghim vào màn hình Bắt đầu . Bỏ ghim để bắt đầu sẽ bỏ ghim ứng dụng nếu ứng dụng đã có trên màn hình Bắt đầu .
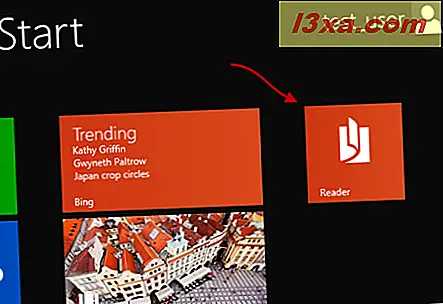
Nhiệm vụ rất đơn giản thực sự.
Cách ghim ứng dụng Desktop
Một lần nữa, bạn phải xác định vị trí chương trình bạn muốn ghim trên màn hình Bắt đầu . Bạn có thể làm điều đó bằng cách chọn một phím tắt cho chương trình (tức là một phím tắt tìm thấy trên Desktop ).

Hoặc bạn có thể duyệt máy tính của bạn để tìm vị trí nơi chương trình được cài đặt. Sau đó, chọn tệp thực thi chính.
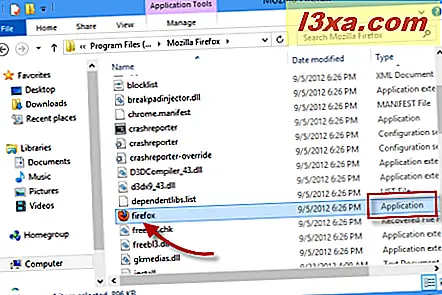
Tất nhiên, một tùy chọn khác sẽ chỉ là tìm kiếm ứng dụng bạn muốn, sử dụng hộp tìm kiếm trong File Explorer .
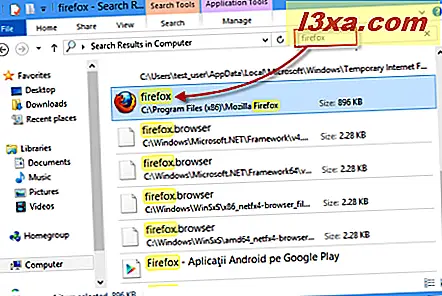
Sau khi bạn đã định vị ứng dụng Desktop, hãy nhấp chuột phải vào nó hoặc bấm và giữ. Trong menu ngữ cảnh, nhấp hoặc nhấn Ghim vào Bắt đầu .
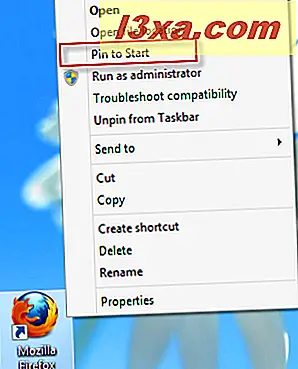
Bây giờ bạn có thể chuyển sang màn hình Bắt đầu, nơi bạn sẽ thấy rằng chương trình bạn đã chọn hiện được hiển thị dưới dạng ứng dụng được ghim.
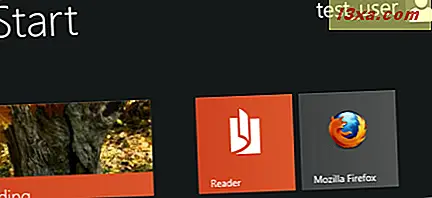
Cách ghim thư mục và thư viện
Ghim thư mục hoặc thư viện vào màn hình Bắt đầu tương tự như cách bạn ghim ứng dụng Desktop . Chỉ cần chọn thư mục hoặc thư viện bạn muốn ghim, nhấp chuột phải hoặc nhấn và giữ nó và chọn Ghim để Bắt đầu .
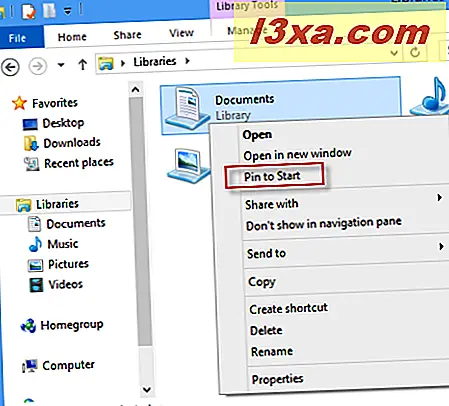
Nó sẽ được hiển thị trên màn hình Start, giống như bất kỳ ứng dụng Windows 8 hoặc chương trình Desktop nào khác.
Cách ghim vị trí mạng
Việc ghim vị trí mạng hoạt động giống như cách ghim thư mục hoặc thư viện. Bạn phải làm theo hầu hết các bước tương tự. Xác định vị trí mạng bạn muốn, bằng cách sử dụng File Explorer . Vị trí mạng có thể là một máy tính thực tế hoặc một thư mục được chia sẻ.
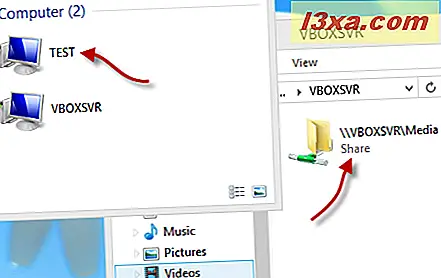
Sau đó, nhấp chuột phải vào vị trí mạng và chọn Ghim để Bắt đầu từ menu ngữ cảnh.
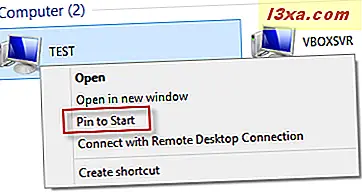
Một điều cần nhớ mặc dù: ngay cả khi vị trí mạng đó không còn khả dụng, ô bạn đã tạo sẽ vẫn được hiển thị trên màn hình Bắt đầu .
Cách ghim trang web yêu thích của bạn
Một tùy chọn thú vị trong Windows 8 là khả năng ghim các trang web vào màn hình Bắt đầu . Tuy nhiên, tại thời điểm này, điều này chỉ hoạt động nếu bạn sử dụng Internet Explorer . Điều tốt đẹp là nó không quan trọng nếu bạn thích phiên bản máy tính để bàn hoặc phiên bản ứng dụng Windows 8 toàn màn hình.
Hãy xem cách thực hiện khi bạn đang sử dụng phiên bản ứng dụng của Internet Explorer . Bước đầu tiên là thực sự lướt đến trang web bạn muốn ghim.
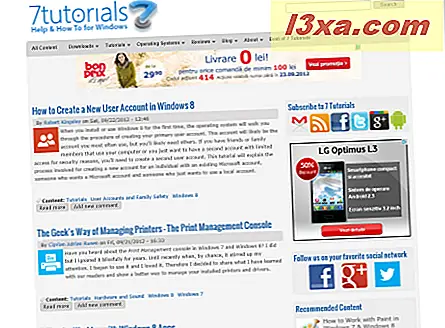
Sau đó, nhấp chuột phải vào bất kỳ đâu trên màn hình mà không có yếu tố trang (hoặc vuốt từ cạnh dưới cùng hoặc trên cùng). Điều này sẽ mang đến hai thanh: một ở đầu và một ở dưới cùng của màn hình.
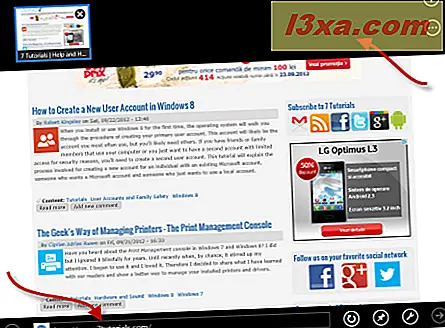
Sử dụng cái ở phía dưới. Ở bên phải, bạn sẽ thấy một biểu tượng nhỏ thể hiện một chiếc ghim.
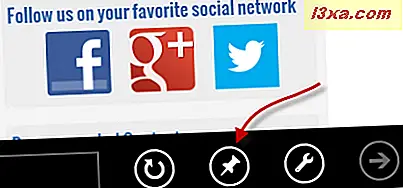
Nhấp hoặc nhấn vào nó. Một menu ngữ cảnh nhỏ sẽ được hiển thị, hiển thị hai tùy chọn: Ghim vào Bắt đầu và Thêm vào mục yêu thích . Nhấp hoặc nhấn Ghim vào Bắt đầu .
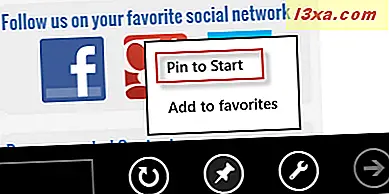
Khi bạn nhấp vào tùy chọn Ghim vào Bắt đầu, một cửa sổ nhỏ sẽ hiển thị nơi bạn có tùy chọn để thay đổi tên cho trang web, nếu bạn không thích tên mặc định. Sau khi bạn đã thực hiện điều đó, hãy nhấp lại vào Ghim để Bắt đầu .
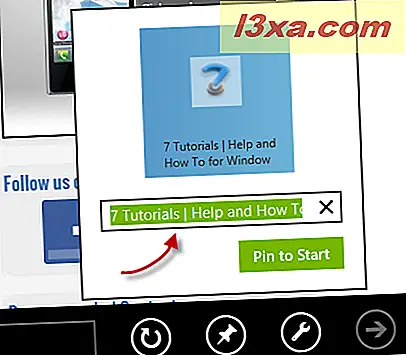
Bây giờ trang web yêu thích của bạn đã được ghim vào màn hình Bắt đầu, sử dụng tên bạn đã cung cấp.
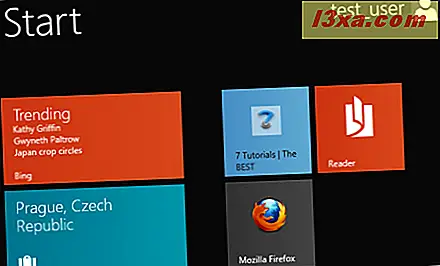
Nếu bạn thích sử dụng phiên bản Desktop của Internet Explorer, mọi thứ lại khá đơn giản. Sau khi bạn tải xong trang web ưa thích của mình, hãy nhìn vào phía trên bên phải của trình duyệt. Bạn sẽ thấy một vài biểu tượng ở đó. Người cuối cùng là lối tắt đến menu Công cụ .
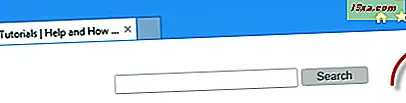
Nhấp hoặc chạm vào nó và menu Công cụ sẽ hiển thị. Nhấp hoặc nhấn Thêm trang web vào Màn hình Bắt đầu .
 LƯU Ý: Bạn cũng có thể sử dụng phím tắt Alt + X để hiển thị cùng một menu.
LƯU Ý: Bạn cũng có thể sử dụng phím tắt Alt + X để hiển thị cùng một menu.
Sau khi bạn nhấp hoặc nhấn vào nó, một ô mới sẽ có sẵn trên màn hình Bắt đầu .
Cách ghim mục bảng điều khiển
Khi cố gắng ghim các mục từ Bảng Điều khiển, cách tiếp cận đầu tiên của tôi là tìm kiếm chúng trên màn hình Bắt đầu, nhấp chuột phải (hoặc bấm và giữ) và sau đó tìm tùy chọn Ghim để Bắt đầu . Rất tiếc, cách tiếp cận này không hoạt động.
Cách duy nhất để ghim các mục như vậy là mở Bảng điều khiển, duyệt đến vị trí khi mục được tìm thấy. Ví dụ, tôi muốn ghim chương trình và tính năng . Vì vậy, tôi đã đi đến phần Chương trình .
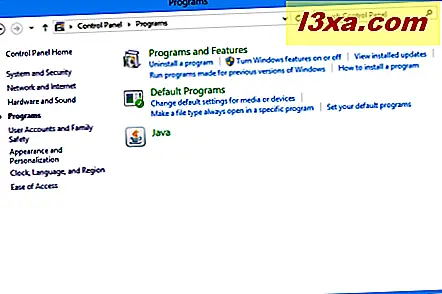
Sau đó, nhấp chuột phải vào nó và chọn Ghim để Bắt đầu .
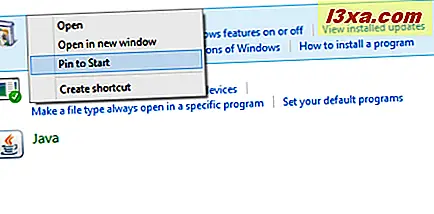
Mục Bảng điều khiển hiện được ghim vào màn hình Bắt đầu .
Kết luận
Như bạn đã thấy trong hướng dẫn này, việc ghim nội dung vào màn hình Bắt đầu là một nhiệm vụ đơn giản mà mọi người đều có thể làm. Đừng ngần ngại thử nghiệm và tạo thiết lập của riêng bạn. Ngoài ra, đừng quên đọc các khuyến nghị của chúng tôi bên dưới để biết các mẹo hay khác về cách làm việc với màn hình Bắt đầu mới.