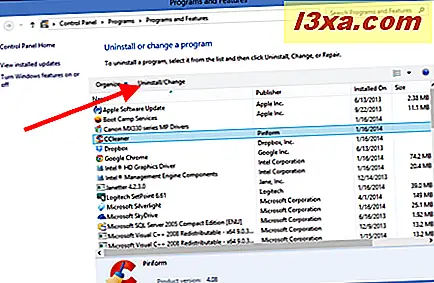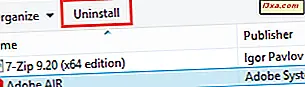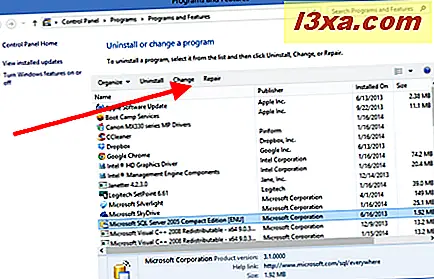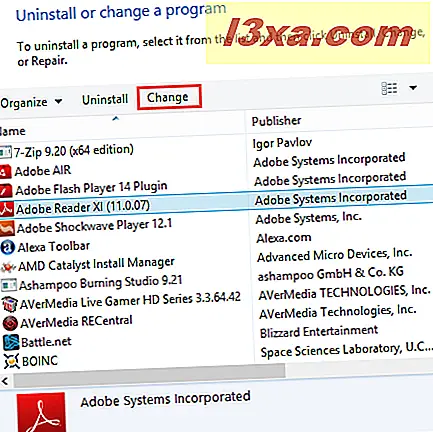Khi Microsoft tiếp tục thực hiện các thay đổi và cải tiến đối với các hệ điều hành của nó, người dùng phải quen dần với những cách thức mới để làm những việc cũ. Bắt đầu với Windows Vista, các chương trình Add or Remove Programs quen thuộc từ các phiên bản trước xuất hiện để biến mất. Nó không thực sự biến mất, tất nhiên, nhưng Microsoft đã cho nó một cái tên hoàn toàn mới. Chúng ta hãy xem xét Windows 7 và Windows 8.1, tìm hiểu nơi để tìm Thêm hoặc loại bỏ chương trình và cách nó hoạt động ngày hôm nay.
Làm thế nào để tìm thêm hoặc loại bỏ chương trình trong Windows 7 và Windows 8.1
Trong cả Windows 7 và Windows 8.1, bạn có thể tìm thấy những gì đã từng là Add or Remove Programs (hiện được gọi là Programs and Features ) trong Control Panel . Bảng điều khiển trông giống nhau trong Windows 7 và Windows 8.1 và nó hoạt động theo cùng một cách cho cả hai hệ điều hành. Đó là lý do tại sao chúng tôi sẽ chỉ sử dụng ảnh chụp màn hình từ Windows 8.1. Không cần phải cung cấp chúng cho Windows 7.
Đây là một hướng dẫn chi tiết về cách mở Control Panel : 9 cách để truy cập vào Control Panel.
Trong Bảng Điều khiển, bạn có thể nhanh chóng truy cập vào Thêm hoặc Loại bỏ Chương trình cũ bằng cách nhấp hoặc nhấn vào liên kết "Gỡ cài đặt chương trình" trong phần Chương trình .

Một cách khác là mở Control Panel và vào "Programs -> Programs and Features" .
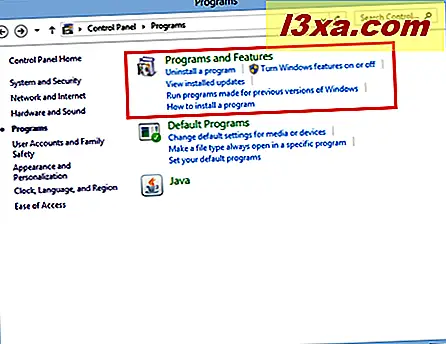
Nhưng, như mọi khi trong các phiên bản gần đây của Windows, tìm kiếm là cách nhanh nhất để tìm mọi thứ. Trong Windows 8.1, chuyển đến màn hình Bắt đầu và tìm kiếm gỡ cài đặt và nhấp hoặc nhấn Gỡ cài đặt chương trình . Bất cứ điều gì mà có một tuyến đường trực tiếp hơn đến kết quả mong muốn là một điều tốt trong quan điểm của chúng tôi.
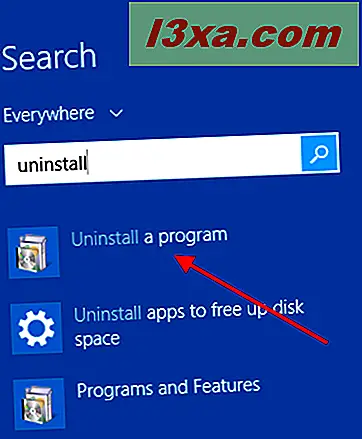
Bạn cũng có thể tìm kiếm bằng cách sử dụng từ khóa thêm xóa cũ. Bạn sẽ nhận được kết quả có tên Thêm hoặc xóa chương trình nhưng nó sẽ được đặt cuối cùng trong danh sách kết quả tìm kiếm.
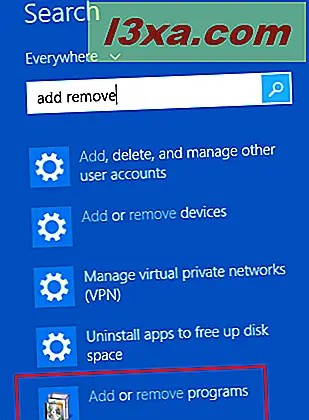
May thay, việc thêm từ khóa cũ cũng làm việc trong Windows 7, khi bạn sử dụng chúng trong hộp tìm kiếm của Menu Bắt đầu . Nhấp vào Thêm hoặc xóa chương trình sẽ đưa bạn đến cửa sổ " Chương trình và tính năng " mới.
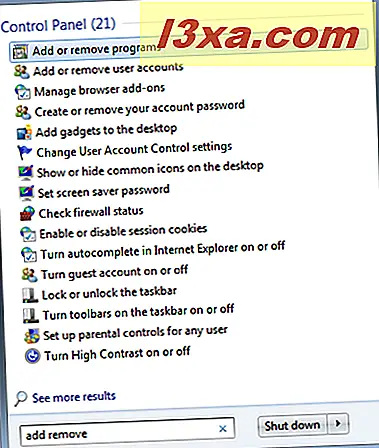
Trong cửa sổ chương trình và tính năng, bạn có thể xem danh sách phần mềm hiện đang được cài đặt của mình và bạn có thể chọn gỡ cài đặt, thay đổi hoặc sửa chữa từng mục. Điều này trông giống nhau và hoạt động theo cùng một cách trong cả hai hệ điều hành. Hình minh họa này là từ Windows 8.1.

Xóa, sửa chữa, thay đổi và hơn thế nữa
Khi bạn xem danh sách các chương trình đã cài đặt, bạn sẽ thấy rằng mỗi chương trình có các tùy chọn riêng. Không phải tất cả phần mềm đều có thể được thay đổi hoặc sửa chữa. Nhấn một lần vào mỗi chương trình và lưu ý những gì nó nói trong thanh trình đơn phía trên danh sách phần mềm của bạn. Các nhà phát triển phần mềm khác nhau quản lý điều này theo cách khác:
- Đôi khi bạn sẽ thấy Gỡ cài đặt / Thay đổi dưới dạng một lựa chọn thay vì hai lựa chọn. Tuy nhiên, khi điều đó xảy ra, chương trình đó chỉ có thể được gỡ cài đặt.
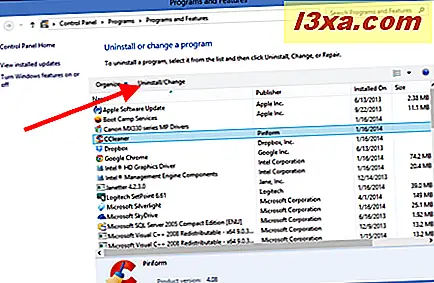
- Một số chương trình phần mềm chỉ có thể bị xóa. Đây là một ví dụ về phần mềm chỉ có thể được gỡ bỏ và không được thay đổi hoặc sửa chữa.
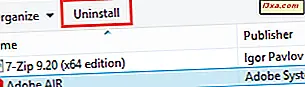
- Các chương trình khác cho phép bạn tùy chọn sửa chữa cài đặt không đúng, điều này rất hữu ích nếu có điều gì đó ngừng hoạt động đúng cách. Chọn tùy chọn này và làm theo hướng dẫn trên màn hình, điều này sẽ hơi khác nhau đối với từng chương trình.
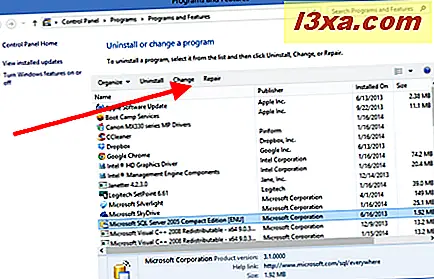
- Đối với một số chương trình, bạn sẽ thấy nút Thay đổi có sẵn. Khi nhấn nó, trình cài đặt của nó sẽ bắt đầu và nó sẽ cung cấp cho bạn các tùy chọn để thêm hoặc xóa các tính năng, sửa chữa cài đặt hoặc xóa hoàn toàn chương trình.
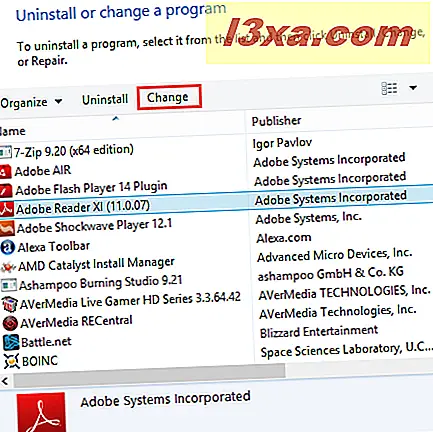
Thêm vào và trừ khỏi Windows
Trong thanh bên của cửa sổ chương trình và tính năng, bạn sẽ thấy một liên kết để "Bật và tắt tính năng Windows" . Nếu có một số tùy chọn Windows mà bạn chọn không cài đặt lần đầu tiên, hoặc một tính năng bạn không bao giờ sử dụng và muốn loại bỏ, đây là nơi bạn có thể làm điều đó. Đối với một số thay đổi, bạn sẽ cần đĩa cài đặt Windows ban đầu của bạn, vì vậy hãy chắc chắn rằng có tiện dụng trước khi bạn bắt đầu.
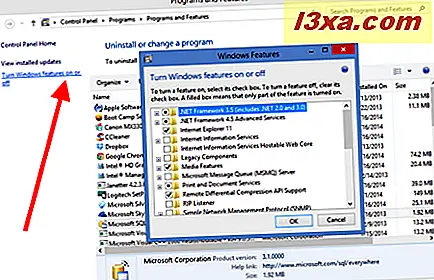
Bạn sẽ tìm thấy một hướng dẫn chi tiết về cách làm việc với cửa sổ Tính năng Windows ở đây: Cách Thêm hoặc Xoá (Un) Các tính năng, Chương trình hoặc Ứng dụng Windows đã muốn. Đừng ngần ngại đọc nó trước khi thêm hoặc loại bỏ bất kỳ tính năng Windows nào.
Điều gì về loại bỏ các ứng dụng trong Windows 8.1?
Còn ứng dụng Windows Store thì sao? Tại sao chúng không được liệt kê trong Chương trình và Tính năng ? Làm thế nào để bạn loại bỏ chúng?
Chúng không được liệt kê trong cửa sổ Add or Remove Programs cũ vì chúng không phải là các chương trình máy tính để bàn. Đó là các ứng dụng hiện đại, được phân phối thông qua Windows Store . Tuy nhiên, Windows 8.1 đã làm cho nó dễ dàng để gỡ bỏ cài đặt các ứng dụng vì nó là để có được chúng ở nơi đầu tiên.
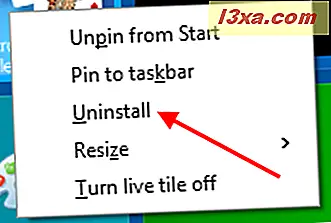
Nếu bạn muốn tìm hiểu cách xóa ứng dụng, hãy đọc các điểm 5 và 6 từ hướng dẫn này: Bảy cách để xóa chương trình máy tính và ứng dụng hiện đại trong Windows.
Phần kết luận
Microsoft đã giữ giao diện này nhất quán kể từ Windows Vista, nhưng vẫn có những người nâng cấp từ Windows XP có thể bị nhầm lẫn bởi sự thay đổi trong thuật ngữ. Tôi hy vọng bài viết này đã giúp bạn điều hướng thuận lợi hơn. Bạn có ý kiến hay gợi ý hữu ích của riêng bạn? Xin vui lòng cho chúng tôi biết trong các ý kiến.