
Ứng dụng Windows 8 là các ứng dụng chạy ở chế độ toàn màn hình trong Windows 8. Chúng có thể cung cấp cả chức năng cơ bản và nâng cao, tùy thuộc vào cách chúng được thiết kế. Tuy nhiên, ít nhất cho đến nay, chúng cung cấp chức năng cơ bản giống như các ứng dụng bạn sử dụng trên máy tính bảng iOS hoặc Android của mình. Trong khi sử dụng chúng trên thiết bị di động cảm thấy thoải mái và quen thuộc, việc đưa vào hệ điều hành trên máy tính để bàn sẽ gây sốc cho nhiều người dùng. Họ chiếm toàn bộ màn hình mà không cần rời khỏi thanh tác vụ của bạn hoặc bao gồm các nút thu nhỏ, phóng to hoặc đóng mà người dùng Windows mong đợi. Trong khi điều này sẽ được chói tai cho giờ đầu tiên, họ thực sự là đơn giản để làm việc với và có thể được rất nhiều niềm vui. Nếu bạn thấy mình bị bối rối bởi hình thức ứng dụng Windows mới này, hãy đọc tiếp để biết tất cả các mẹo bạn cần cho việc sử dụng Windows 8 Apps.
Cách khởi chạy ứng dụng Windows 8
Để bắt đầu, bạn cần tìm ứng dụng và khởi chạy ứng dụng đó. Điều này có thể được thực hiện từ màn hình Bắt đầu mới của Windows 8. Để đến đó, di con trỏ của bạn qua góc dưới cùng bên trái của màn hình cho đến khi một hình thu nhỏ nhỏ của màn hình Bắt đầu xuất hiện. Nhấp hoặc nhấn vào hình thu nhỏ để mở thực. Ngoài ra, bạn có thể nhấn phím Windows trên bàn phím của mình.
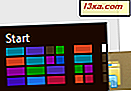
Khi màn hình Bắt đầu khởi chạy, bạn sẽ thấy các ô cho từng ứng dụng bạn đã cài đặt trên máy tính của mình. Một số gạch chỉ hiển thị tên; những người khác, được gọi là gạch trực tiếp, hiển thị dữ liệu từ ứng dụng.

Nhấp hoặc nhấn vào một ô để khởi chạy ứng dụng bạn đã chọn.
Để tìm hiểu thêm về gạch trong Windows 8, đừng ngần ngại đọc hướng dẫn này: Giới thiệu Windows 8: Gạch là gì ?.
Cách truy cập Menu ngữ cảnh của ứng dụng
Khi làm việc với các ứng dụng Windows 8, bạn sẽ thấy rằng chúng thường chứa các giao diện rất đơn giản. Họ không có các nút và menu của một ứng dụng Desktop điển hình. Để truy cập các tính năng bổ sung của ứng dụng, nhấp chuột phải vào bất kỳ đâu trong cửa sổ ứng dụng hoặc vuốt từ trên cùng hoặc dưới cùng của màn hình.

Trong ví dụ này, menu của ứng dụng Thời tiết đã cho phép bạn làm mới màn hình, thay đổi từ Fahrenheit thành Celsius và thay đổi vị trí thời tiết của bạn. Các ứng dụng khác sẽ có các chức năng khác nhau nên đây luôn là bước đầu tiên tuyệt vời khi tìm hiểu ứng dụng mới.
Cách truy cập Charms cho một ứng dụng
Trong ứng dụng chuẩn, bạn sẽ chuyển thẳng đến thanh công cụ nếu bạn muốn thay đổi bất kỳ cài đặt nào. Khi bạn bắt đầu hiểu, các ứng dụng Windows 8 không có thanh công cụ. Để thay đổi cài đặt, bạn cần sử dụng Charms . Để tìm hiểu thêm về chúng, chúng tôi đã xuất bản hướng dẫn chi tiết này: Giới thiệu Windows 8: Charms là gì ?.
Để đến đó, di chuyển con trỏ của bạn đến góc dưới cùng bên phải (hoặc trên cùng bên phải) của màn hình cho đến khi một loạt các biểu tượng mở rộng từ bên cạnh màn hình của bạn. Trượt lên (hoặc xuống) để kích hoạt Charms và nhấp hoặc chạm vào "Settings".

Thao tác này sẽ mở danh sách các liên kết mà bạn có thể sử dụng để thay đổi cài đặt. Bạn sẽ tới đây để thêm tài khoản vào ứng dụng Thư của mình, thay đổi Tùy chọn trong ứng dụng Lịch của bạn và thay đổi cài đặt bảo mật trong ứng dụng Bing. Tất cả các tùy chọn có thể định cấu hình của ứng dụng của bạn sẽ có thể truy cập được thông qua menu này.
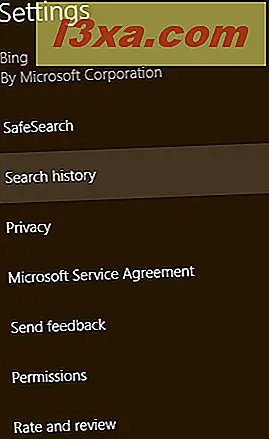
Tương tự, bạn có thể sử dụng tính năng Chia sẻ nét duyên dáng để chia sẻ nội dung từ ứng dụng với người khác, qua email hoặc mạng xã hội. Các thiết bị quyến rũ có thể được sử dụng để tương tác với các thiết bị trên máy tính của bạn, như máy in của bạn và có nội dung từ các ứng dụng in.
Cách tìm kiếm trong ứng dụng Windows 8
Trong khi sử dụng các ứng dụng như Wikipedia chẳng hạn, bạn sẽ thấy rằng thanh tìm kiếm mà bạn mong đợi sẽ không nằm trong cửa sổ chính của ứng dụng. Điều này có vẻ kỳ lạ cho đến khi bạn quen với tính năng tìm kiếm tích hợp của Windows 8 trong Charms . Công cụ tìm kiếm tương tự bạn sẽ sử dụng để tìm tệp, thư mục hoặc ứng dụng cũng có thể tìm kiếm trong ứng dụng của bạn.
Để sử dụng nó, di con trỏ qua góc dưới cùng bên phải của màn hình và trượt lên. Nhấp hoặc nhấn "Tìm kiếm". Nhập cụm từ tìm kiếm của bạn vào trường được cung cấp và nhấn Enter để xem kết quả của bạn.
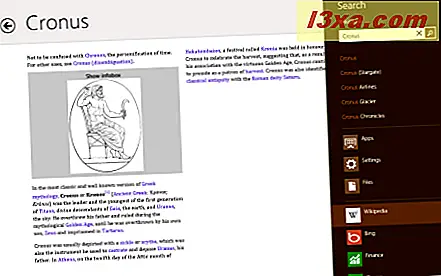
Một số ứng dụng, bao gồm Cửa hàng Windows 8, cho phép bạn tìm kiếm bằng cách chỉ bắt đầu nhập. Công cụ tìm kiếm sẽ tự động mở để chấp nhận đầu vào của bạn.
Cách chuyển đổi giữa các ứng dụng Windows 8
Thú vị như các ứng dụng có thể được sử dụng, cuối cùng bạn sẽ muốn thay đổi tập trung và bắt đầu làm một cái gì đó khác. Nếu không có các nút tối đa hóa / thu nhỏ tối đa hoặc thanh tác vụ, bạn có thể bị mất đi cách thực hiện.
Tùy chọn đầu tiên của bạn là nhấp hoặc chạm vào góc dưới cùng bên trái để quay lại màn hình Bắt đầu . Ứng dụng của bạn sẽ trượt vào nền và chuyển sang chế độ chờ, để sử dụng ít tài nguyên hệ thống hơn. Từ màn hình Bắt đầu, bạn có thể mở một ứng dụng khác hoặc chuyển sang Màn hình nền .
Lựa chọn tiếp theo của bạn là chuyển về màn hình cuối cùng mà bạn đã tập trung. Để làm điều này, chỉ cần di chuột qua góc trên bên trái của màn hình cho đến khi hình thu nhỏ mở ra. Nhấp hoặc nhấn vào hình thu nhỏ để mở lại cửa sổ đó.

Nếu bạn muốn chuyển sang một ứng dụng đang mở khác, hãy di chuyển con trỏ đến góc trên cùng bên trái của màn hình và trượt xuống để mở trình chuyển đổi ứng dụng. Đây là một menu hiển thị các biểu tượng cho tất cả các ứng dụng đang mở của bạn, màn hình Desktop và màn hình Bắt đầu . Với liên lạc, điều này đạt được với một swipe trong và ngoài bên trái.
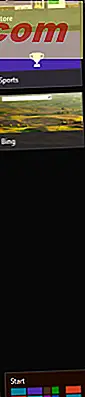
Nếu bạn muốn sử dụng bàn phím để khởi chạy nó, hãy nhấn Windows + D. Sau đó, hãy nhấp hoặc nhấn vào ứng dụng bạn muốn chọn và bạn muốn đi.
Cuối cùng nhưng không kém phần quan trọng, phím tắt ALT + TAB cũ cũng hoạt động tốt trong Windows 8.
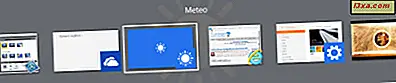
Cách đóng ứng dụng Windows 8
Khi bạn hoàn thành công việc với một ứng dụng, bạn có thể chỉ cần chuyển từ ứng dụng đó và gửi nó vào nền. Trong khi nó tiêu thụ tài nguyên hệ thống tối thiểu, nó sẽ lộn xộn lên trình đơn switcher của bạn. Để duy trì tổ chức hoặc để ngăn chặn tài nguyên bị mất trên một hệ thống cũ hơn, bạn có tùy chọn đóng các ứng dụng của bạn cho tốt. Để đóng ứng dụng đang hoạt động, hãy di chuyển con trỏ của bạn lên đầu cửa sổ. Khi nó thay đổi thành bàn tay, hãy nhấp hoặc chạm và giữ để lấy ứng dụng, kéo nó xuống cuối màn hình và thả nó ra.

Để đóng ứng dụng không hoạt động, hãy kích hoạt trình chuyển đổi, nhấp chuột phải hoặc nhấn và giữ hình thu nhỏ của ứng dụng và nhấp hoặc nhấn "Đóng".

Rõ ràng, bạn có thể đóng Windows 8 cũng từ Task Manager .
Làm thế nào để Snap một ứng dụng Windows 8 đến bên của màn hình
Một trong những nhược điểm chính của các ứng dụng Windows 8 là sự thiếu linh hoạt để chạy nhiều ứng dụng trên cùng một màn hình như bạn có thể trên Desktop . Trong thực hành tiêu chuẩn, ứng dụng duy nhất chiếm toàn bộ màn hình và không thể thay đổi kích thước. Tuy nhiên, nếu bạn có màn hình có độ phân giải lớn hơn 1366x768, bạn có thể chụp một ứng dụng ở bên cạnh màn hình và chạy một giây bên cạnh màn hình.
Để chụp một ứng dụng, bạn sẽ cần phải mở ứng dụng nhưng không hoạt động. Truy cập trình chuyển đổi và nhấp hoặc nhấn và giữ trên ứng dụng bạn muốn chụp. Kéo con trỏ ra khỏi trình chuyển đổi và di chuột qua bên trái hoặc bên phải của màn hình cho đến khi thanh có ba dấu chấm ở giữa xuất hiện.

Phát hành để chụp ứng dụng, ứng dụng sẽ giữ cho ứng dụng hoạt động ở bên cạnh màn hình khi bạn chuyển qua các ứng dụng khác trong phần lớn hơn của không gian màn hình có sẵn. Mỗi ứng dụng có các chức năng khác nhau trong chế độ chụp, vì vậy hãy thử chúng. Một trong những ứng dụng hữu ích hơn để chụp là Thư, vì nó cho phép bạn theo dõi hộp thư đến của mình trong khi bạn duyệt hoặc làm việc.
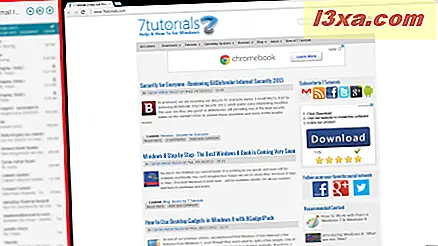
Ngoài ra, bạn có thể muốn mở ứng dụng Nhạc trong khi duyệt web hoặc thực hiện công việc của mình.
Bớt tư tưởng
Trong khi các ứng dụng sẽ mất một thời gian để làm quen với, chúng chắc chắn là một tính năng mới thú vị của Windows 8. Bạn sẽ tìm thấy một loạt các ví dụ hữu ích để thử, đi kèm với Windows 8 bao gồm Mail, People, Calendar, Weather và News. Bạn thậm chí sẽ có quyền truy cập vào Cửa hàng, nơi bạn có thể truy cập để tìm và tải xuống nhiều ứng dụng hơn. Mặc dù việc lựa chọn các ứng dụng Windows 8 có sẵn tại thời điểm này so với Android Market hoặc App Store của Apple, các dịch vụ này chắc chắn sẽ mở rộng khi Windows 8 trở nên phổ biến.
Bạn nghĩ gì về các ứng dụng Windows 8? Bạn đã tải xuống bất kỳ thứ gì bạn quan tâm để giới thiệu? Để lại câu hỏi hoặc bình luận bên dưới.



