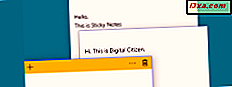Bạn đã bao giờ cần tạo mạng giữa hai máy tính xách tay và bạn chưa có sẵn cáp mạng chưa? Khi nó quay ra, bạn có thể tạo một mạng ad hoc bằng cách sử dụng thẻ mạng không dây của họ. Bạn có thể sử dụng mạng đó để chuyển bất kỳ loại tệp nào giữa hai loại, như thể chúng đang ở trên một mạng bình thường. Nếu bạn là curios để tìm hiểu cách nó hoạt động và cách nó có thể được thực hiện trong Windows 7, đừng ngần ngại đọc hướng dẫn này. Hướng dẫn sẽ được chia thành ba phần: tạo mạng không dây quảng cáo hoc, kết nối các máy tính khác với mạng đó và chia sẻ tệp và thư mục trên mạng mới được tạo.
LƯU Ý: Trước khi làm theo bất kỳ bước nào trong số này, hãy đảm bảo rằng không dây được bật, trên các máy tính mà bạn sắp tạo mạng ad-hoc.
Bước 1: Tạo Mạng không dây Ad Hoc
Đầu tiên, mở Network and Sharing Center. Nhấp vào 'Thiết lập kết nối hoặc mạng mới' .

Trình hướng dẫn 'Thiết lập kết nối hoặc mạng' sẽ bắt đầu. Với nó, bạn có thể cấu hình tất cả các loại kết nối, từ một mạng thông thường đến một kết nối VPN đến mạng công ty của bạn hoặc một mạng ad hoc (máy tính đến máy tính). Từ danh sách các lựa chọn, chọn 'Thiết lập một mạng ad hoc không dây (từ máy tính đến máy tính)' và nhấp vào Tiếp theo .

Bạn sẽ thấy một cửa sổ mới mô tả những điều bạn có thể làm trên một mạng ad hoc không dây. Đọc nội dung của cửa sổ và nhấp vào Tiếp theo .

Bây giờ là lúc thiết lập mạng. Trước tiên, hãy nhập tên mạng và sau đó chọn loại bảo mật bạn muốn sử dụng. Để bảo mật hơn, tôi khuyên bạn nên chọn WPA2-Personal. Nó cung cấp mã hóa tốt hơn và khó crack hơn WEP. Sau đó, nhập mật khẩu bạn muốn sử dụng và, trong trường hợp bạn muốn sử dụng mạng này vào những dịp khác, hãy chọn hộp 'Lưu mạng này' . Khi hoàn tất, nhấp vào Tiếp theo .

Trình hướng dẫn sẽ tạo mạng. Hoạt động này sẽ mất không quá một vài giây.

Khi hoàn tất, bạn sẽ nhận được thông báo rằng mạng đã được tạo và sẵn sàng sử dụng. Đảm bảo bạn không quên mật khẩu và sau đó nhấp vào Đóng .

Máy tính xách tay của bạn bây giờ sẽ phát sóng mạng mới được tạo này và nó sẽ chờ các máy tính khác kết nối.

Bước 2: Kết nối các máy tính khác với mạng
Bây giờ là lúc kết nối các máy tính khác với mạng này. Trên máy khách, nhấp vào biểu tượng mạng từ vùng thông báo và bạn sẽ thấy danh sách các mạng khả dụng. Chọn mạng ad hoc mà bạn vừa tạo và nhấp vào Connect .

Bạn sẽ được yêu cầu nhập mật khẩu. Khi hoàn tất, nhấp vào OK .

Windows 7 sẽ mất vài giây để kết nối với mạng.

Khi hoàn tất, cửa sổ hiển thị ở trên sẽ biến mất và bây giờ bạn có thể bắt đầu sử dụng mạng.
Bước 3: Chia sẻ tệp & thư mục trên mạng
Sau khi thiết lập một mạng máy tính với máy tính và kết nối tất cả các máy khách, người ta cho rằng các tính năng như chia sẻ tệp, khám phá mạng, v.v. sẽ hoạt động và bạn có thể bắt đầu chia sẻ nội dung bạn cần. Không may, không phải trường hợp này.
Sau khi khách hàng được kết nối, nó sẽ dành một vài giây để xác định mạng. Khi điều này xảy ra, Trung tâm Mạng và Chia sẻ sẽ trông giống như ảnh chụp màn hình bên dưới.

Sau khi mạng được xác định, Windows 7 sẽ gán cho nó cấu hình mạng công cộng. Điều này có nghĩa là bạn không thể chia sẻ bất cứ điều gì. Một vấn đề nữa là bạn không thể thay đổi cấu hình mạng được chỉ định từ công cộng sang làm việc hoặc ở nhà.

Điều này có nghĩa là bạn phải tự thay đổi mạng và chia sẻ cài đặt cho cấu hình mạng công khai. Để tìm hiểu cách thực hiện điều này, hãy xem hướng dẫn của chúng tôi về Cách tùy chỉnh Cài đặt chia sẻ mạng trong Windows 7. Đảm bảo bạn bật tất cả các tính năng cần thiết cho cấu hình mạng công khai trên tất cả các máy tính là một phần của mạng của bạn.
CẢNH BÁO AN NINH: khi bạn ngắt kết nối khỏi mạng ad hoc, đảm bảo bạn đã đặt lại cài đặt chia sẻ mạng cho cấu hình mạng công khai. Nếu bạn giữ chúng không thay đổi, lần tiếp theo bạn kết nối với mạng công cộng khác, máy tính của bạn có thể gặp rủi ro bằng cách cho phép người khác có quyền truy cập vào tệp và thư mục của bạn. Vì vậy, hãy đảm bảo bạn đặt lại các cài đặt này về giá trị mặc định của chúng khi bạn hoàn tất.
Phần kết luận
Tính năng này có thể hữu ích khi bạn cần kết nối máy tính xách tay của bạn với người khác để nhanh chóng chia sẻ một số tệp. Với cấu hình thêm, bạn cũng có thể sử dụng loại kết nối mạng này để chia sẻ kết nối internet trên một trong các máy tính.
Phần không may mắn như vậy là có vẻ như không thể dễ dàng thay đổi cấu hình mạng được gán cho loại kết nối này. Trong hầu hết các trường hợp, nó sẽ bị kẹt ở chế độ công cộng và bạn sẽ cần phải thay đổi cài đặt chia sẻ mạng theo cách thủ công của cấu hình mạng công khai. Điều này, như đã đề cập ở trên, có thể dẫn đến các sự cố bảo mật trong trường hợp bạn kết nối với các mạng công cộng thực sự khác.
Nếu bạn biết giải pháp cho vấn đề này hoặc bạn có một số mẹo thú vị khác để chia sẻ, đừng ngần ngại để lại nhận xét.