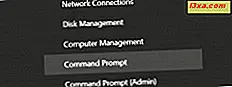Nhiều người sử dụng TrueCrypt để mã hóa hệ thống của họ và duy trì dữ liệu của họ an toàn nhất có thể. Mã hóa máy tính của bạn khi bạn có một hệ điều hành được cài đặt và một phân vùng tương đối dễ dàng, ngay cả với TrueCrypt . Tuy nhiên, điều gì về mã hóa ổ đĩa hệ thống của bạn khi sử dụng một thiết lập đa khởi động? Điều đó thực sự phức tạp và hướng dẫn này ở đây để trợ giúp.
Điều kiện tiên quyết - Những gì bạn phải có trước khi bạn bắt đầu
Có một vài điều bạn cần trước khi tiếp tục với quá trình mã hóa:
- Phiên bản mới nhất của TrueCrypt, có thể được tải xuống từ đây: TrueCrypt Tải xuống.
- Một đĩa CD trắng để ghi đĩa cứu hộ TrueCrypt . Tạo đĩa này là bắt buộc và bạn sẽ không thể mã hóa hệ thống của mình mà không có nó. Nếu bạn định mã hóa nhiều hơn một máy tính, hãy chuẩn bị một đĩa CD trắng cho mỗi máy tính, vì bạn không thể sử dụng lại cùng một đĩa trên tất cả các máy tính.
- Rất nhiều thời gian và kiên nhẫn. Quá trình này là rất dài, bao gồm rất nhiều đọc cẩn thận và nhiều bước. Một lựa chọn sai lầm và bạn có thể gặp phải những vấn đề khó giải quyết. Do đó, đừng làm điều này nếu bạn không có ít nhất một giờ để rảnh rỗi.
Cách mã hóa phân vùng hệ thống
Sau khi bạn cài đặt TrueCrypt, hãy chạy công cụ và nhấn Create Volume .

Bây giờ, TrueCrypt Volume Creation Wizard sẽ mở ra. Bạn được yêu cầu chọn những gì bạn muốn mã hóa. Chọn "Mã hóa phân vùng hệ thống hoặc toàn bộ ổ đĩa hệ thống" và nhấn Tiếp theo .

Tiếp theo, bạn được hỏi về loại mã hóa bạn muốn thực hiện. Bình thường nên làm việc cho hầu hết người dùng. Sau đó, nhấn Next .

Bây giờ bạn được hỏi khu vực của ổ đĩa cứng mà bạn muốn mã hóa. "Mã hóa phân vùng hệ thống Windows" là lựa chọn tốt nhất nếu bạn quan tâm đến việc mã hóa chỉ phân vùng nơi Windows được cài đặt. Nếu bạn chọn "Mã hóa toàn bộ ổ đĩa", thì toàn bộ ổ đĩa cứng sẽ được mã hóa với tất cả các phân vùng của nó.
Chọn tùy chọn bạn thích và nhấn Next .

Bạn được hỏi về số lượng hệ điều hành hiện có trên máy tính của bạn. Vì hướng dẫn này là về mã hóa ổ đĩa hệ thống trong cấu hình đa khởi động, tôi phải chọn Multi-boot và nhấn Next .

Sau đó, bạn nhận được một chia sẻ cảnh báo buồn cười rằng người dùng thiếu kinh nghiệm không bao giờ nên cố gắng mã hóa Windows trong cấu hình đa khởi động. :)
Hãy cười và nhấn Yes để tiếp tục.

Sau đó, bạn được hỏi liệu hệ điều hành bạn đang mã hóa có được cài đặt trên ổ đĩa khởi động hay không. Ổ đĩa khởi động trong ngữ cảnh này có nghĩa là ổ đĩa cứng nơi bộ nạp khởi động Windows (hoặc phân vùng khởi động) được tìm thấy. Trong hầu hết các trường hợp, câu trả lời là Có . Tuy nhiên, nếu cài đặt Windows của bạn nằm trên một ổ cứng khác (không phải phân vùng, nhưng ổ đĩa cứng), bạn nên chọn Không .
Sau khi chọn câu trả lời đúng, nhấn Next .

Bạn được hỏi về số lượng ổ đĩa hệ thống trên ổ cứng của bạn. Ngôn ngữ là một chút khó khăn ở đây. Nếu bạn có hai hoặc nhiều hệ điều hành được cài đặt trên các phân vùng khác nhau, bạn nên chọn "2 hoặc nhiều hơn" . Trong cấu hình đa khởi động, đây luôn là câu trả lời đúng.
Sau đó, nhấn Next .

Bây giờ bạn được hỏi liệu có các hệ điều hành khác được cài đặt trên ổ đĩa cứng mà hệ điều hành hiện tại đã được cài đặt hay không. Trong hầu hết các cấu hình đa khởi động, người dùng cài đặt nhiều hệ điều hành trên các phân vùng khác nhau trên cùng một ổ cứng. Nếu đó là trường hợp của bạn, thì hãy trả lời Có .
Nếu các hệ điều hành khác được cài đặt trên các ổ đĩa cứng khác, câu trả lời là Không .
Khi bạn đã chọn đúng, nhấn Next .

Tiếp theo ... một câu hỏi quan trọng khác được hỏi: bạn có đang sử dụng bộ tải khởi động không phải Windows trên bản ghi khởi động chính của bạn (MBR) không? Nếu bạn có cài đặt Linux trong thiết lập đa khởi động, thì câu trả lời là Có . Nếu bạn chỉ có cài đặt Windows, thì câu trả lời là Không . Thực hiện lựa chọn thích hợp và nhấn Next .

Bạn được thông báo về cách thiết lập đa khởi động sẽ hoạt động tùy thuộc vào các lựa chọn bạn đã thực hiện. Tôi khuyên bạn nên đọc kỹ mọi thứ và chỉ sau đó nhấn Next .

Bạn được yêu cầu chọn các thuật toán mã hóa và băm sẽ được TrueCrypt sử dụng. Đừng ngần ngại đọc tài liệu chính thức, trước khi đưa ra lựa chọn. Có thể tìm thấy thông tin tại đây: Thuật toán mã hóa TrueCrypt.
Chọn các thuật toán bạn thích và nhấn Next .

Bạn được yêu cầu đặt mật khẩu. Mật khẩu này sẽ được sử dụng để khởi động hệ thống của bạn và truy cập vào hệ điều hành được mã hóa và cũng để giải mã hoặc khôi phục ổ đĩa được mã hóa. Đảm bảo bạn không quên mật khẩu này và đó là mật khẩu mạnh.
Viết mật khẩu hai lần và nhấn Next .

Nếu bạn đã sử dụng mật khẩu ngắn hơn 20 ký tự, bạn được cảnh báo bởi TrueCrypt . Bạn có thể chọn sử dụng mật khẩu hoặc thay đổi mật khẩu để có mật khẩu mạnh hơn.

Sau đó, TrueCrypt thu thập một số dữ liệu ngẫu nhiên để tạo ra các khóa mã hóa của bạn. Di chuyển chuột của bạn một vài lần trên đầu trang của cửa sổ mã hóa và nhấn Next .

Bạn được thông báo rằng các khóa đã được tạo. Nhấn Next .
 TrueCrypt giờ đây tạo đĩa cứu hộ để sử dụng trong trường hợp có vấn đề. Chỉ định vị trí lưu trữ ảnh ISO của đĩa và nhấn Next .
TrueCrypt giờ đây tạo đĩa cứu hộ để sử dụng trong trường hợp có vấn đề. Chỉ định vị trí lưu trữ ảnh ISO của đĩa và nhấn Next . 
Bây giờ bạn được thông báo rằng TrueCrypt sẽ sử dụng Windows Disc Image Burner để ghi hình ảnh đó trên đĩa khôi phục. Nhấn OK và cửa sổ Windows Disc Image Burner sẽ mở ra.

Đưa đĩa CD trắng vào, nhấn Burn và đợi quá trình kết thúc. Nếu bạn cần trợ giúp bằng cách sử dụng công cụ này, hãy xem hướng dẫn này: Hướng dẫn hoàn chỉnh để ghi đĩa ảnh (ISO & IMG) Trong Windows 7.

Sau khi đĩa được ghi, Windows Disc Image Burner sẽ tự động đẩy nó ra. Chèn nó trở lại ổ đĩa và nhấn Next trong Trình hướng dẫn tạo tập lệnh TrueCrypt, để nó kiểm tra đĩa đã ghi. Nếu kiểm tra thành công, nhấn Next để tiếp tục.

Nếu séc không thành công, bạn sẽ nhận được thông báo lỗi tương tự như thông báo bên dưới. Bạn sẽ không thể tiến lên cho đến khi đĩa được ghi và xác minh.

Bạn sắp bắt đầu quá trình mã hóa. Trước tiên, bạn sẽ được hỏi có muốn TrueCrypt xóa sạch không gian trống trên ổ đĩa (để bất kỳ dữ liệu nào còn lại trên đó không thể phục hồi được) trước khi mã hóa máy tính của bạn. Chọn chế độ Wipe bạn thích và nhấn Next .

Bây giờ, một thử nghiệm trước là cần thiết, để xác nhận rằng các thiết lập của bạn sẽ hoạt động mà không có vấn đề, trước khi mã hóa ổ đĩa. Đọc thông tin được trình bày bởi TrueCrypt và nhấn Test .

Bạn được hiển thị một số lưu ý về những việc cần làm nếu Windows không thể khởi động. Đọc và / hoặc in thông tin được hiển thị và bấm OK .

Bây giờ bạn được hỏi liệu bạn có OK khởi động lại máy tính của mình hay không. Nhấn Yes .

Windows khởi động lại và trước khi khởi động, bạn cần phải nhập mật khẩu TrueCrypt mà bạn đã thiết lập. Nếu nhập mật khẩu hoạt động tốt và bạn đăng nhập vào Windows, TrueCrypt sẽ tiếp tục lại trình hướng dẫn mã hóa và thông báo cho bạn rằng tiền tố đã được hoàn tất.
LƯU Ý: Nếu vì lý do nào đó bàn phím của bạn không gửi mật khẩu trong khi bạn nhập mật khẩu, điều đó có nghĩa là bàn phím không được khởi tạo đúng cách. Kiểm tra cài đặt BIOS của bạn để đảm bảo rằng nó được khởi tạo khi khởi động và đầu vào của bạn được gửi đến máy tính.
Để cuối cùng bắt đầu quá trình mã hóa, nhấn Encrypt .

Bạn được hiển thị một số thông tin bổ sung về cách sử dụng Đĩa cứu hộ TrueCrypt mà bạn đã tạo trước đó. Đọc thông tin được hiển thị và in nó nếu bạn cho là nó hữu ích. Sau đó, nhấn OK .

Việc mã hóa bắt đầu và mất khá nhiều thời gian. May mắn thay, bạn có thể sử dụng máy tính của mình trong khi mã hóa được thực hiện.

Khi hoàn thành, bạn được thông báo về sự thành công của nó.

Nhấn Finish để đóng Trình hướng dẫn tạo tập lệnh TrueCrypt .

Phân vùng hệ thống được mã hóa hiện được hiển thị trong cửa sổ TrueCrypt .

Phần kết luận
Mã hóa ổ đĩa hệ thống của bạn, khi sử dụng cấu hình đa khởi động là một quá trình đau đớn và lâu dài. Tuy nhiên, nó có thể được thực hiện bởi hầu như bất cứ ai. Bạn chỉ cần chắc chắn rằng bạn đọc tất cả mọi thứ một cách cẩn thận, chọn các tùy chọn của bạn một cách khôn ngoan và bạn có đĩa cứu hộ có sẵn trong trường hợp của các vấn đề.