
Bạn đã bao giờ tự hỏi bạn có thể ghim loại đồ vật nào trên màn hình Bắt đầu không? Vâng, có rất nhiều thứ bạn có thể ghim mà bạn có thể không biết về như thư viện, vị trí mạng, trang web, ứng dụng khác và nhiều thứ khác. Nếu bạn không thực sự thích màn hình Bắt đầu hoặc bạn không bao giờ thấy tính hữu ích của nó có thể sau khi đọc hướng dẫn của chúng tôi bạn sẽ. Nếu bạn chưa tìm ra, mục đích của chúng tôi là dạy bạn cách ghim các mục khác nhau vào màn hình Bắt đầu của bạn trong một hướng dẫn ngắn nhưng toàn diện. Đi nào:
Cách ghim ứng dụng Windows 8.1 trên màn hình bắt đầu
Ghim ứng dụng Windows 8.1 trên màn hình Bắt đầu là một nhiệm vụ thực sự đơn giản. Trước tiên, bạn cần tìm ứng dụng bạn muốn ghim. Để làm điều này, nhấn nút hình mũi tên được đặt ở góc dưới bên trái của màn hình.
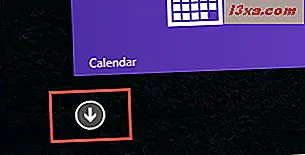
Bằng cách này, bạn sẽ hiển thị tất cả các ứng dụng có sẵn trên máy tính của mình.
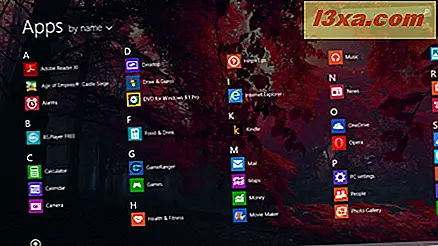
Tìm ứng dụng bạn muốn ghim và nhấp chuột phải hoặc nhấn và giữ ứng dụng đó. Một menu ngữ cảnh sẽ mở ra. Bây giờ, nhấn Ghim để Bắt đầu .
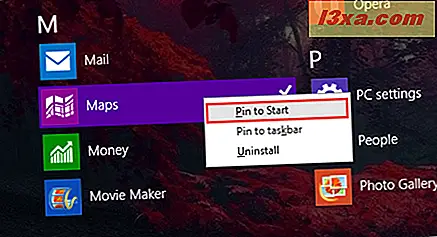
Bây giờ ứng dụng của bạn sẽ được ghim trên màn hình Bắt đầu .
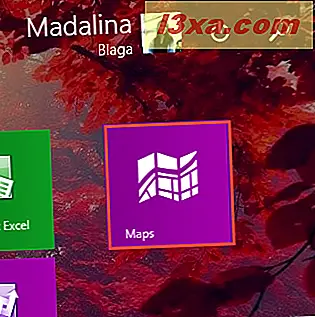
Nếu ứng dụng đã được ghim vào màn hình Bắt đầu, một trong các tùy chọn có sẵn trong menu sẽ là Bỏ ghim khỏi Bắt đầu . Chọn tùy chọn này sẽ khiến ứng dụng của bạn bị xóa khỏi màn hình Bắt đầu .
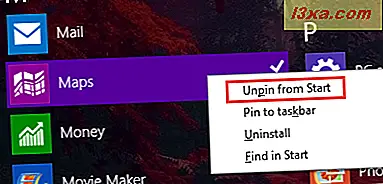
Cách sử dụng ứng dụng trên máy tính để bàn trên màn hình bắt đầu
Một lần nữa, bạn cần phải xác định vị trí chương trình bạn muốn ghim trên màn hình Bắt đầu . Bạn có thể làm điều đó bằng cách chọn lối tắt của chương trình, có thể tìm thấy trên màn hình, chẳng hạn.
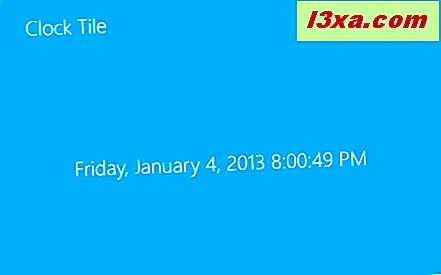
Hoặc bạn có thể duyệt máy tính của bạn để tìm vị trí nơi chương trình được cài đặt. Sau đó, chọn tệp thực thi chính.
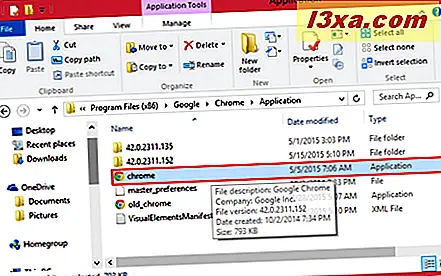
Tất nhiên, một tùy chọn khác là chỉ tìm kiếm ứng dụng bạn muốn, sử dụng hộp tìm kiếm trong File Explorer .
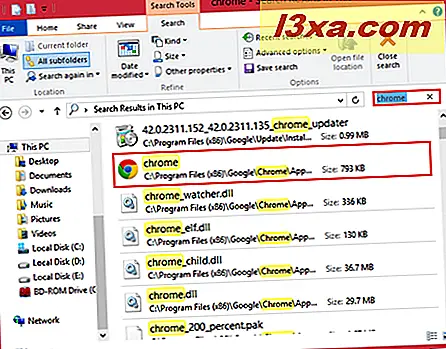
Sau khi bạn đã định vị ứng dụng Desktop, nhấn chuột phải hoặc bấm và giữ nó. Trong menu ngữ cảnh, nhấn Ghim để Bắt đầu .
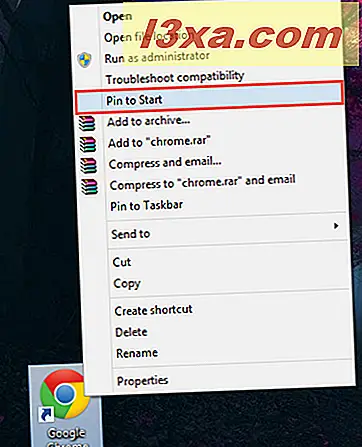
Bây giờ, bạn có thể vào màn hình Bắt đầu, nơi bạn sẽ thấy chương trình bạn chọn hiển thị dưới dạng ứng dụng được ghim.

Làm thế nào để Pin Thư mục & Thư viện trên màn hình bắt đầu
Ghim thư mục hoặc thư viện vào màn hình Bắt đầu tương tự như cách bạn ghim ứng dụng Desktop . Chỉ cần chọn thư mục hoặc thư viện bạn muốn ghim, nhấp chuột phải hoặc nhấn và giữ nó và chọn Ghim để Bắt đầu .
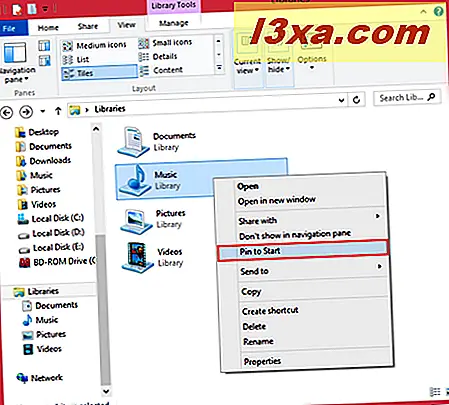
Bây giờ, thư viện hoặc thư mục của bạn sẽ được ghim trên màn hình Bắt đầu giống như bất kỳ ứng dụng hoặc chương trình Máy tính để bàn nào khác.
Theo mặc định, trong Windows 8.1, phần Thư viện bị tắt. Nếu bạn muốn đưa nó trở lại và bạn không biết cách kiểm tra hướng dẫn của chúng tôi: Giới thiệu Windows 8.1: Cách lấy lại các thư viện trong File Explorer.
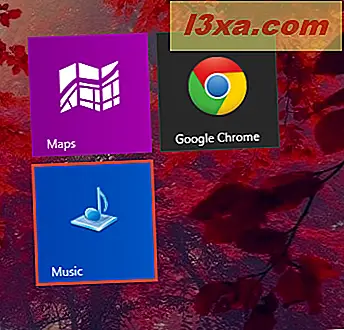
Cách để Vị trí Mạng Pin Trên Màn hình Bắt đầu
Việc ghim vị trí mạng hoạt động giống như cách ghim thư mục hoặc thư viện. Bạn phải làm theo hầu hết các bước tương tự. Xác định vị trí mạng bạn muốn, bằng cách sử dụng File Explorer . Vị trí mạng có thể là một máy tính thực tế hoặc một thư mục được chia sẻ. Bây giờ, nhấp chuột phải hoặc nhấn và giữ vị trí mạng và nhấn Ghim để Bắt đầu từ trình đơn ngữ cảnh.
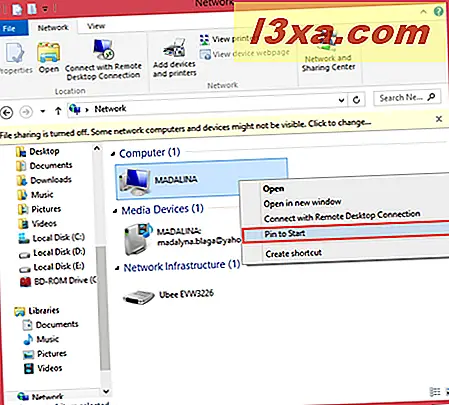
Một điều cần nhớ mặc dù: ngay cả khi vị trí mạng đó không còn khả dụng, ô bạn đã tạo sẽ vẫn được hiển thị trên màn hình Bắt đầu .
Làm thế nào để Pin trang web yêu thích của bạn trên màn hình bắt đầu
Một tùy chọn thú vị trong Windows 8 là khả năng ghim các trang web vào màn hình Bắt đầu . Tuy nhiên, tại thời điểm này, điều này chỉ hoạt động nếu bạn sử dụng Internet Explorer . Điều tốt đẹp là không quan trọng nếu bạn thích phiên bản Desktop hoặc phiên bản ứng dụng Windows 8.1 toàn màn hình.
Điều quan trọng là bạn phải biết rằng ứng dụng Internet Explorer không khả dụng nữa trong màn hình Ứng dụng, nếu bạn đặt một trình duyệt khác làm mặc định. Nếu bạn muốn sử dụng ứng dụng này, bạn cần đặt Internet Explorer làm trình duyệt mặc định và ứng dụng sẽ xuất hiện lại. Nếu bạn không biết cách thực hiện điều đó, hãy kiểm tra hướng dẫn của chúng tôi: Đặt phiên bản Internet Explorer bạn muốn làm mặc định trong Windows 8.1
Bây giờ, hãy xem cách ghim trang web bằng cách sử dụng phiên bản ứng dụng của Internet Explorer . Trước tiên, hãy duyệt trang web bạn muốn ghim.
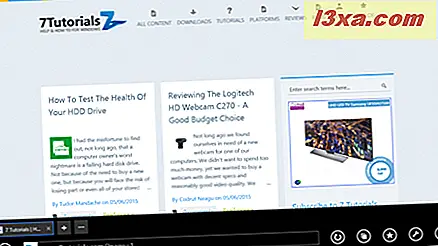
Bây giờ, nhấn nút Yêu thích từ thanh menu bên dưới.
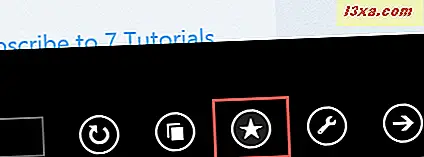
Menu Ưa thích sẽ bật lên. Tiếp theo, nhấn nút Ghim trang .
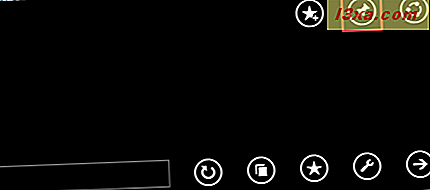
Bây giờ, bạn có thể đổi tên lối tắt được ghim. Khi bạn hoàn tất, nhấn Ghim để Bắt đầu .
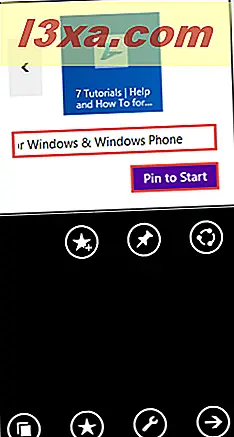
Đây là cách trang web được ghim sẽ trông giống như trên màn hình Bắt đầu .
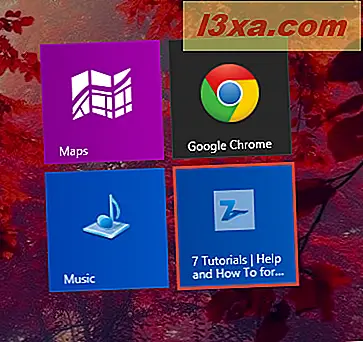
Nếu bạn thích sử dụng phiên bản Desktop của Internet Explorer, mọi thứ lại khá đơn giản. Sau khi bạn tải xong trang web ưa thích của mình, hãy nhìn vào phía trên bên phải của trình duyệt. Bạn sẽ thấy một vài biểu tượng ở đó. Người cuối cùng là lối tắt đến menu Công cụ . Nhấn nút Công cụ để tiếp tục hoặc tổ hợp phím Alt + X.
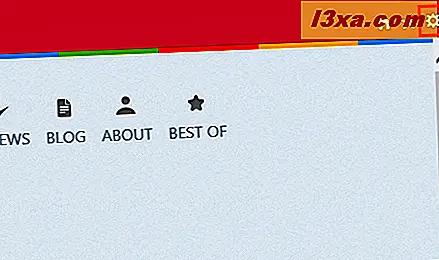
Một menu pop-up sẽ mở ra. Nhấn Thêm trang web vào Ứng dụng .
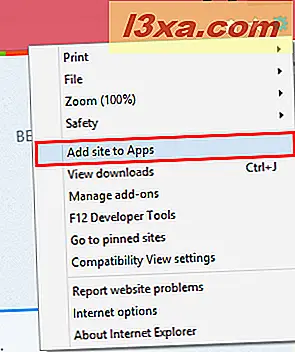
Bây giờ, nhấn Thêm .
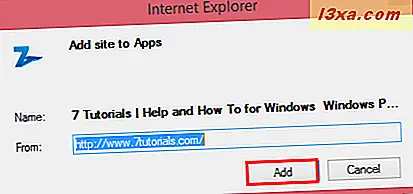
Tiếp theo, bạn truy cập Ứng dụng của mình và duyệt trang web bạn vừa thêm và ghim vào màn hình Bắt đầu như được hiển thị trước đó.
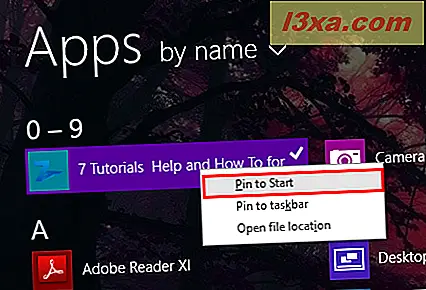
Khi một trang web được ghim bằng phiên bản dành cho máy tính để bàn của Internet Explorer 11, một số thay đổi sẽ xảy ra khi bạn mở lối tắt bạn vừa tạo. Nút Home từ bên phải bị xóa và logo của trang web sẽ được đặt ở bên trái. Nếu bạn nhấn nó, bạn sẽ trở về trang chủ của trang web. Ngoài ra, nút Quay lại và Chuyển tiếp sẽ chọn màu chủ đạo của trang web.
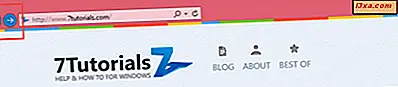
Logo của trang web cũng sẽ xuất hiện dưới dạng biểu tượng trên thanh tác vụ.
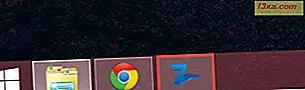 LƯU Ý: Điều đáng nói đến là, miễn là Internet Explorer là trình duyệt mặc định của bạn, tất cả các trang web bạn đã ghim bằng cách sử dụng phiên bản cảm ứng của nó sẽ luôn mở trong ứng dụng Internet Explorer. Tuy nhiên, nếu bạn đã sử dụng phiên bản máy tính để bàn để ghim trang web, Windows 8.1 sẽ nhớ điều đó và các trang web bạn đã ghim từ nó sẽ luôn được mở bằng phiên bản dành cho máy tính để bàn của Internet Explorer.
LƯU Ý: Điều đáng nói đến là, miễn là Internet Explorer là trình duyệt mặc định của bạn, tất cả các trang web bạn đã ghim bằng cách sử dụng phiên bản cảm ứng của nó sẽ luôn mở trong ứng dụng Internet Explorer. Tuy nhiên, nếu bạn đã sử dụng phiên bản máy tính để bàn để ghim trang web, Windows 8.1 sẽ nhớ điều đó và các trang web bạn đã ghim từ nó sẽ luôn được mở bằng phiên bản dành cho máy tính để bàn của Internet Explorer. Làm thế nào để Pin Control Panel mục trên màn hình bắt đầu
Ghim các mục Bảng điều khiển vào màn hình Bắt đầu của bạn khá giống với những gì chúng tôi đã trình bày trước đó.
Mở Pa-nen Điều khiển và duyệt các mục bạn muốn ghim vào màn hình Bắt đầu . Giả sử bạn muốn ghim Windows Firewall . Đi tới Hệ thống và Bảo mật, định vị Tường lửa của Windows và nhấp chuột phải hoặc nhấn và giữ trên đó.
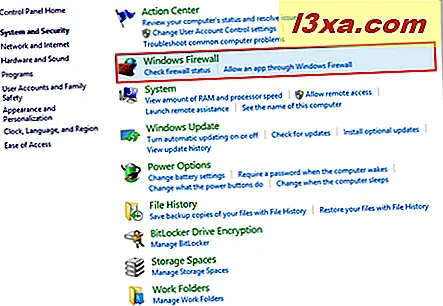
Bây giờ, nhấn Ghim để Bắt đầu và bạn đã hoàn tất.
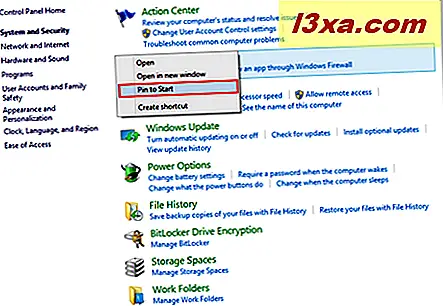
Đây là những gì Windows Firewall trông giống như được ghim trên màn hình Start của bạn.
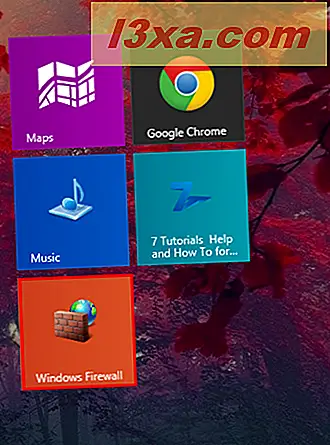
Phần kết luận
Ghim các mục vào Start của bạn là một trong những tác vụ đơn giản nhất bạn có thể thực hiện trong Windows 8.1. Bằng cách này, bạn có cơ hội để cá nhân hóa hệ điều hành của bạn đến một cấp độ khác để phù hợp với nhu cầu của bạn hơn bao giờ hết. Khi bạn tìm ra thứ bạn cần để ghim và sau khi nhóm chúng theo cách hiệu quả, bạn sẽ hiểu tại sao màn hình Bắt đầu được thiết kế ngay từ đầu: truy cập nhanh vào bất kỳ mục nào trên máy tính của bạn từ ứng dụng và thư mục đến trang web và tùy chọn hệ thống. Nếu cho đến bây giờ bạn đã không tìm thấy màn hình Bắt đầu như một tính năng hữu ích, có thể bây giờ bạn sẽ. Ngoài ra, đừng quên đọc các khuyến nghị của chúng tôi bên dưới để biết các mẹo hay khác về cách làm việc với màn hình Bắt đầu .



