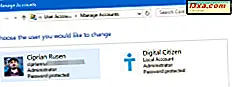Một trong những điều quan trọng nhất trong tất cả các hệ điều hành Windows là cách bạn có thể thay đổi cài đặt chi phối cách máy tính hoặc thiết bị của bạn hoạt động. Và Windows 10 không khác, mặc dù ứng dụng Cài đặt mới là: có cài đặt mới, danh mục cài đặt mới, cách tốt hơn để điều hướng và cách tìm kiếm các cài đặt bạn muốn thay đổi mới. Trong bài viết này, chúng tôi sẽ hướng dẫn bạn cách ứng dụng Cài đặt mới được sắp xếp trong Windows 10 và cách điều hướng ứng dụng nhanh nhất có thể để bạn có thể tìm thấy những gì bạn đang tìm kiếm càng nhanh càng tốt. Có khá nhiều mặt đất để trang trải, vì vậy chúng ta hãy bắt đầu:
LƯU Ý: Các tính năng được chia sẻ trong bài viết này chỉ áp dụng cho Windows 10 với Cập nhật kỷ niệm hoặc cho Windows 10 Insider Preview Build 14367 hoặc mới hơn. Bản cập nhật kỷ niệm Windows 10 sẽ có sẵn miễn phí, cho tất cả người dùng Windows 10, kể từ tháng 7 năm 2016.
Những gì bạn sẽ tìm thấy trong ứng dụng Cài đặt mới từ Windows 10
Trước hết, dưới đây là tất cả các cách để mở ứng dụng Cài đặt trong Windows 10. Khi bạn mở ứng dụng, đây là những gì bạn thấy:

Ứng dụng Cài đặt từ Windows 10 giữ gần như tất cả các cài đặt điều chỉnh cách máy tính hoặc thiết bị của bạn hoạt động. Cách truyền thống để chuyển sang một cài đặt này hoặc cài đặt khác là mở danh mục cài đặt thích hợp và duyệt qua nó cho đến khi bạn tìm thấy những gì bạn đang tìm kiếm.
Và điều đó không sao, vì ứng dụng Cài đặt từ Windows 10 được tổ chức rất tốt, tốt hơn rất nhiều so với Bảng điều khiển cũ đã từng sử dụng. Bên trong, bạn sẽ tìm thấy các danh mục riêng biệt cho:
- Hệ thống - cài đặt cho phép bạn kiểm soát các tùy chọn hiển thị, định cấu hình thông báo, quản lý ứng dụng và quản lý tùy chọn nguồn.
- Thiết bị - cho phép bạn thay đổi tất cả các cài đặt liên quan đến thiết bị bạn đã kết nối với máy tính hoặc thiết bị Windows 10 của bạn, bao gồm thiết bị Bluetooth, máy in, máy quét, chuột và bàn phím, v.v.
- Mạng & Internet - các cài đặt này cho phép bạn định cấu hình các bộ điều hợp ethernet và không dây. Ngoài ra còn có các thiết lập cho các mạng riêng ảo và các proxy mà bạn sử dụng.
- Cá nhân hóa - từ đây bạn có thể thay đổi Nền Màn hình, màn hình Khóa, Thanh tác vụ, các màu được Windows 10 sử dụng, cũng như cách Menu Bắt đầu trông và hoạt động.

- Tài khoản - có các cài đặt liên quan đến tài khoản cá nhân và thông tin của bạn, tùy chọn đăng nhập và cài đặt đồng bộ hóa.
- Thời gian & Ngôn ngữ - là nơi bạn có thể thay đổi ngày giờ, khu vực bạn sống và ngôn ngữ bạn sử dụng và nơi bạn có thể thiết lập tùy chọn lời nói.
- Dễ truy cập - kiểm soát các công cụ tường thuật viên và kính lúp, cũng như các tùy chọn khác như cài đặt phụ đề Độ tương phản cao hoặc Phụ đề chi tiết .
- Bảo mật - cho phép bạn đặt những thông tin nào có thể được Windows 10, ứng dụng hoặc dịch vụ của bên thứ ba truy cập và sử dụng.
- Cập nhật & Bảo mật - cung cấp cho bạn quyền truy cập vào các cài đặt chi phối cách Windows 10 tự cập nhật, nó cho phép bạn kiểm soát cách Windows Defender bảo vệ bạn và cho phép bạn truy cập các tùy chọn sao lưu và khôi phục có trong Windows 10.
Cách tìm kiếm cài đặt trong ứng dụng Cài đặt mới từ Windows 10
Như chúng ta đã thấy, ứng dụng Cài đặt được tổ chức rất tốt trong các danh mục khác nhau và việc tìm kiếm theo cách của bạn thật dễ dàng. Tuy nhiên, có một cách nhanh hơn để tìm cài đặt bạn đang tìm kiếm, nếu bạn biết những gì bạn đang tìm kiếm: hãy sử dụng tính năng tìm kiếm trong ứng dụng Cài đặt .
Nếu bạn vừa mở ứng dụng Cài đặt và đang ở chế độ xem chính, bạn sẽ ngay lập tức nhận thấy trường "Tìm thiết đặt" lớn ở giữa cửa sổ.

Bắt đầu nhập cài đặt bạn muốn thay đổi trong trường "Tìm cài đặt" . Ngay lập tức, ứng dụng Cài đặt bắt đầu phân phối các cài đặt phù hợp. Nếu một trong những bạn đang tìm kiếm là một trong số họ, bấm hoặc bấm vào nó và các ứng dụng sẽ đưa bạn thẳng đến nó.

Nếu có nhiều kết quả tìm kiếm có liên quan đến cài đặt bạn đang tìm kiếm, bạn có thể nhấn Enter trên bàn phím của mình hoặc nhấp hoặc nhấn "Hiển thị tất cả kết quả" .

Ứng dụng Cài đặt sẽ hiển thị tất cả kết quả tìm kiếm trong một chế độ xem riêng biệt. Nhấp hoặc nhấn vào cài đặt bạn quan tâm hoặc sử dụng trường tìm kiếm từ phía trên bên phải của cửa sổ để bắt đầu tìm kiếm mới.

Ngay cả khi bạn nhập danh mục cài đặt từ bên trong ứng dụng Cài đặt, bạn vẫn có thể sử dụng trường "Tìm cài đặt" để nhanh chóng tìm thấy những gì bạn đang tìm kiếm. Trường này hiện nằm ở phía bên trái của cửa sổ ứng dụng.

Hãy thử sử dụng tìm kiếm một vài lần và bạn sẽ biết rằng đó là một cách rất nhanh để điều hướng ứng dụng Cài đặt và tất cả các tùy chọn cấu hình của nó.
Cách duyệt ứng dụng Cài đặt mới nhanh nhất có thể
Một điều khiến việc điều hướng ứng dụng Cài đặt từ Windows 10 trở thành một trải nghiệm rất nhanh và linh hoạt là nút Quay lại . Nút Quay lại có mặt ở mọi nơi bên trong Cài đặt, giúp bạn quay lại nhanh các cài đặt trước đó mà bạn đang xem. Nó không quan trọng nếu bạn sử dụng ứng dụng Cài đặt ở chế độ toàn màn hình hoặc nếu bạn đã đổi kích thước cửa sổ thành kích thước nhỏ nhất có thể, nút Quay lại luôn được hiển thị ở góc trên cùng bên trái. Đó là trừ khi bạn đang ở trên màn hình chính của ứng dụng, trong trường hợp đó không có nút nào vì không có Quay lại .

Nếu bạn sử dụng Windows 10 ở chế độ Máy tính bảng, nút Quay lại cũng có mặt, nhưng trong trường hợp này, nút này được hiển thị trên thanh tác vụ thay vì ở góc trên cùng bên trái của ứng dụng Cài đặt .

Nút Trang chủ là tính năng khác giúp điều hướng qua ứng dụng Cài đặt một trải nghiệm nhanh.

Bất cứ khi nào bạn đào sâu qua các cài đặt và bạn muốn một cách nhanh chóng để bắt đầu, chỉ cần nhấp hoặc nhấn vào nút Trang chủ từ góc trên cùng bên trái của cửa sổ và bạn sẽ được đưa đến màn hình chính của Cài đặt .
Phần kết luận
Dễ dàng và nhanh chóng - đó là cách chúng tôi sẽ mô tả cách Windows 10 cho phép bạn tìm các cài đặt mà bạn muốn thay đổi. Câu hỏi bây giờ là nếu bạn thích nó nhiều như chúng tôi làm. Bạn có thấy dễ dàng tìm kiếm các cài đặt mà bạn muốn tìm kiếm không? Hay bạn thích duyệt qua ứng dụng Cài đặt để đến nơi bạn muốn? Chia sẻ ấn tượng của bạn với chúng tôi, trong phần bình luận bên dưới.