
Một trong những điểm mạnh của File Explorer (trong Windows 10 và Windows 8.1) và của Windows Explorer (trong Windows 7) là số cách khác nhau mà người dùng có thể xem nội dung của máy tính của họ. Cho dù đó là danh sách các tên tệp hoặc chế độ xem hiển thị hình thu nhỏ có kích thước lớn, ứng dụng này giúp mọi người dễ dàng xem dữ liệu dưới dạng phù hợp nhất với nội dung của họ. Cả File Explorer và Windows Explorer đều cố gắng điều chỉnh chế độ xem tự động theo loại tệp phổ biến nhất trong một thư mục nhất định. Trong bài viết này, chúng tôi chỉ cho bạn cách duyệt File Explorer / Windows Explorer bằng cách sử dụng tất cả các khung nhìn có sẵn và giải thích sự khác biệt giữa chúng để bạn có thể làm việc hiệu quả hơn khi duyệt các tệp trên máy tính Windows của mình:
Một vài ghi chú bắt đầu
Windows Explorer, trình quản lý tệp tích hợp trong Windows 7, đã là một phần của hệ điều hành của Microsoft trong một thời gian dài. Trong Windows 10 và Windows 8.1, tên đã được đổi thành File Explorer và ứng dụng đã được nâng cấp theo nhiều cách. Tuy nhiên, khi nói đến V iews, các ứng dụng mới hoạt động giống như người tiền nhiệm của họ từ Windows 7.
Trong bài viết này, chúng ta sẽ nói về Windows / File Explorer, một phần của Windows 10, Windows 7 và Windows 8.1. Để giữ cho mọi thứ đơn giản, chúng tôi sử dụng ảnh chụp màn hình được chụp chủ yếu trong Windows 10, nhưng ở những nơi cần thiết, chúng tôi cũng bao gồm ảnh chụp màn hình từ Windows 7 hoặc Windows 8.1. Trước khi chúng ta tìm hiểu cách sử dụng các khung nhìn từ Windows / File Explorer hiệu quả hơn, hãy xem trước cách làm thế nào để có được chúng:
Cách truy cập Chế độ xem trong File Explorer từ Windows 10 và Windows 8.1
Cả hai trong Windows 10 và Windows 8.1, cách dễ nhất để khởi chạy File Explorer là nhấn hoặc chạm vào biểu tượng của nó từ thanh tác vụ.
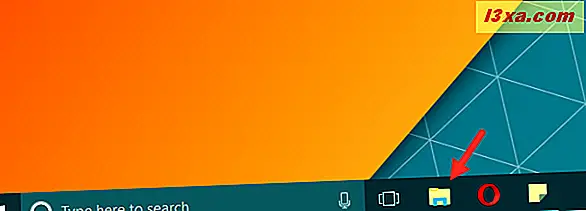
Khi File Explorer mở ra, bạn có thể thấy rằng nó có Ribbon và nhiều tùy chọn hơn Windows Explorer cũ trong Windows 7. Tuy nhiên, với hướng dẫn này, chúng tôi chỉ quan tâm đến tab View trên ribbon và cách sử dụng nó hiệu quả.
Nhấp hoặc chạm vào tab Chế độ xem ở trên cùng và xem phần có tên Bố cục . Ở đây bạn có thể thấy các tùy chọn Xem có sẵn: Biểu tượng (cực lớn, lớn, trung bình, nhỏ), Danh sách, Chi tiết, Gạch và Nội dung.
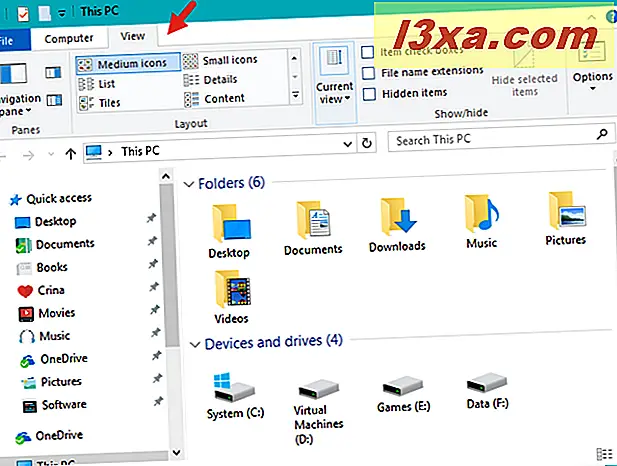
Một cách khác để truy cập vào Chế độ xem là nhấp chuột phải hoặc chạm và giữ một nơi nào đó trong khoảng trống trong cửa sổ File Explorer . Sau đó, trong menu ngữ cảnh, hãy nhấp / chạm vào Chế độ xem và bạn sẽ thấy các tùy chọn tương tự như trên: Biểu tượng (cực lớn, lớn, trung bình, nhỏ), Danh sách, Chi tiết, Gạch và Nội dung.
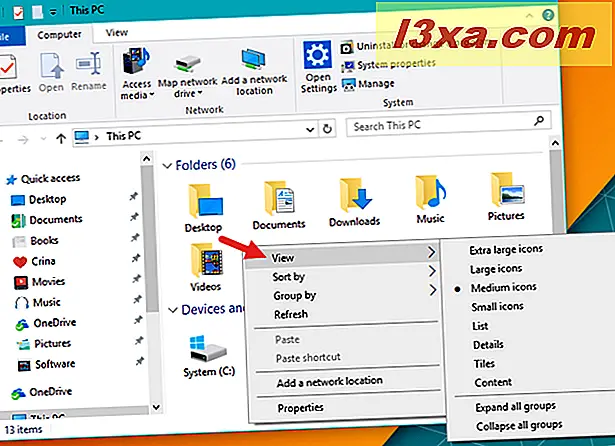
Cách truy cập Chế độ xem trong Windows Explorer từ Windows 7
Cách nhanh nhất để mở Windows Explorer là nhấp vào biểu tượng thư mục tệp nhỏ trong thanh tác vụ, có sẵn theo mặc định.
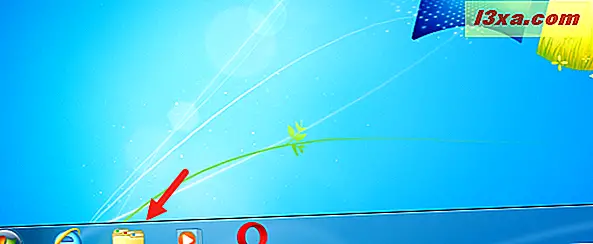
Nếu vì lý do nào đó bạn không thấy biểu tượng này trong thanh tác vụ của bạn, hãy xem hướng dẫn của chúng tôi Hướng dẫn đầy đủ để cá nhân hóa thanh tác vụ trong Windows 8.1 và Windows 7.
Có ba cách để xem các chế độ xem có sẵn và chế độ xem mặc định là Biểu tượng Trung bình .
Khi Windows Explorer đang mở, hãy nhìn vào góc trên bên phải của cửa sổ. Bạn sẽ thấy một menu thả xuống nhỏ có biểu tượng bên cạnh nó trông khác nhau tùy thuộc vào chế độ xem đã chọn.
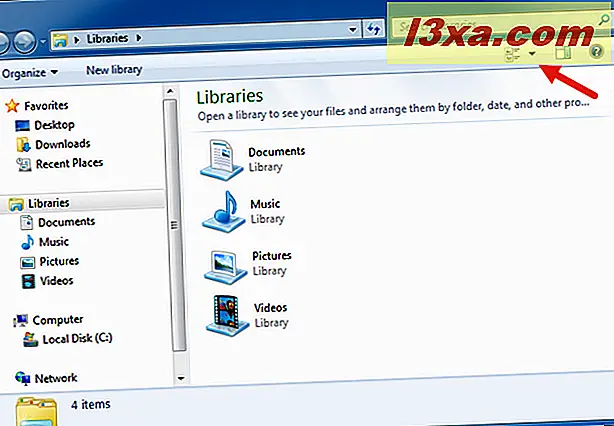
Nhấp vào mũi tên hướng xuống và bạn có thể thấy danh sách các tùy chọn: Biểu tượng (cực lớn, lớn, trung bình, nhỏ), Danh sách, Chi tiết, Gạch và Nội dung.
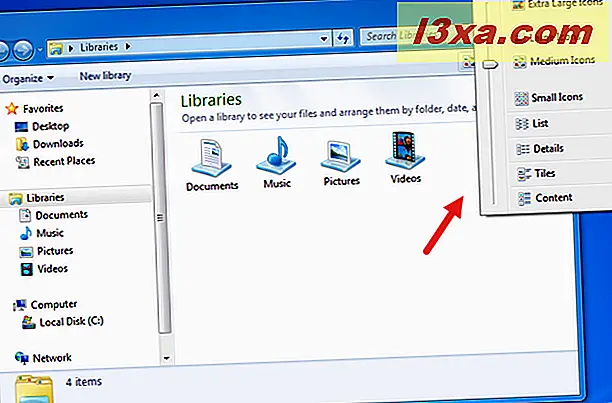
Một cách khác để truy cập vào Chế độ xem là nhấp chuột phải vào bất kỳ không gian nào ở phía bên phải của cửa sổ Windows Explorer . Sau đó, từ trình đơn xuất hiện, nhấp vào Xem . Bạn sẽ được cung cấp cùng một danh sách các lựa chọn như trên. Menu của bạn có thể hơi khác tùy thuộc vào những gì bạn đã cài đặt trên máy tính của mình.
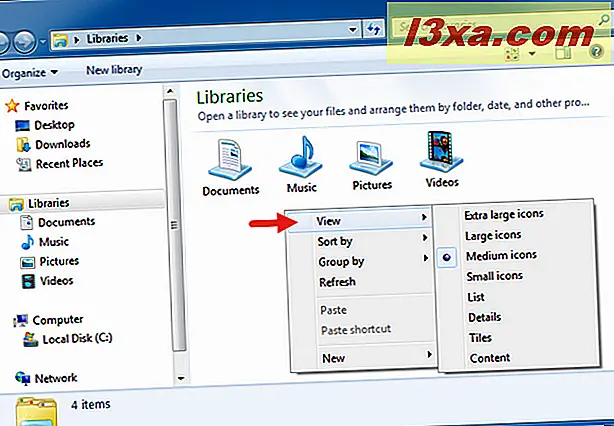
Cách thứ ba để truy cập vào Views là mở Windows Explorer và sau đó nhấn phím Alt trên bàn phím của bạn. Thao tác này sẽ hiển thị thanh công cụ ở đầu màn hình của bạn. Chọn menu Xem và bạn sẽ thấy cùng một danh sách lựa chọn. Menu của bạn có thể hơi khác tùy thuộc vào những gì bạn đã cài đặt trên máy tính của mình.
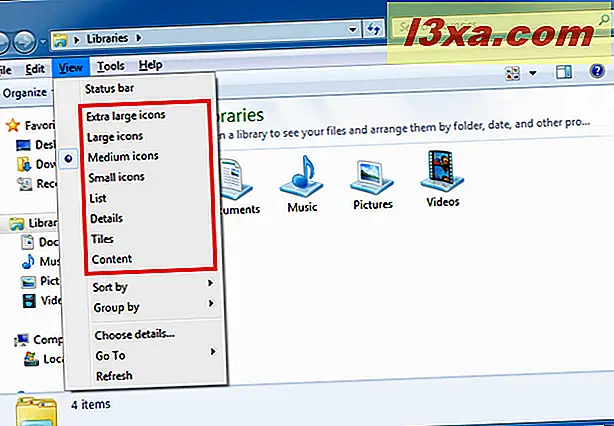
Bây giờ chúng ta hãy xem mỗi chế độ xem sẽ làm gì và cách sử dụng nó hiệu quả hơn. Các giải thích sau áp dụng cho Windows 10, Windows 7 và Windows 8.1. Minh họa là từ Windows 10.
1. Nhanh chóng tìm thấy thông tin về tác giả hoặc nội dung tệp của bạn, với chế độ xem Nội dung
Trong chế độ xem Nội dung, mỗi tệp và thư mục được hiển thị trên một hàng riêng biệt, trên đó bạn có thể xem thông tin chi tiết về từng tệp và thư mục: ngày nó được sửa đổi lần cuối, kích thước, tác giả của tệp, độ dài (đối với âm thanh và video tệp) v.v. Đối với hình ảnh và video, bạn sẽ thấy bản xem trước nội dung nhỏ thay vì biểu tượng tệp.
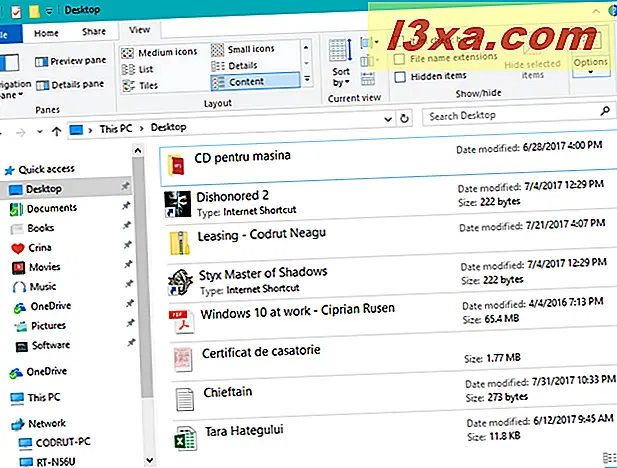
Chế độ xem này hữu ích khi bạn cần duyệt qua tài liệu và nhanh chóng tìm thấy thông tin về tác giả hoặc nội dung của mỗi mục.
2. Nhận thông tin cơ bản về tệp của bạn, với chế độ xem Gạch
Chế độ xem Gạch hiển thị biểu tượng có kích thước trung bình thể hiện từng tệp và thư mục, cùng với thông tin về loại và kích thước của chúng. Chế độ xem này kết hợp thông tin bạn tìm thấy trong chế độ xem Biểu tượng và chế độ xem Danh sách, do đó bạn có nhiều hơn một trong hai chế độ xem đó, nhưng nó không chi tiết như thông tin bạn nhận được với chế độ xem Nội dung hoặc Chi tiết .
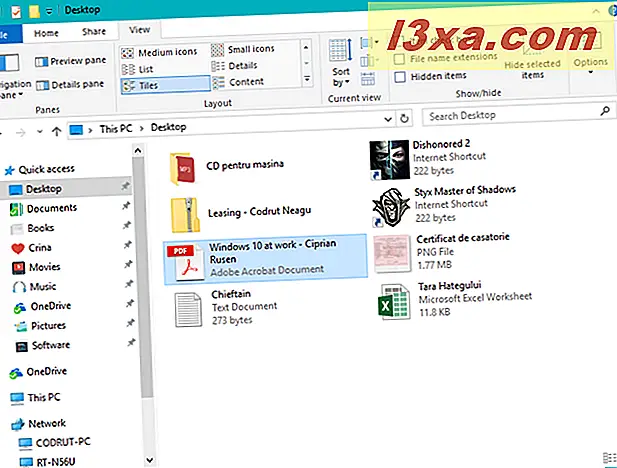
3. Xem mọi thứ về tệp của bạn, với chế độ xem Chi tiết
Trong khung nhìn Details, File Explorer và Windows Explorer hiển thị một số cột thông tin: Name, Date Modified, Type và Size . Mỗi tệp có biểu tượng nhỏ riêng của nó thể hiện loại tệp. Như bạn có thể thấy trong ảnh chụp màn hình tiếp theo, các biểu tượng này được chuẩn hóa và không hiển thị bản xem trước nội dung thực tế.
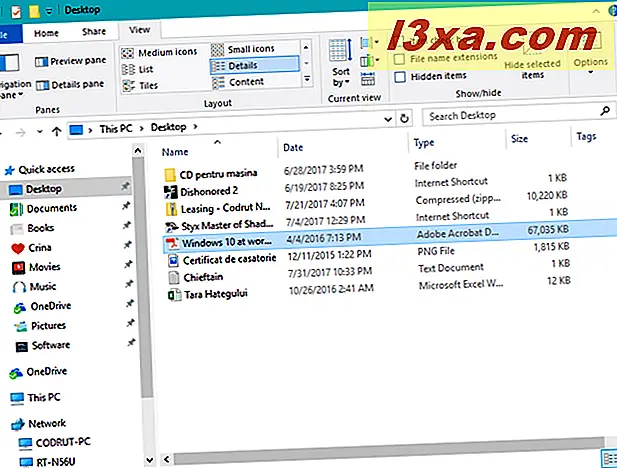
Mỗi cột có thể được sắp xếp bằng cách nhấp hoặc nhấn vào tiêu đề cột để sắp xếp từng danh sách theo thứ tự tăng dần hoặc giảm dần. Điều này hữu ích khi xem nhiều tệp cùng lúc vì chúng có thể được sắp xếp theo tên, ngày, loại tệp hoặc kích thước. Để tìm hiểu thêm về các cách mà một danh sách Chế độ xem chi tiết có thể được sắp xếp, hãy xem hướng dẫn của chúng tôi Cách lọc, nhóm và tìm kiếm các tệp & thư mục trong Windows / File Explorer.
4. Xem các tệp của bạn trong danh sách, với chế độ xem Danh sách
Chế độ xem Danh sách là chế độ xem ít chi tiết nhất. Như tên gọi của nó, tất cả những gì bạn thấy là danh sách các thư mục và tệp, mỗi danh sách đều có biểu tượng xác định. Điều này chủ yếu sẽ hữu ích nếu bạn đang duyệt một thư mục chỉ với một vài tập tin hoặc thư mục con trong đó, hoặc ngược lại, một thư mục với một số lượng đáng kể các tập tin và thư mục con trong đó.
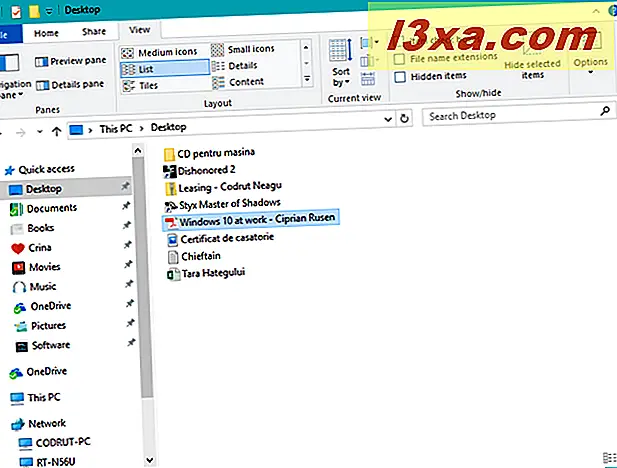
5. Sử dụng các biểu tượng kiểu cổ điển và đừng lo lắng về chi tiết, với chế độ xem Biểu tượng nhỏ
Các dạng xem biểu tượng chỉ khác nhau, như bạn có thể biết, theo kích thước của các biểu tượng được hiển thị cho mỗi tệp. Chế độ xem Biểu tượng nhỏ hiển thị các biểu tượng chỉ đại diện cho nội dung (tài liệu Word, PDF, tệp thực thi, tệp đồ họa, v.v.). Nó không hiển thị bản xem trước hoặc hình thu nhỏ của nội dung của tệp. Chế độ xem này hữu ích nếu bạn chỉ muốn duyệt qua danh sách nội dung của một thư mục (giống như chế độ xem Danh sách ). Sự khác biệt là ở bất kỳ chế độ xem biểu tượng nào, các tệp được hiển thị lát trên màn hình, thay vì trong danh sách một tệp. Trong ví dụ này, các tệp là tất cả các ảnh, nhưng nhiều tệp trong số đó giữ lại tên tệp chung từ máy ảnh và chế độ xem biểu tượng nhỏ không được sử dụng nhiều.
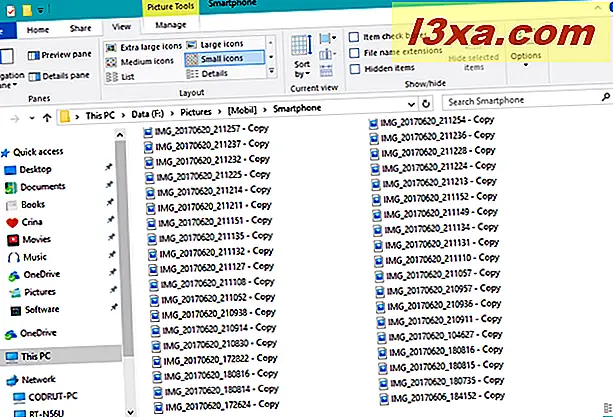
6. Làm việc với nhiều tài liệu dễ dàng, với chế độ xem Biểu tượng trung bình
Chế độ xem Trung bình cung cấp cho bạn ý tưởng tốt hơn về nội dung tệp nhưng có thể không phải là hình thu nhỏ đủ lớn để cho biết đó là một trong số các tệp đồ họa tương tự. Nó sẽ hoạt động tốt cho các thư mục chứa các tệp không phải đồ họa chủ yếu.
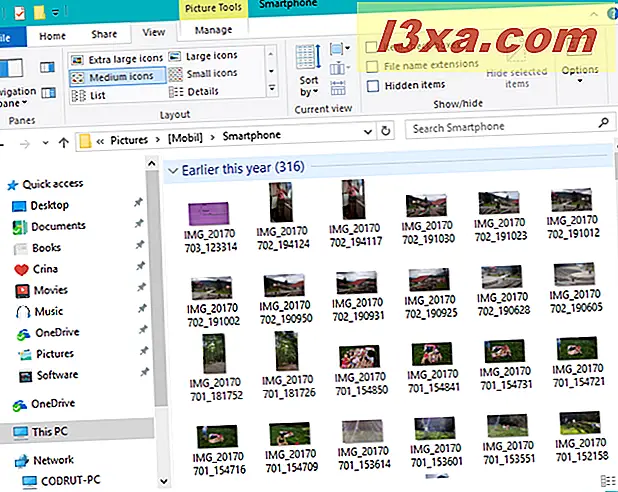
7. Xem hình ảnh của bạn mà không cần phải mở chúng, với chế độ xem Biểu tượng Cực lớn
Các khung nhìn biểu tượng Lớn và Cực lớn hiển thị các biểu tượng lớn hơn nhiều cho bạn cái nhìn tốt hơn về các tập tin đồ họa và video. Mở rộng các biểu tượng chung cho các tệp PDF và tệp thực thi không cho bạn biết nhiều hơn các biểu tượng nhỏ hơn.
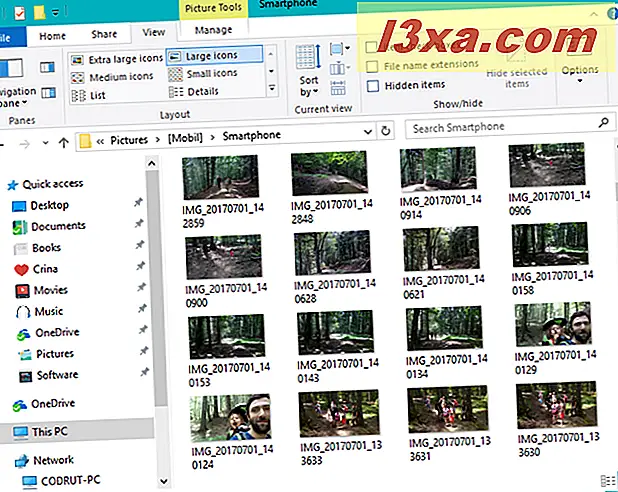
LƯU Ý: Nếu vì lý do nào đó, bạn thích một khung nhìn nhiều hơn bất kỳ lý do nào khác và bạn muốn sử dụng nó làm mặc định cho tất cả các thư mục bạn mở, hướng dẫn này sẽ giúp bạn đi đúng hướng: Đặt mẫu xem mặc định trong Windows Explorer cho bất kỳ thư mục nào.
Phần kết luận
Như bạn có thể thấy, cả File Explorer và Windows Explorer đều cung cấp cho bạn nhiều tùy chọn để duyệt và dễ dàng xác định các tệp và thư mục của bạn. Đối với mỗi thư mục, chương trình Explorer sẽ cố gắng đặt chế độ xem hữu ích nhất, nhưng bạn có thể thay đổi chế độ xem bạn thích bất kỳ lúc nào.
Bạn có bất kỳ mẹo nào bạn đã khám phá về File Explorer hoặc Windows Explorer không? Chúng tôi rất muốn nghe về họ. Nếu bạn đã tìm thấy phiền toái hoặc các vấn đề, chúng tôi cũng muốn nghe về những điều đó. Để lại một bình luận và chúng ta hãy thảo luận.



