
Chúng tôi liên tục nghe về " đám mây " những ngày này. Nó phổ biến đến mức các nhà sản xuất thiết bị di động thường quyết định không tăng dung lượng lưu trữ cho các sản phẩm mới nhập cảnh của họ, bởi vì nó không được coi là tuyệt vời để lưu trữ nội dung cục bộ nữa. Chọn nhà cung cấp lưu trữ đám mây bạn thích nhất, cài đặt ứng dụng khách của họ và thiết lập ứng dụng đó và ở đó bạn đi, bạn đang ở trên đám mây. Có một số nhà cung cấp lưu trữ đám mây tuyệt vời, mỗi nhà cung cấp có ưu điểm và nhược điểm riêng: Dropbox là một trong những ứng dụng phổ biến, Google Drive rất dễ sử dụng cho những người đã sử dụng tài khoản Google, nhưng trong bài này, chúng ta sẽ nói về Microsoft sản phẩm, cụ thể là Microsoft OneDrive . Chúng tôi sẽ hướng dẫn bạn cách thiết lập OneDrive trên điện thoại thông minh hoặc máy tính bảng Android của bạn:
LƯU Ý: Với mục đích của hướng dẫn này, chúng tôi đã sử dụng thiết bị Google Nexus 5 chạy Android 5.1.1 Lollipop. Các quy trình tương tự trên tất cả các thiết bị hỗ trợ Android, vì vậy bạn nên làm tốt ngay cả khi bạn đang chạy một phiên bản Android khác trên thiết bị của mình.
Cài đặt ứng dụng OneDrive từ Cửa hàng Google Play
Trước khi có thể sử dụng OneDrive, bạn sẽ phải cài đặt ứng dụng khách của nó từ Cửa hàng Play, vì vậy hãy kích hoạt cửa hàng và tìm OneDrive trong thanh tìm kiếm. Hầu như chắc chắn một trong những bạn đang tìm kiếm sẽ là kết quả đầu tiên trong danh sách, do đó, chọn nó và bấm vào Cài đặt để cài đặt ứng dụng.

Sau khi cài đặt ứng dụng, hãy mở ngăn kéo ứng dụng từ màn hình chính của bạn và khởi chạy ứng dụng OneDrive - thật dễ dàng để phát hiện vì nó có hai đám mây màu xanh lam cho biểu tượng.

Thiết lập tài khoản OneDrive của bạn
Khi lần đầu tiên được mở, ứng dụng Microsoft OneDrive sẽ hiển thị cho người dùng những điểm nổi bật dưới dạng bản trình bày 4 màn hình. Vuốt màn hình sang trái để trượt qua các màn hình trình bày và đọc về các tính năng của ứng dụng.

Sau khi bạn đã hoàn tất bản trình bày ban đầu, ứng dụng OneDrive cung cấp cho bạn tùy chọn tạo tài khoản OneDrive từ ứng dụng hoặc đăng nhập bằng tài khoản OneDrive hiện có của bạn.
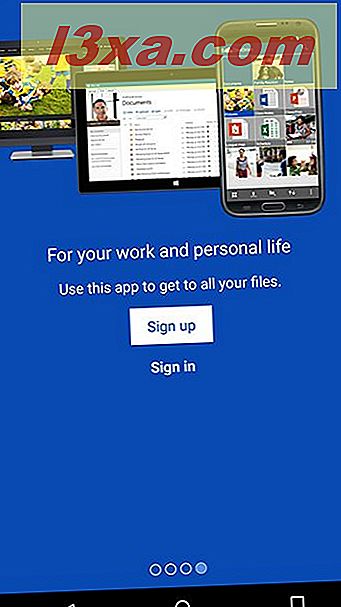
Vì chúng tôi đã có tài khoản Microsoft hiện tại, chúng tôi chỉ phải chọn tùy chọn Đăng nhập và đăng nhập ứng dụng bằng tên người dùng và mật khẩu của tài khoản của chúng tôi.

Nếu bạn chưa có tài khoản Microsoft, hãy nhấn vào nút Đăng ký để tạo tài khoản Microsoft mới. Bạn chỉ cần cung cấp địa chỉ email và chọn mật khẩu cho tài khoản.

Lưu ý rằng Microsoft không chơi xung quanh khi nói đến bảo mật của bạn. Đối với tài khoản Microsoft của bạn, họ sẽ chỉ phê duyệt mật khẩu bao gồm kết hợp chữ thường và chữ hoa và ít nhất một số, vì vậy hãy ghi nhớ điều này khi chọn mật khẩu tài khoản của bạn.

Sau khi bạn đã hoàn tất việc tạo tài khoản Microsoft mới hoặc đăng nhập bằng tài khoản hiện có của mình, bạn sẽ được giới thiệu các tính năng mới nhất mà Microsoft đã tích hợp vào ứng dụng này.

Nhấn vào mũi tên Quay lại khi bạn hoàn tất việc bắt kịp với tin tức để quay lại danh sách các tệp bạn đã lưu trữ trong OneDrive.

Bạn sẽ nhận thấy rằng Microsoft đã lấy quyền tự do điền vào tài khoản mới được tạo của bạn bằng thư mục Documents và thư mục Pictures, cũng như hướng dẫn Bắt đầu cho bạn.
Và điều này kết thúc việc thiết lập ứng dụng OneDrive trên điện thoại thông minh hoặc máy tính bảng Android của bạn!
Phần kết luận
Giải pháp đám mây OneDrive của Microsoft cung cấp 5GB dung lượng từ đầu với tài khoản miễn phí, có thể mở rộng lên 30 GB dung lượng bằng cách giới thiệu dịch vụ cho bạn bè của bạn hoặc bằng cách kết nối và đồng bộ hóa ảnh máy ảnh của bạn với đám mây. Trong khi có các giải pháp khác cung cấp nhiều không gian hơn với tài khoản miễn phí, dịch vụ của Microsoft tích hợp hoàn toàn với thiết bị của bạn và có tùy chọn tự động sao lưu các tệp của bạn. Nó cung cấp cho khách hàng cho tất cả các hệ điều hành chính (không hỗ trợ Linux, tuy nhiên), bao gồm cả giao diện điều khiển Xbox. Vì vậy, nếu bạn nên chọn Microsoft cho nhà cung cấp lưu trữ đám mây của mình, bạn chắc chắn sẽ hài lòng với lựa chọn của mình. Và bây giờ bạn cũng biết cách thiết lập nó trên thiết bị Android của mình.



