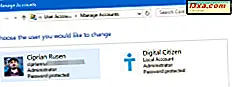
Bạn có cần giới hạn quyền của tài khoản người dùng là quản trị viên trên máy tính Windows của bạn, để nó hoạt động như một người dùng chuẩn, có giới hạn không? Hoặc, có thể bạn cần cấp thêm quyền cho tài khoản khác để người khác có thể quản lý thiết bị Windows của bạn? Nếu bạn phải thay đổi loại tài khoản người dùng trong Windows, từ Quản trị viên sang Chuẩn hoặc theo cách khác, đây là cách thực hiện:
Đọc điều này trước khi tiến lên phía trước!
Có một số điều cần xem xét trước khi thay đổi loại tài khoản người dùng trong Windows. Trước hết, thay đổi này chỉ có thể được thực hiện từ một tài khoản người dùng khác là quản trị viên.
Bạn không thể thực hiện thay đổi này từ tài khoản người dùng mà bạn muốn đặt làm quản trị viên hoặc người dùng chuẩn. Ngoài ra, hãy đảm bảo rằng bạn hiểu tài khoản người dùng trong Windows, các loại tài khoản khác nhau có sẵn và sự khác nhau giữa chúng. Để đạt được mục tiêu này, chúng tôi khuyên bạn nên đọc các hướng dẫn sau:
- Tài khoản người dùng là gì và chúng được quản lý bởi Windows như thế nào?
- Bạn có nên sử dụng tài khoản cục bộ hoặc tài khoản Microsoft trong Windows 10 không?
- Nhóm người dùng trong Windows là gì và nó có tác dụng gì?
- Cách tạo danh sách với tất cả tài khoản người dùng được tìm thấy trong Windows
Bây giờ bạn đã có nhiều kiến thức hơn về tác động của những gì bạn sắp làm, hãy xem mọi thứ được thực hiện như thế nào trong Windows 10, Windows 7 và Windows 8.1 .:
1. Thay đổi loại tài khoản người dùng từ ứng dụng Cài đặt / Cài đặt PC (Windows 10 và Windows 8.1)
Trong phần này, đầu tiên chúng tôi sẽ giới thiệu cho người dùng Windows 10 và sau đó là người dùng Windows 8.1. Nếu bạn đã cài đặt Windows 10, trước tiên hãy mở ứng dụng Cài đặt. Sau đó, nhấp hoặc nhấn vào Tài khoản .

Sau đó, trong cột bên trái, hãy nhấn vào "Gia đình và những người khác " . Ở bên phải, bạn sẽ thấy tài khoản người dùng tồn tại trên thiết bị Windows 10 của mình, ngoài thiết bị của riêng bạn. Nhấp hoặc nhấn vào tên của tài khoản người dùng mà bạn muốn chỉnh sửa và sau đó nhấn nút "Thay đổi loại tài khoản" .
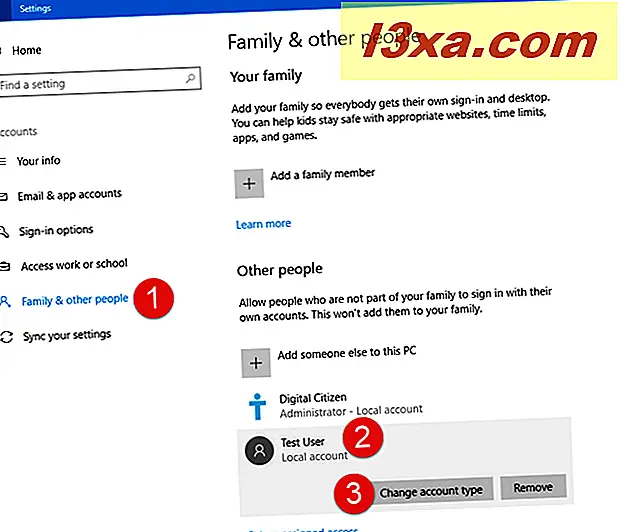
Cửa sổ "Thay đổi loại tài khoản" sẽ mở ra. Tại đây bạn có thể thấy tên của tài khoản người dùng được chọn và loại tài khoản của nó. Nhấp hoặc nhấn vào danh sách thả xuống nơi bạn thấy loại tài khoản hiện tại và sau đó chọn loại tài khoản mới mà bạn muốn sử dụng: Quản trị viên hoặc Người dùng chuẩn . Sau đó, nhấp hoặc nhấn OK và đóng ứng dụng Cài đặt .
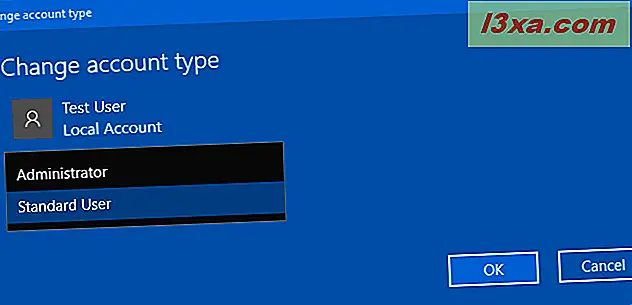
Nếu bạn đang sử dụng Windows 8.1, hãy mở ứng dụng Cài đặt PC. Trong cột bên trái, nhấn Tài khoản và sau đó nhấp vào Tài khoản khác . Ở bên phải, bạn có thể thấy các tài khoản người dùng khác tồn tại trên thiết bị Windows 8.1 của bạn. Chọn tài khoản người dùng mà bạn muốn thay đổi bằng cách bấm hoặc bấm vào tên của nó, rồi bấm Sửa .

Cửa sổ bật lên "Chỉnh sửa tài khoản" mở ra. Tại đây bạn có thể thấy tên của tài khoản người dùng được chọn và loại tài khoản của nó. Nhấp hoặc nhấn vào danh sách thả xuống nơi bạn thấy loại tài khoản hiện tại và sau đó chọn loại tài khoản mới mà bạn muốn sử dụng: Quản trị viên, Người dùng chuẩn hoặc Trẻ em . Sau đó, nhấp hoặc nhấn OK và đóng ứng dụng Cài đặt PC .

2. Thay đổi loại tài khoản người dùng từ Bảng Điều khiển (tất cả các phiên bản của Windows)
Bộ hướng dẫn này hoạt động trong tất cả các phiên bản của Windows: Windows 10, Windows 7 và Windows 8.1. Tuy nhiên, có những khác biệt nhỏ giữa các hệ điều hành này, vì vậy hãy chú ý đến các hướng dẫn của chúng tôi, để bạn có được nó ngay từ lần thử đầu tiên:
Đầu tiên, mở Control Panel. Nếu bạn đã cài đặt Windows 10 hoặc Windows 8.1, hãy tìm liên kết có nội dung "Thay đổi loại tài khoản", được tìm thấy bên trong phần Tài khoản người dùng và nhấp vào nó. Liên kết này không tồn tại trong Windows 7.

Nếu bạn có Windows 7, sau đó nhấp vào "Tài khoản người dùng và An toàn cho gia đình -> Tài khoản người dùng -> Quản lý tài khoản khác".

Từ bây giờ, bạn không sử dụng phiên bản Windows nào; các bước là như nhau. Bạn được hiển thị một danh sách các tài khoản người dùng tồn tại trên máy tính hoặc thiết bị Windows của bạn. Bấm vào cái bạn muốn thay đổi.

Bây giờ bạn được hiển thị một danh sách các tùy chọn cho tài khoản người dùng đó. Nhấp vào "Thay đổi loại tài khoản".
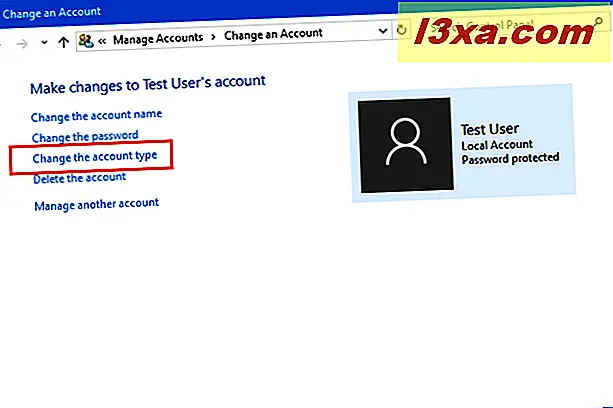
Bây giờ bạn có thể sửa đổi loại tài khoản người dùng: Quản trị viên hoặc Người dùng chuẩn . Chọn loại bạn muốn chỉ định và nhấp vào "Thay đổi loại tài khoản".

Bây giờ bạn có thể đóng Control Panel .
3. Sửa đổi loại tài khoản người dùng từ Quản lý Máy tính (tất cả các phiên bản của Windows)
Một phương pháp khác hoạt động trong tất cả các phiên bản của Windows, bao gồm việc sử dụng ứng dụng Quản lý máy tính . Nếu bạn muốn tìm hiểu cách bắt đầu, hãy đọc bài viết này: Lý do tại sao Quản lý máy tính là công cụ quản trị yêu thích của chúng tôi. Ở phía bên trái của cửa sổ Quản lý máy tính, nhấp hoặc nhấn vào "Người dùng và nhóm cục bộ " và Người dùng . Sau đó, ở giữa cửa sổ, nhấp đúp vào tên tài khoản người dùng mà bạn muốn chỉnh sửa.
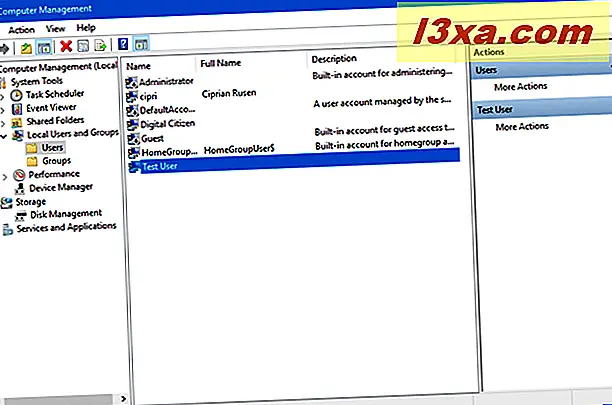
Cửa sổ Properties sẽ mở ra cho tài khoản người dùng đó. Ở đây, chuyển đến tab Thành viên, nơi bạn có thể xem các nhóm người dùng mà tài khoản là một phần của. Nếu bạn cần cập nhật các nhóm người dùng và những gì họ làm, hãy đọc bài viết này: Nhóm người dùng trong Windows là gì và nó có tác dụng gì ?.
Ý tưởng chính là, nếu bạn muốn người dùng là quản trị viên, nó cần phải là một phần của nhóm người dùng Quản trị viên. Nếu bạn muốn nó là một tài khoản người dùng chuẩn, nó KHÔNG phải là thành viên của nhóm người dùng Administrators và chỉ là thành viên của nhóm Users . Nếu bạn muốn đặt tài khoản người dùng từ Quản trị viên thành Chuẩn, hãy chọn nhóm người dùng Quản trị viên và nhấp vào Xóa .

Nếu bạn cần một tài khoản người dùng chuẩn được đặt làm quản trị viên, hãy nhấp vào Thêm . Cửa sổ Chọn nhóm sẽ mở ra. Ở đây, hãy nhập Quản trị viên vào trường văn bản chỉ có sẵn, nhấp vào Kiểm tra tên và sau đó nhấp OK.

Người dùng hiện là thành viên của nhóm Quản trị viên. Bạn có thể đóng cửa sổ Thuộc tính của người dùng và sau đó là Quản lý máy tính .
Phần kết luận
Bây giờ bạn đã biết một số cách để thiết lập tài khoản người dùng làm chuẩn hoặc quản trị viên trong tất cả các phiên bản Windows hiện đại. Chọn phương pháp bạn thích và sau đó cho chúng tôi biết cái nào phù hợp nhất với bạn và tại sao. Chúng tôi rất tò mò muốn biết cách bạn thay đổi loại tài khoản người dùng trên máy tính và thiết bị Windows của bạn.



