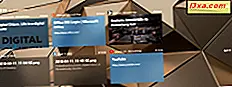
Bản cập nhật Windows 10 tháng 4 năm 2018 đi kèm với một tính năng mới được gọi là Dòng thời gian . Nó sử dụng "đám mây" để giúp bạn tiếp tục công việc bạn đã bắt đầu trên một trong các thiết bị Windows 10 của mình, trên bất kỳ thiết bị nào khác mà bạn có. Ví dụ, bạn có thể viết một tài liệu trong Microsoft Word trên máy tính để bàn tại nhà của bạn, đóng tệp và sau đó tiếp tục viết nó trên Microsoft Surface hoặc máy tính xách tay Windows 10 của bạn. Dòng thời gian được xây dựng trên tính năng Chế độ xem tác vụ của Windows 10, cho phép bạn chuyển đổi giữa các ứng dụng đang chạy và các hoạt động trong quá khứ, bất kể thiết bị bạn đang sử dụng. Đây là cách để kích hoạt Timeline và cách sử dụng nó trên Windows 10 PC, laptop và máy tính bảng của bạn:
LƯU Ý: Tính năng này chỉ áp dụng cho Bản cập nhật Windows 10 tháng 4 năm 2018 hoặc mới hơn, có sẵn miễn phí, cho tất cả người dùng Windows 10, kể từ ngày 30 tháng 4 năm 2018. Đọc hướng dẫn này, để tìm hiểu phiên bản Windows 10 bạn có: Phiên bản nào, ấn bản và loại Windows 10 nào tôi đã cài đặt ?.
Dòng thời gian trong Windows 10 là gì?
Dòng thời gian lưu nhật ký tất cả hoạt động của bạn để bạn có thể tiếp tục lại sau, từ nơi bạn đã dừng lại. Nó hoạt động trên Windows 10 PC, máy tính xách tay và máy tính bảng, nhưng nó không hoạt động với mọi ứng dụng Windows. Để có thể giám sát các hoạt động của bạn, Dòng thời gian phải có khả năng ghi lại những gì bạn đang làm việc, trong các ứng dụng mà bạn sử dụng. Để có thể thực hiện điều đó, ứng dụng phải cung cấp hỗ trợ cho tính năng Dòng thời gian . Khi khởi động, Timeline hoạt động tốt với các ứng dụng của Microsoft giống như các ứng dụng được tìm thấy trong Windows 10 và trong Office 365. Chúng tôi đã thấy nó ghi lại các hoạt động của chúng tôi từ Word, Excel, Microsoft Edge, Ảnh, Notepad, Opera, SnagIt, Maps và VLC Media Player, nhưng chúng tôi không thấy nó hiển thị bất cứ thứ gì từ Firefox, Spotify, TuneIn hoặc Facebook. Hy vọng rằng, danh sách các ứng dụng cung cấp hỗ trợ cho Dòng thời gian sẽ phát triển.
Một nhược điểm của Timeline là chúng tôi không quản lý để tìm cách ngăn chặn nó theo dõi một ứng dụng cụ thể mà chúng tôi chọn. Đó là một tiêu cực từ góc nhìn riêng tư, vì một số người có thể không muốn người khác, hoặc Microsoft, biết những video hoặc hình ảnh họ đang xem xét, đôi khi trong quá khứ gần. Tuy nhiên, nếu bạn không muốn Microsoft biết lịch sử hoạt động của mình, bạn có thể quyết định KHÔNG bật đồng bộ hóa các hoạt động của mình trên các thiết bị.
Làm thế nào để kích hoạt Timeline trong Windows 10
Dòng thời gian phải được bật theo mặc định. Tuy nhiên, nếu không, bạn nên biết rằng bạn có thể bật tính năng này bằng cách làm theo một vài bước tiếp theo:
Mở ứng dụng Cài đặt, chuyển đến Bảo mật và sau đó chọn Lịch sử hoạt động ở bên trái của cửa sổ.

Sau đó, nhìn vào phía bên phải của cửa sổ Cài đặt . Để có thể sử dụng tính năng Dòng thời gian và mọi thứ mà nó cung cấp, bạn phải chọn hộp có nội dung "Cho phép Windows thu thập các hoạt động của tôi từ PC này". Ngoài ra, bạn phải chọn ít nhất một tài khoản người dùng để sử dụng với Dòng thời gian . Dòng thời gian sau đó sẽ ghi lại và hiển thị các hoạt động mà bạn đã thực hiện khi được kết nối với tài khoản người dùng đó.

Cách bật đồng bộ hóa Dòng thời gian trên nhiều thiết bị Windows 10
Dòng thời gian có thể hoạt động trên nhiều thiết bị và đồng bộ hóa các hoạt động của bạn từ một máy tính Windows 10 sang một máy tính khác. Nếu bạn muốn xem các hoạt động của mình từ PC mà bạn đang sử dụng ngay bây giờ, trên các thiết bị Windows 10 khác của bạn, bạn cũng phải chọn hộp có nội dung "Cho phép Windows đồng bộ hóa các hoạt động của tôi từ PC này với đám mây".

Cách truy cập Timeline, trong Windows 10
Nếu bạn muốn mở Timeline trong Windows 10, bạn có thể nhấp hoặc chạm vào nút của nó từ thanh tác vụ. Nó trông giống như một loạt các ô trống và một thanh cuộn nhỏ, và nó sẽ được đặt ở bên phải của hộp tìm kiếm của Cortana.

Một cách dễ dàng để mở Timeline là nhấn đồng thời các phím Windows + Tab trên bàn phím của bạn.

Khi được mở, đây là hình thức của Dòng thời gian :

Như bạn có thể thấy, Timeline là một sự nâng cao của tính năng Task View cũ trong Windows 10. Điều đầu tiên bạn thấy là màn hình Task View, và cuối cùng, có một phần "Early Today" mới . Đây là nơi Dòng thời gian bắt đầu và đây là nơi mà Chế độ xem nhiệm vụ kết thúc.

Nếu bạn muốn đọc thêm về Task View và cách sử dụng các desktop ảo trong Windows 10, bạn nên đọc hướng dẫn này: Cách tạo, sử dụng và loại bỏ các desktop ảo trong Windows 10.
Cách duyệt qua Dòng thời gian và các hoạt động trong quá khứ của bạn
Dòng thời gian là tập hợp các hoạt động trước đây của bạn, có nghĩa là nó thu thập và hiển thị những thứ bạn đã làm trong quá khứ, cả trên máy tính Windows 10 hiện tại của bạn và trên các thiết bị được đồng bộ hóa khác. Để làm như vậy, Trình tự thời gian giám sát các ứng dụng bạn sử dụng và các tệp bạn làm việc cùng và lưu giữ hồ sơ về các hoạt động của bạn.
Các hoạt động trước đây của bạn được hiển thị dưới dạng các lát sử dụng tiêu đề tệp hoặc ảnh chụp màn hình từ các tệp, tài liệu hoặc ứng dụng đó dưới dạng bìa. Ngay phía trên ô, ở bên trái, bạn có thể thấy ứng dụng của hoạt động đó và ở bên phải, thiết bị mà bạn đã thực hiện.

Nếu bạn cuộn qua Dòng thời gian, bạn sẽ thấy rằng sau phần Ngày hôm nay trước đó, trong đó có các hoạt động ngày nay, Dòng thời gian bắt đầu sử dụng tiêu đề ngày để sắp xếp nội dung. Dòng thời gian sẽ có các phần như ngày 4 tháng 4, ngày 3 tháng 4 v.v. Về mặt lý thuyết, nó sẽ quay ngược thời gian trong nhiều tháng và thậm chí nhiều năm. Tuy nhiên, điều đó vẫn chưa thực hiện được vì tính năng vừa được Microsoft đưa ra. :)

Theo mặc định, mỗi ngày trên Dòng thời gian của bạn có thể có tối đa hai hàng hoạt động hoặc các ô nếu bạn muốn. Nếu có nhiều hoạt động hơn có thể vừa với hai hàng, bạn sẽ nhận được liên kết có nội dung "Xem tất cả hoạt động X" ở bên phải của ngày đó trong Dòng thời gian của bạn. Lưu ý rằng X là số lượng hoạt động bổ sung thực tế không có chỗ ở chế độ xem mặc định.

Thanh cuộn ở bên phải của màn hình cũng hữu ích để điều hướng Dòng thời gian của bạn. Nó không phải là một thanh cuộn thông thường: bấm hoặc gõ vào nó và di chuyển con trỏ lên hoặc xuống và bạn sẽ thấy rằng nó cũng cho thấy những ngày khi Timeline ghi lại các hoạt động của bạn. Bằng cách đó, nó rất dễ dàng để đi đến một hoạt động cụ thể trong ngày.

Khi bạn định vị hoạt động mà bạn muốn tiếp tục làm việc, bạn có thể nhấp hoặc nhấn vào ô của nó. Sau đó, Windows 10 sẽ mở tệp hoặc tài liệu đó và cho phép bạn tiếp tục chỉnh sửa nó từ nơi bạn đã rời khỏi nó.
Cách tìm kiếm các hoạt động trong quá khứ trong Dòng thời gian của bạn
Dòng thời gian cũng cho phép bạn tìm kiếm các hoạt động trong quá khứ. Khi bạn muốn tìm một tài liệu hoặc một tập tin mà bạn đã làm việc trong quá khứ, nhưng bạn không nhớ khi nào, nó có thể dễ dàng hơn để tìm kiếm nó. Để làm như vậy, hãy nhấp hoặc chạm vào nút Tìm kiếm từ phía trên cùng bên phải của màn hình Dòng thời gian .

Sau đó, nhập tên hoặc một phần tên của hoạt động (tài liệu hoặc tệp) mà bạn muốn tìm. Kết quả sẽ được hiển thị ngay lập tức, ở phía bên trái của màn hình, được nhóm theo ngày bạn đã làm việc trên tệp hoặc tài liệu đó.

Cách xóa hoạt động hoặc nhóm hoạt động khỏi Dòng thời gian của bạn
Đôi khi, có thể vì lý do bảo mật, bạn có thể muốn xóa một hoạt động cụ thể hoặc thậm chí toàn bộ nhóm hoạt động khỏi Dòng thời gian của mình. Nếu bạn chỉ muốn xóa một hoạt động khỏi Dòng thời gian của mình , bạn có thể nhấp chuột phải hoặc nhấn và giữ trên đó rồi chọn Xóa trong menu ngữ cảnh.

Tương tự, nếu bạn muốn xóa toàn bộ nhóm hoạt động khỏi Dòng thời gian, hãy điều hướng đến nhóm đó, nhấp chuột phải hoặc nhấn và giữ bất kỳ hoạt động nào trong nhóm, sau đó nhấp hoặc nhấn vào tùy chọn có nội dung "Xóa tất cả từ [tên nhóm]. " Ví dụ: nếu bạn muốn xóa tất cả các hoạt động trong Dòng thời gian của mình ngay hôm nay, bạn nên nhấp hoặc nhấn vào "Xóa tất cả từ ngày hôm nay sớm hơn".

Phần kết luận
Dòng thời gian là một tính năng mới hữu ích trong Windows 10 và nhiều người dùng có thể sẽ thích nó. Như bạn đã thấy, nó có thể hữu ích, nhưng điều đó phụ thuộc vào sự quan tâm của nó từ các nhà phát triển ứng dụng. Bạn có tin rằng Dòng thời gian có thể tăng năng suất của bạn không? Dòng thời gian có hoạt động như bạn mong đợi không? Sử dụng các bình luận bên dưới để chia sẻ kinh nghiệm của bạn và thảo luận.



