
Bạn có cần một cách nhanh chóng và dễ dàng để lên lịch khi máy tính hoặc thiết bị Windows tắt hoặc khởi động lại không? Bạn có muốn lên lịch cho những thứ khác như khi vào chế độ Ngủ không? May mắn thay, chúng tôi đã tìm thấy một cách để làm tất cả điều này, với sự giúp đỡ của một ứng dụng đơn giản đó là miễn phí để tải về và sử dụng. Bạn không phải sử dụng các công cụ phức tạp như Task Scheduler hoặc Command Prompt. Dưới đây là cách tất cả hoạt động:
Tại sao phương pháp này tốt hơn phương pháp khác?
Khi bạn tìm kiếm một lịch trình tắt máy tính Windows hoặc thiết bị, bạn sẽ tìm thấy nhiều trang web yêu cầu bạn sử dụng Task Scheduler trong Windows hoặc Command Prompt, nơi bạn chạy lệnh shutdown với một tham số đặc biệt. Trong khi tất cả các phương pháp này hoạt động tốt, hầu hết người dùng sẽ thích tránh chúng hơn vì chúng khá kỹ thuật. Cuối cùng, hầu hết người dùng thậm chí không nghe nói về Task Scheduler hoặc khi họ thấy Command Prompt họ cảm thấy bị mất và muốn thoát ra.
Phương pháp của chúng tôi tốt hơn vì nó liên quan đến việc sử dụng một ứng dụng đơn giản cho tác vụ này, mà bất kỳ ai cũng có thể tải xuống, cài đặt và sử dụng. Nhấp vào những thứ bạn hiểu luôn được ưu tiên sử dụng công cụ của quản trị viên như Task Scheduler .
Tải xuống và cài đặt Trình lập lịch trình tắt máy đơn giản
Simple Shutdown Scheduler là một ứng dụng mã nguồn mở miễn phí mà bất cứ ai cũng có thể tải xuống và cài đặt trên máy tính và thiết bị Windows của họ. Trước tiên, tải xuống ứng dụng từ trang dự án chính thức của ứng dụng. Bạn sẽ tải xuống một tệp có tên SSS-v1.1.0-Setup.exe sẽ có kích thước nhỏ hơn 1 MB. Khi bạn chạy nó, bạn có thể được thông báo rằng nó cần Microsoft .NET Framework 2.0 để làm việc. Nhấp hoặc nhấn vào Có.
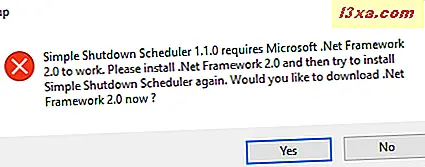
Trình duyệt web mặc định của bạn sẽ tải xuống dưới dạng tệp có tên "dotnetfx35.exe" . Chạy tệp và cài đặt Khuôn khổ .NET. Nếu bạn đang sử dụng Windows 10, bạn sẽ tải xuống phiên bản 3.5 bao gồm .NET Framework 2.0.
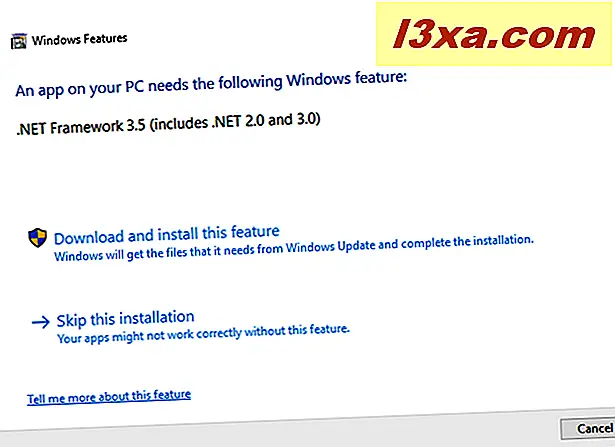
LƯU Ý: Nếu bạn cần tải xuống .NET Framework theo cách thủ công, bạn sẽ tìm thấy nó ở đây, trên trang web của Microsoft.
Nếu bạn không được nói gì về .NET Framework, nó có nghĩa là nó đã được cài đặt trên máy tính Windows của bạn và bạn chỉ cần cài đặt ứng dụng Simple Shutdown Scheduler .
Khi bạn chạy SSS-v1.1.0-Setup.exe, trình hướng dẫn cài đặt sẽ được khởi động. Nhấn Next và tùy chỉnh cài đặt của ứng dụng.
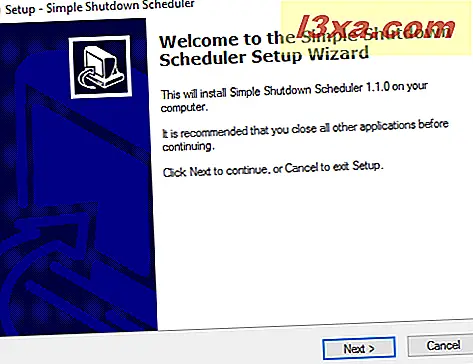
Ở bước cuối cùng, nhấn Finish và chạy ứng dụng.
Cách lên lịch tắt máy tính bằng Trình lập lịch trình tắt máy đơn giản
Trong ứng dụng Trình lập lịch tắt máy đơn giản, trước tiên hãy chuyển đến tab Chung và nhấp hoặc nhấn Tùy chọn . Đảm bảo rằng bạn bật các tùy chọn sau:
- "Khởi động SSS khi khởi động Windows" - điều này đảm bảo rằng ứng dụng luôn khởi động tự động mỗi lần bạn đăng nhập vào Windows. Bằng cách này, nếu bạn tạo lịch trình định kỳ để tắt máy và các hoạt động khác, ứng dụng sẽ luôn hoạt động ở chế độ nền và thực hiện những gì bạn muốn.
- "Bắt đầu với các kịch bản được bật" - để lên lịch các lần tắt thông thường và các hoạt động khác, bạn phải tạo các tình huống. Bạn muốn chúng được kích hoạt mỗi khi ứng dụng bắt đầu.
- "Bắt đầu thu nhỏ" - nếu bạn muốn chạy ứng dụng dưới nền và làm điều đó mà không làm phiền bạn, bạn sẽ muốn nó bắt đầu thu nhỏ.
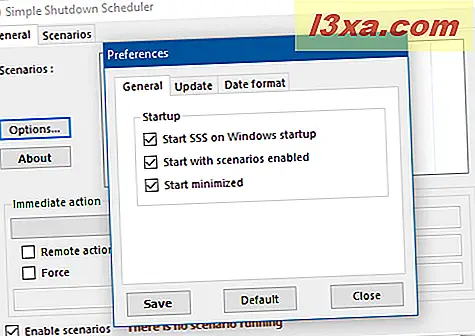
Để lưu cấu hình của bạn, nhấn Save và sau đó nhấn Close . Sau đó, chuyển đến tab Kịch bản . Ở đây bạn có thể tạo các kịch bản mới.
Để tạo một kịch bản mới, trước tiên hãy nhấp hoặc nhấn vào danh sách thả xuống "Kịch bản mới" và chọn hành động mà bạn muốn nó thực hiện. Trong trường hợp của chúng tôi, chọn Tắt máy .
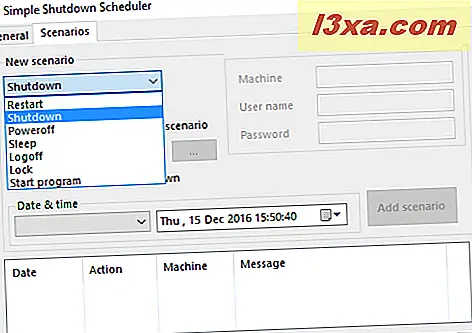
Để đảm bảo rằng việc tắt máy được thực hiện ngay bây giờ, ngay cả khi có ứng dụng chặn nó, hãy kiểm tra tùy chọn Force . Sau đó, nếu bạn muốn đặt lịch biểu thường xuyên cho việc tắt máy của bạn (như chạy tắt máy hàng ngày, tại một thời điểm cụ thể), hãy chọn Ngày & giờ và bấm vào danh sách thả xuống có cùng tên. Sau đó, chọn khoảng thời gian bạn muốn chạy kịch bản: một lần, hàng ngày, hàng tuần hoặc hàng tháng.

Sau đó, sửa đổi thời gian khi bạn muốn kịch bản chạy và nhấp hoặc nhấn "Thêm kịch bản" .
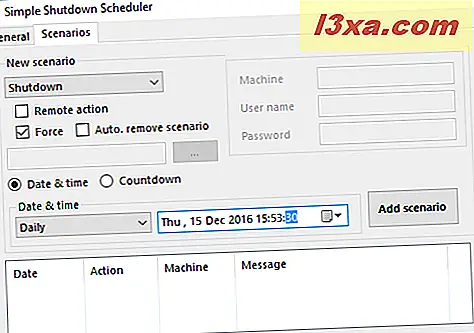
Nếu bạn vào tab General, bạn sẽ thấy rằng kịch bản được thêm vào và hoạt động.
Bạn cũng có thể đặt đếm ngược và tắt máy sau một khoảng thời gian nhất định. Nếu bạn muốn, chọn Countdown, thiết lập thời gian bạn muốn và nhấn Add scenario .

Bây giờ trở lại tab General và bạn có thể thấy đếm ngược làm việc và thông báo cho bạn khi máy tính Windows của bạn sắp tắt.

Hãy thử ứng dụng và xem ứng dụng hoạt động như thế nào.
Cách xóa các kịch bản khỏi Trình lập lịch tắt máy đơn giản
Mặc dù ứng dụng rất dễ sử dụng cho hầu hết mọi người nhưng ứng dụng có thể được cải thiện. Ví dụ, nó không phải là rất rõ ràng làm thế nào để loại bỏ một kịch bản mà bạn không còn muốn sử dụng. Để thực hiện việc này, hãy chọn kịch bản trong tab Chung và nhấn phím Delete trên bàn phím của bạn. Sau đó, bạn được yêu cầu xác nhận rằng bạn OK để xóa kịch bản đã chọn. Nhấn Yes và bạn đã hoàn tất.
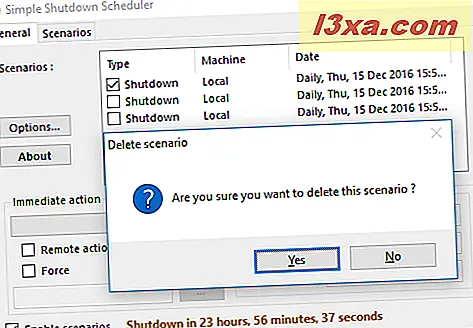
Một vấn đề khác là bạn không thể chỉnh sửa các kịch bản đã lưu. Vì vậy, bạn phải xóa kịch bản không còn hoạt động theo cách bạn muốn và sau đó tạo một kịch bản mới.
Những thứ khác mà bạn có thể làm với Trình lập lịch trình tắt máy đơn giản
Ứng dụng Simple Shutdown Scheduler rất linh hoạt và cho phép bạn lên lịch nhiều thứ khác ngoài việc tắt máy tính. Bạn có thể lên lịch khởi động lại, các thủ tục ngủ, khóa máy tính của bạn hoặc người dùng của bạn đăng xuất. Ngoài ra, bạn có thể sử dụng nó để đặt lịch để chạy một số ứng dụng dành cho máy tính để bàn mà bạn quan tâm theo chu kỳ đều đặn.
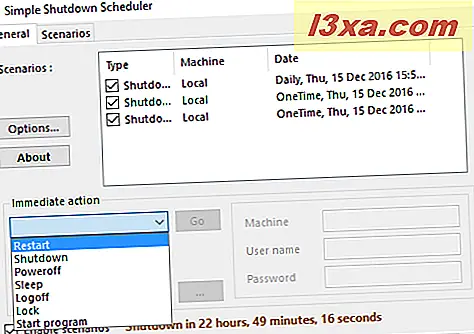
Một cách khác bạn có thể sử dụng nó là thực hiện các hành động ngay lập tức thay vì các hành động được lên lịch.
Phần kết luận
Sử dụng ứng dụng Trình lập lịch trình tắt máy đơn giản và cho chúng tôi biết cách hoạt động của ứng dụng này cho bạn. Bạn muốn các lập trình viên của mình cải thiện điều gì và bạn sử dụng nó để làm gì? Bạn có thể truy cập vào mẫu bình luận bên dưới và chia sẻ kinh nghiệm của bạn.



