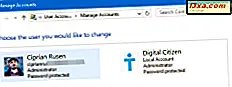Nếu bạn sử dụng máy tính xách tay hoặc máy tính để bàn, có nhiều khả năng bạn dựa vào chuột hoặc trên bàn di chuột để sử dụng nó. Làm việc với Windows ngụ ý việc sử dụng một trong các thiết bị này. Bạn cũng có thể kết nối chuột Bluetooth với máy tính bảng Windows của mình nếu điều đó giúp bạn dễ dàng thực hiện nó hơn. Do đó, nếu bạn muốn làm việc hiệu quả hơn, điều quan trọng là phải định cấu hình con chuột theo cách bạn thích. Cho dù bạn muốn thay đổi các nút của nó hay thay đổi độ nhạy của chuột để cao hơn hoặc thấp hơn, hãy đọc hướng dẫn này và tìm hiểu cách thực hiện trong Windows 10:
LƯU Ý: Các cài đặt mà chúng tôi đang hiển thị trong bài viết này đề cập đến hầu hết phần cứng, nhưng một số chuột và bàn di chuột nâng cao hơn có trình điều khiển chuyên biệt với các tùy chọn bổ sung. Để định cấu hình các cài đặt đó, bạn phải tham khảo hướng dẫn sử dụng của thiết bị trỏ cụ thể của bạn.
Cách truy cập cài đặt chuột cơ bản trong Windows 10
Để định cấu hình các tính năng cần thiết của chuột hoặc bàn di chuột, bạn phải truy cập ứng dụng Cài đặt. Để làm như vậy, trước tiên, hãy mở Menu Bắt đầu bằng cách nhấp hoặc chạm vào nút Bắt đầu ở góc dưới cùng bên trái của màn hình. Sau đó, nhấp hoặc nhấn vào Cài đặt để mở ứng dụng.

Trong ứng dụng Cài đặt, nhấp hoặc nhấn vào Thiết bị .

Ở phía bên trái của cửa sổ, chọn "Chuột" để truy cập cài đặt cấu hình chuột.

Cách chọn nút chuột chính
Cài đặt đầu tiên, "Chọn nút chính của bạn" đặt phân bổ nút. Nhấn vào đây để mở danh sách các tùy chọn và chọn giữa việc đặt nút chuột trái hoặc phải của bạn được đặt làm chính. Cài đặt mặc định là trái, nhưng bạn có thể muốn thay đổi nó sang phải nếu bạn thuận tay trái.

Cách thay đổi tùy chọn cuộn bánh xe chuột
Tùy chọn thứ hai định cấu hình cách cuộn bằng bánh xe chuột hoạt động. Bấm để chọn một trong các tùy chọn có sẵn: cuộn "Nhiều dòng cùng một lúc" hoặc cuộn "Một màn hình cùng một lúc " . Cài đặt đầu tiên là cài đặt mặc định, làm cho cuộn mượt hơn và chậm hơn trong khi chọn tùy chọn thứ hai. toàn bộ màn hình nội dung cùng một lúc. Cách dễ nhất để xem các tùy chọn cuộn này hoạt động như thế nào để mở một trang web, như Công dân kỹ thuật số và kiểm tra phương thức cuộn mà bạn thích.

Nếu bạn chọn cuộn "Nhiều dòng cùng một lúc", bạn có thể sử dụng thanh cuộn bên dưới cài đặt để đặt số lượng dòng sẽ cuộn tại một thời điểm. Nhấp và kéo con trỏ sang trái hoặc sang phải để giảm hoặc tăng số dòng. Cài đặt mặc định là 3.

Tiếp theo, bạn có thể đặt hành vi cuộn liên quan đến cửa sổ không hoạt động hoặc cửa sổ trong nền. Nếu "Cuộn cửa sổ không hoạt động khi tôi di chuột qua chúng" được đặt thành Bật, khi bạn di chuyển con trỏ chuột qua cửa sổ không hoạt động, bạn có thể cuộn nó mà không phải tập trung vào nó. Nếu nó được tắt, trước tiên bạn phải bấm vào các cửa sổ không hoạt động trước khi cuộn nội dung của chúng. Cài đặt mặc định là Bật .

Cách truy cập cài đặt chuột nâng cao trong Windows 10
Nếu bạn muốn khám phá các cài đặt chuột bổ sung, hãy nhấp vào liên kết "Tùy chọn chuột bổ sung" trong cửa sổ Cài đặt chuột, trong phần Cài đặt liên quan .

Bây giờ, cửa sổ Mouse Properties mở ra với tab đầu tiên, các nút đang hoạt động.

Cách chọn nút chuột chính, sử dụng cửa sổ "Thuộc tính chuột"
Điều đầu tiên bạn có thể làm là thay đổi nút chuột chính, đó là thiết lập tương tự bạn đã có bằng cách chọn nút chuột chính trong cửa sổ cài đặt Chuột . Ở đây, bạn không chọn nút chính, nhưng chuyển đổi chúng bằng cách chọn hộp "Chuyển đổi chính và nút phụ" . Hình ảnh của một con chuột ở bên phải cho thấy nút nào hiện là nút chính (có màu xanh lam).

Cách thiết lập tốc độ click đúp chuột
Bạn cũng có thể đặt "Tốc độ nhấp đúp" : điều này đặt tốc độ bạn phải nhấn nút chuột chính hai lần để nó được xem là nhấp đúp. Người dùng chuột chậm hơn có thể muốn giảm tốc độ này. Bạn có thể kiểm tra tùy chọn đã chọn trên biểu tượng thư mục ở bên phải.

ClickLock là gì và cách bật tính năng này
ClickLock là cài đặt cuối cùng trên tab Buttons . Bạn có thể bật tính năng này bằng cách đánh dấu vào ô "Bật ClickLock" .

Khi ClickLock được bật, nó có thể thay thế cách nhấp và kéo: nhấp và giữ nút chuột chính của bạn (thường là nút bên trái dành cho người thuận tay phải) một thời gian ngắn, sau đó thả nó ra. Điều này "khóa" các nhấp chuột và nút chuột của bạn được coi là ép cho đến khi bạn nhấp vào nó một lần nữa. Nhấn nút Cài đặt để định cấu hình thời lượng ClickLock .

Ở đây bạn có thể đặt thời gian bạn cần giữ nút chuột trước khi nhấp chuột bị "khóa". Kéo thanh sang trái hoặc phải để giảm hoặc tăng thời gian yêu cầu. Áp dụng các thiết lập với một nhấp chuột vào OK .

Cách thay đổi diện mạo con trỏ chuột
Để truy cập các tùy chọn con trỏ, hãy nhấp vào tab Con trỏ trên đầu cửa sổ Thuộc tính chuột .

Chúng tôi đã thảo luận về các tùy chọn tùy biến cho con trỏ chuột trong một bài viết trước đó: Cách tùy chỉnh con trỏ chuột hoặc con trỏ trong Windows.
Cách thay đổi độ nhạy của chuột
Để có thể thay đổi độ nhạy của chuột trong Windows 10, bạn phải chuyển đến tab "Tùy chọn con trỏ" từ cửa sổ Thuộc tính chuột .

Ở đây bạn có thể thiết lập độ nhạy của chuột hoặc, trong các từ đơn giản hơn, đặt tốc độ di chuyển con trỏ chuột trên màn hình bằng cách nhấp và kéo thanh "Chọn tốc độ con trỏ" . Di chuyển nó sang trái hoặc phải để giảm hoặc tăng tốc độ con trỏ.

Việc đánh dấu tùy chọn "Độ chính xác nâng cao con trỏ" làm cho số lần nhấp chuột chính xác hơn, vì vậy bạn có thể bỏ chọn hộp này, đặc biệt nếu con chuột của bạn không tuyệt vời.

Làm thế nào để thay đổi các tùy chọn con trỏ khác (chẳng hạn như snap nó vào nút mặc định trong hộp thoại hoặc hiển thị con đường mòn con trỏ)
Nếu bạn bật cài đặt "Snap To", bạn có thể làm cho con trỏ chuột của bạn tự động chuyển sang nút mặc định (như OK, Có, Lưu, v.v.) trong hộp thoại.

Nếu bạn chọn hộp "Hiển thị con đường mòn con trỏ", con trỏ chuột sẽ được theo sau bởi một dấu vết của con trỏ bổ sung. Điều này làm cho con trỏ chuột dễ dàng hơn để làm theo trên màn hình ánh sáng yếu. Di chuyển thanh sang trái hoặc phải để giảm hoặc tăng độ dài của đường.

Kiểm tra "Ẩn con trỏ khi đang nhập" nếu bạn muốn con trỏ chuột biến mất khi bạn nhập văn bản dài trong trình xử lý văn bản hoặc phần mềm email. Về mặt lý thuyết, điều đó làm cho văn bản bạn gõ dễ đọc hơn.
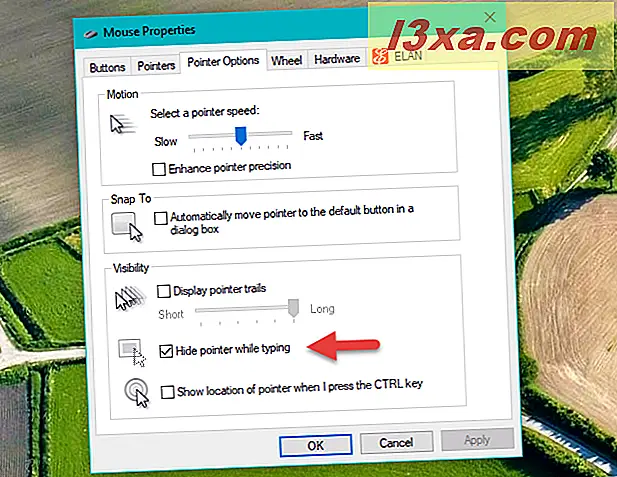
Tùy chọn "Hiển thị vị trí con trỏ khi tôi nhấn phím CTRL" có thể hữu ích trên màn hình ánh sáng yếu. Nó làm cho phím CTRL đánh dấu vị trí của con trỏ chuột với các vòng tròn giống như hình động.

Cách thay đổi các tùy chọn cuộn dọc và dọc của bánh xe chuột
Để tùy chỉnh tùy chọn bánh xe chuột, nhấp vào tab Bánh xe ở đầu cửa sổ Thuộc tính chuột .

Tùy chọn "Cuộn dọc" giống như bạn đã thấy trong trang cài đặt Chuột từ ứng dụng Cài đặt . Bạn có thể chọn số lượng nội dung được cuộn tại một thời điểm và đặt số dòng nếu bạn chọn tùy chọn đầu tiên.

Trong Cuộn ngang, bạn có thể đặt số lượng ký tự để cuộn theo chiều ngang khi bạn xoay bánh xe chuột. Lưu ý rằng thao tác này không hoạt động trên mọi loại chuột: bạn cần một loại hỗ trợ cuộn ngang.

Cách xem thông tin phần cứng chuột
Để xem các tùy chọn phần cứng chuột của bạn, hãy nhấp vào tab Hardware trên đầu cửa sổ Mouse Properties .

Ở đây bạn có thể thấy tất cả các con chuột và touchpad được kết nối với máy tính của bạn, nhà sản xuất của chúng, cổng nào được cắm và nếu thiết bị hoạt động chính xác. Thông thường, không cần phải truy cập trang này và các thuộc tính phần cứng chỉ được sử dụng bởi người dùng nâng cao.

Cách cấu hình chuột có nhiều hơn hai nút
Một trong những độc giả của chúng tôi hỏi làm thế nào để cấu hình một con chuột có nhiều hơn hai nút. Thật không may, câu trả lời cho câu hỏi này là bạn không thể thiết lập các nút bổ sung trên chuột, chỉ sử dụng Windows 10. Nếu bạn có một con chuột như vậy, bạn có thể cấu hình những nút phụ của nó chỉ bằng cách sử dụng ứng dụng phần mềm do chuột của bạn cung cấp nhà chế tạo. Bạn thường có được phần mềm phù hợp cho chuột cùng với các trình điều khiển của nó, trên CD / DVD đi kèm với nó, hoặc từ trang web của nhà sản xuất chuột. Dưới đây là danh sách các phần mềm được sử dụng bởi một số con chuột phổ biến nhất:
- Các nút chuột của Microsoft thường có thể được cấu hình bằng Microsoft Mouse và Trung tâm Bàn phím
- Chuột Logitech có thể được cấu hình với Logitech SetPoint
- Các nút chuột chơi game Razer có thể được thiết lập bằng Razer Synapse
- Chuột chơi game ASUS có thể được điều khiển bằng ASUS ROG Armory
- Chuột chơi game SteelSeries có thể được cấu hình với sự trợ giúp của phần mềm SteelSeries Engine
- Chuột chơi game Corsair sử dụng phần mềm Corsair Utility Engine để ánh xạ các nút phụ của chúng
Một tùy chọn khác mà bạn có thể sử dụng để định cấu hình các nút bổ sung được tìm thấy trên bất kỳ con chuột nào trong Windows 10 là sử dụng ứng dụng của bên thứ ba chẳng hạn như Điều khiển nút X-Mouse. Điều này hoạt động trên bất kỳ hệ điều hành Windows, từ Windows XP đến Windows 10, và hoạt động bất kể mô hình chuột của bạn và thực hiện.
Phần kết luận
Trong Windows 10, bạn có thể cấu hình hầu như mọi chi tiết về cách thức hoạt động của con chuột, với ngoại lệ đáng chú ý về những nút thêm trên chuột, khi bạn có một con chuột có nhiều hơn hai nút trên nó. Tuy nhiên, so với các phiên bản Windows trước đó, Windows 10 cung cấp truy cập đơn giản vào ứng dụng Cài đặt, nơi bạn có thể sửa đổi cài đặt chuột cơ bản. Đồng thời, bạn có thể truy cập cửa sổ Mouse Properties chi tiết hơn, với nhiều tùy chọn hơn và giao diện quen thuộc với người dùng các phiên bản Windows trước. Nếu bạn có bất kỳ câu hỏi nào liên quan đến cài đặt chuột, vui lòng cho chúng tôi biết trong phần nhận xét bên dưới.