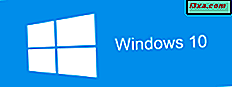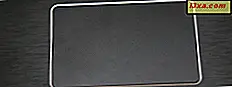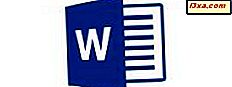
Một khi bạn có một số văn bản trong một tài liệu bạn thực sự muốn nó để làm cho nó trông tốt nhất có thể. Điều này có nghĩa là bạn sẽ cần phải sử dụng một số công cụ định dạng văn bản, để thay đổi giao diện của văn bản để nó phù hợp với loại tài liệu bạn đang tạo. Microsoft Word trên Android cung cấp khá nhiều tính năng để thay đổi diện mạo của văn bản: phạm vi tùy chọn từ các phông chữ khác nhau, kiểu chữ và các kiểu đặt trước kiểu khác nhau. Hãy xem cách họ làm việc!
LƯU Ý: Trước khi tiếp tục, trước tiên chúng tôi sẽ cần một số văn bản để làm việc: bạn có thể tạo tài liệu mới hoặc mở tài liệu hiện có.
Làm thế nào để thay đổi định dạng văn bản trong tài liệu trong Microsoft Word cho Android
Bắt đầu bằng cách chọn văn bản bạn muốn định dạng.
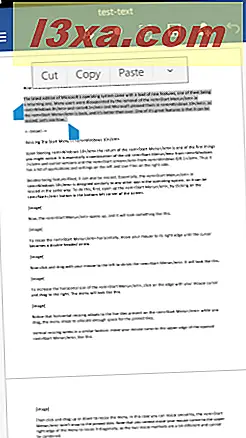
Bạn có thể truy cập các thao tác chỉnh sửa cơ bản trong thanh bật lên: chạm vào Cắt hoặc Sao chép để đặt văn bản vào khay nhớ tạm hoặc chạm vào Dán để chèn văn bản từ khay nhớ tạm.
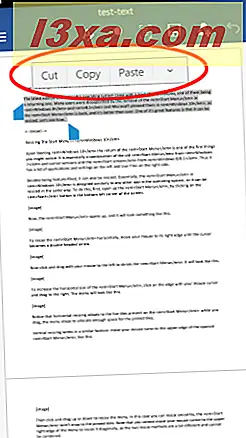
Khai thác Dán mở ra một trình đơn với các tùy chọn bổ sung: bạn có thể dán văn bản từ clipboard như, giữ nguyên định dạng nguồn của nó hoặc chỉ giữ nguyên văn bản mà không cần định dạng.
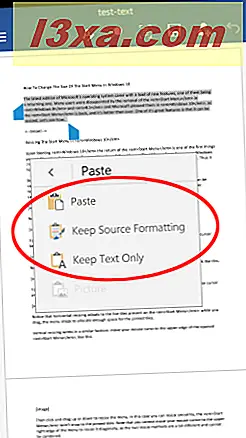
Các tùy chọn định dạng văn bản có sẵn từ menu Trang chủ . Để mở nó, hãy nhấn vào biểu tượng trông giống như chữ A.
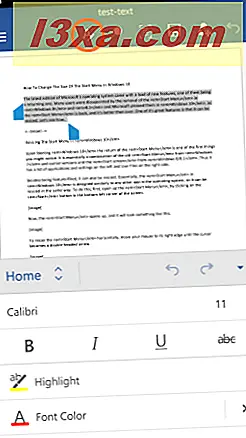
Để thay đổi phông chữ, hãy nhấn vào tên phông chữ. Ví dụ, chạm vào Calibri .
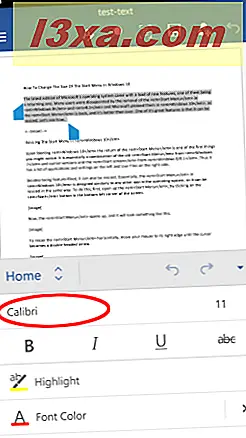
Chọn một phông chữ mới từ danh sách và bấm vào nó để áp dụng nó.
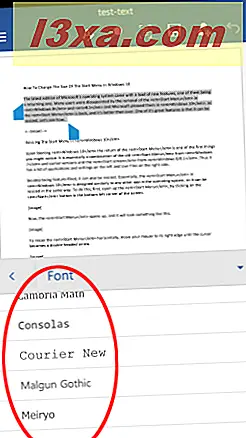
Để thay đổi kích thước văn bản, hãy nhấn vào chỉ báo kích thước hiện tại, ở bên phải của tên phông chữ.
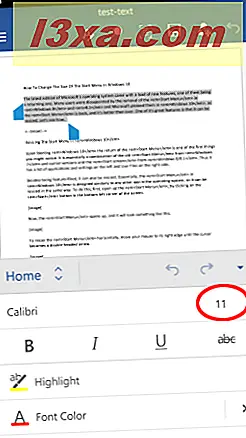
Chọn một kích thước mới và bấm vào nó để áp dụng nó.
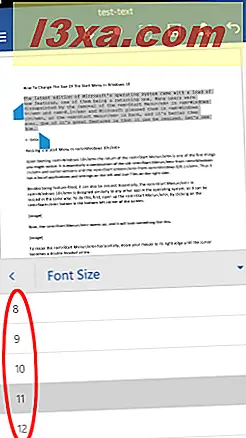
Để làm cho văn bản in đậm, in nghiêng, gạch dưới hoặc gạch ngang chữ, hãy chạm vào một hoặc nhiều biểu tượng tương ứng trong hàng tiếp theo. Ở đây, chúng tôi muốn văn bản được in đậm và gạch dưới.
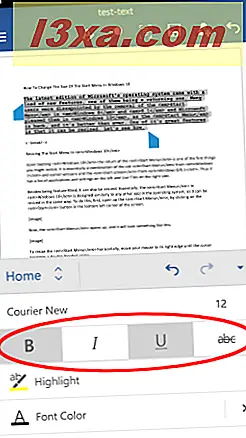
Để đánh dấu văn bản, nhấn vào nút Đánh dấu, áp dụng nền màu vàng cho văn bản.
Không thể thay đổi màu đánh dấu, chỉ được bật bằng cách nhấn liên tục nút.
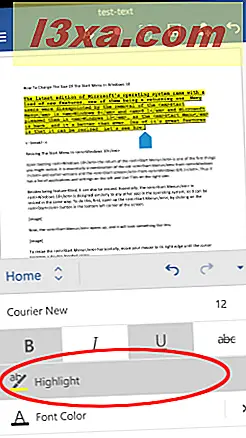
Khai thác Màu phông chữ áp dụng màu hiện đang được chọn cho văn bản.
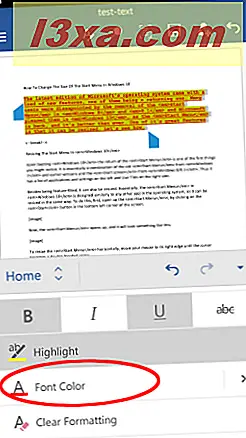
Để chọn một màu khác, nhấn vào mũi tên bên cạnh Màu phông chữ .
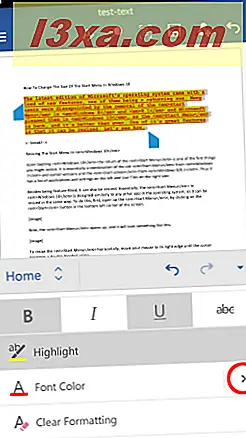
Điều này mở ra một danh sách các màu sắc, từ đó bạn có thể chọn màu mà bạn thích.
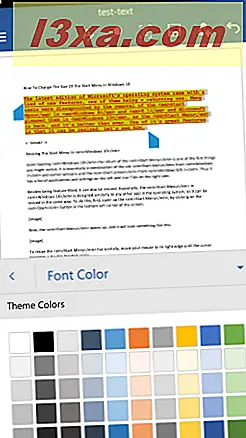
Nút tiếp theo, Xóa định dạng sẽ xóa tất cả định dạng văn bản, ngoại trừ đánh dấu.
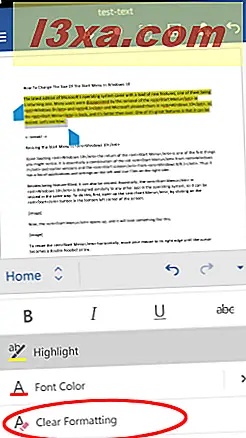
Nhấn vào Định dạng phông chữ để tạo văn bản hoặc chỉ số phụ.
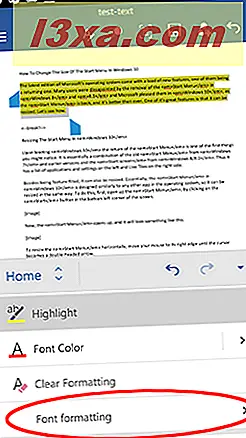
Từ menu con mới được mở, hãy chọn định dạng bạn muốn cho văn bản của mình: Siêu văn bản hoặc Bản ghi.
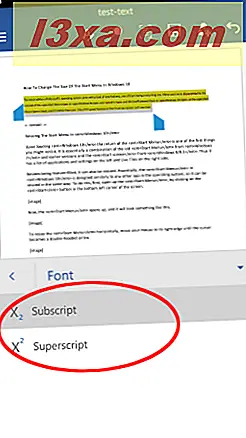
Làm thế nào để thay đổi kiểu chữ trong tài liệu trong Microsoft Word cho Android
Tính năng cuối cùng của menu Home trong Word cho Android là tạo kiểu chữ. Lưu ý rằng chúng tôi cũng sẽ thảo luận về các danh sách và định dạng đoạn văn, nhưng chúng tôi sẽ làm điều đó trong các hướng dẫn riêng biệt, mà chúng tôi hứa sẽ xuất bản sớm.
Nhấn vào Kiểu để xem danh sách các kiểu văn bản có sẵn.
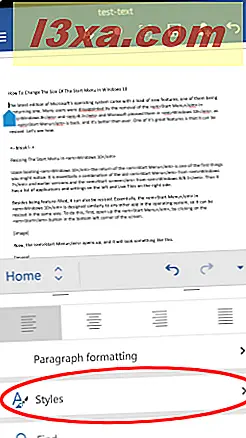
Chọn một kiểu từ danh sách và nhấn vào nó để áp dụng cho văn bản.
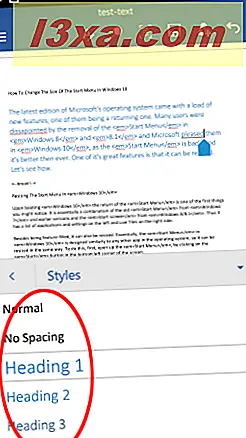
Kiểu có thể được áp dụng cho các phần văn bản hoặc toàn bộ đoạn văn. Bạn nên nhớ rằng một số kiểu có thể trông khác nhau tùy thuộc vào các phần văn bản bạn đã áp dụng chúng. Ví dụ, một kiểu Trích dẫn áp dụng cho một phần nội tuyến của văn bản sẽ hoàn toàn khác với kiểu Trích dẫn được áp dụng cho toàn bộ đoạn văn.
Phần kết luận
Như bạn thấy, Microsoft Word cho Android cung cấp nhiều tùy chọn để thay đổi cách văn bản của bạn trông như thế nào. Tất cả các tính năng này có sẵn từ menu Home dễ truy cập, nơi bạn có thể đặt khá nhiều tùy chọn định dạng.
Tất nhiên, Word có nhiều thứ hơn để cung cấp: chúng tôi sẽ bao gồm quản lý danh sách, cài đặt đoạn và nhiều hơn nữa trong hướng dẫn sắp tới. Hãy theo dõi và chia sẻ ý kiến của bạn về Microsoft Office dành cho Android trong phần bình luận!