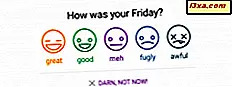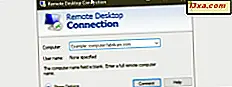
Nếu bạn đang chạy máy tính chạy Windows hoặc thiết bị tương tự, bạn có thể kết nối với một thiết bị khác bằng cách sử dụng Remote Desktop Connection . Ứng dụng này sử dụng RDP (Remote Desktop Protocol) để cho phép bạn sử dụng tất cả các tài nguyên của máy chủ thông qua màn hình máy tính của bạn. Nói cách khác, sử dụng chương trình này, bạn có thể điều khiển một PC Windows khác từ máy tính của bạn, từ xa trên mạng nội bộ của bạn hoặc thậm chí qua internet. Nếu bạn muốn tìm hiểu cách thực hiện điều này trong Windows, hãy đọc hướng dẫn này:
LƯU Ý: Trước khi đi qua hướng dẫn này, hãy chắc chắn rằng bạn đã kích hoạt Remote Desktop Connection trên máy tính Windows mà bạn sẽ kết nối. Để tìm hiểu cách thực hiện việc này, hãy đọc hướng dẫn này: Cách bật Kết nối Máy tính Từ xa trong tất cả các phiên bản của Windows. Ngoài ra, vì các bước được mô tả trong hướng dẫn này tương tự như trong Windows 10, Windows 7 và Windows 8.1, hầu hết các ảnh chụp màn hình chúng tôi sử dụng đều được chụp trong Windows 10.
Cách mở Remote Desktop Connection (RDC) trong Windows
Nếu bạn đang sử dụng Windows 10, bạn có thể khởi chạy ứng dụng Remote Desktop Connection từ Start Menu . Mở Start Menu và cuộn qua danh sách ứng dụng cho đến khi bạn tìm thấy thư mục có tên là Windows Accessories . Trong đó, bấm hoặc chạm vào Remote Desktop Connection để mở nó.

Bạn cũng có thể sử dụng hộp tìm kiếm của Cortana từ thanh tác vụ. Nhập từ "từ xa" vào trường tìm kiếm và nhấp hoặc nhấn vào kết quả thích hợp.

Ngoài ra, bạn có thể nhấp hoặc chạm vào biểu tượng micrô trên cùng một hộp tìm kiếm và nói: "Mở Remote Desktop Connection!" .

Trong Windows 7, bạn cũng có thể khởi chạy máy khách Remote Desktop Connection từ Start Menu . Nhấp vào "All Programs" và điều hướng đến nhóm Accessories . Ở đó, nhấp vào lối tắt Remote Desktop Connection .

Nếu bạn thích, bạn cũng có thể sử dụng tìm kiếm để tìm và mở ứng dụng Remote Desktop Connection .

Nếu bạn đang sử dụng Windows 8.1, bạn có thể mở Remote Desktop Connection từ màn hình Bắt đầu . Chuyển đến giao diện Ứng dụng, tìm ứng dụng Remote Desktop Connection và nhấp hoặc nhấn vào tên của ứng dụng để khởi chạy ứng dụng. Bạn nên tìm nó trong thư mục "Windows Accessories" .

Cách khởi động Remote Desktop Connection nhanh hơn một chút là sử dụng tìm kiếm. Để làm điều đó, hãy chuyển sang màn hình Bắt đầu và viết từ "remote". Sau đó, bấm hoặc chạm vào kết quả tìm kiếm Remote Desktop Connection .

Cách sử dụng Remote Desktop Connection (RDC) trong Windows
Bất kể bạn chọn cách nào để khởi chạy nó, khi máy khách Remote Desktop Connection được mở, nó sẽ trông giống như ảnh chụp màn hình tiếp theo.

Sử dụng máy khách Remote Desktop Connection đơn giản như nó có thể. Trước tiên, nhập tên đầy đủ của máy tính mà bạn muốn kết nối, sau đó bấm hoặc chạm vào nút Kết nối .
Tên máy tính là cách máy chủ lưu trữ tự xác định chính nó trên mạng. Nếu bạn không chắc chắn tên máy tính là gì, bạn có thể nhìn thấy nó trong cửa sổ "System Properties" trên máy tính từ xa. Ngoài ra, nếu bạn gặp khó khăn khi kết nối bằng tên máy tính, bạn có thể kết nối bằng địa chỉ IP cục bộ của máy chủ.

Sau đó, ứng dụng Remote Desktop Connection yêu cầu thông tin xác thực người dùng mà bạn muốn sử dụng để đăng nhập trên máy tính Windows từ xa. Nếu tài khoản người dùng được chọn theo mặc định là tài khoản bạn muốn sử dụng, hãy nhập mật khẩu của tài khoản đó và bấm OK .

Nếu bạn muốn đăng nhập bằng tài khoản người dùng khác được xác định trên máy tính từ xa, hãy nhấp hoặc nhấn vào "Lựa chọn khác" rồi nhập thông tin đăng nhập của tài khoản người dùng đó.

Sau khi bạn nhấn OK, ứng dụng Remote Desktop Connection sẽ kết nối với máy tính từ xa mà bạn đã chỉ định. Đôi khi, giống như khi bạn sử dụng địa chỉ IP để kết nối, bạn có thể thấy cảnh báo về tên máy chủ trên chứng chỉ không khớp với tên máy tính bạn đã nhập. Điều này cũng có thể xảy ra nếu bạn không sử dụng cùng cách viết hoa khi nhập tên máy tính. Miễn là tên chứng chỉ được hiển thị là một cái gì đó bạn nhận ra, bạn có thể nhấp / nhấn Có và tiếp tục là an toàn.

Sau khi kết nối, nếu mọi thứ hoạt động OK, sau một vài phút, bạn sẽ thấy máy từ xa trong cửa sổ của riêng nó. Để đưa bàn phím và chuột của máy từ xa, hãy nhấp hoặc nhấn vào bên trong cửa sổ hoặc làm cho toàn màn hình trở nên đầy đủ. Để đóng kết nối, chỉ cần đóng cửa sổ.

Lần sau khi bạn kết nối, bạn có thể tự tiết kiệm thời gian mở Remote Desktop Connection bằng cách mở menu chuột phải cho máy tính mà bạn muốn kết nối, trong ngăn Mạng từ File / Windows Explorer, rồi bấm hoặc chạm vào "Kết nối với Remote Desktop Connection."

Trên trang tiếp theo của hướng dẫn này, bạn có thể tìm hiểu cách cấu hình ứng dụng Remote Desktop Connection (RDC), và bạn cũng có thể tìm hiểu những gì khác biệt trong Windows 10, so với Windows 7 và Windows 8.1.