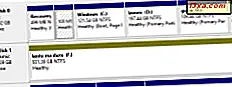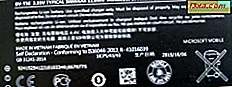Các phiên bản Windows hiện đại đi kèm với tiện ích quản lý đĩa tiện dụng cho phép bạn tạo, thay đổi kích thước và xóa phân vùng ổ đĩa một cách nhanh chóng mà không phải khởi động vào một tiện ích đĩa cụ thể hoặc mua thêm phần mềm. Windows được xây dựng trong công cụ chúng ta đang nói về được gọi là Disk Management, và nó là khá dễ sử dụng. Nếu bạn muốn thực hiện một số thay đổi liên quan đến đĩa và phân vùng của mình, hãy đọc:
LƯU Ý: Bài viết này bao gồm Windows 10, Windows 7 và Windows 8.1. Trước khi đọc nó, bạn nên biết rằng chúng ta bắt đầu từ giả định rằng bạn biết cách khởi động Disk Management . Nếu bạn không biết làm thế nào, hãy đọc 9 cách để mở công cụ Quản lý Đĩa trong Windows (tất cả các phiên bản).
1. Xem thông tin về ổ đĩa và phân vùng của bạn
Mở công cụ Quản lý đĩa và, trên khu vực trên cùng của nó, bạn có thể xem thông tin về ổ đĩa của bạn. Nó cho bạn thấy tên, kích thước và loại của từng phân vùng được tạo trên các ổ đĩa được tìm thấy trên hệ thống của bạn. Nó hiển thị các phân vùng được định dạng mà còn là các phân vùng không có, cũng như bất kỳ ổ đĩa ẩn hoặc không gian chưa phân bổ nào được tìm thấy trên ổ đĩa của bạn.
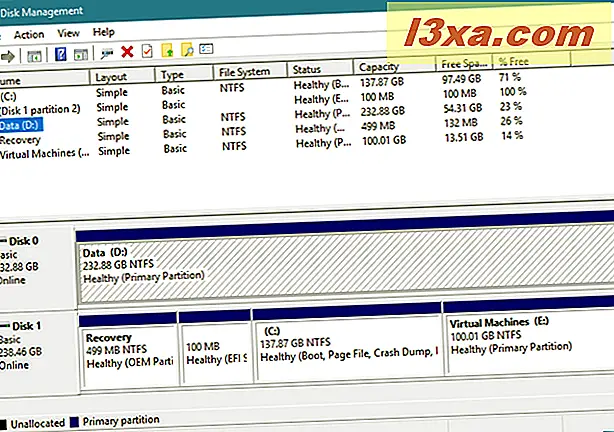
Tuy nhiên, hãy nhớ rằng tiện ích Disk Management chỉ có thể quản lý các hệ thống tệp tương thích với các hệ điều hành Windows, chẳng hạn như NTFS, exFAT hoặc FAT32. Mặc dù nó có thể thấy các loại phân vùng khác, chẳng hạn như các phân vùng được tạo và định dạng bởi Linux, nhưng nó chỉ có thể xóa chúng, chứ không phải quản lý chúng.
2. Tạo phân vùng trên ổ đĩa của bạn
Nếu bạn có dung lượng trống trên ổ cứng, bạn có thể sử dụng nó để tạo một hoặc nhiều phân vùng mới. Không gian unpartitioned được đánh dấu và được gắn nhãn là Unallocated hoặc "Free space". Cách nhanh nhất và dễ nhất để tạo phân vùng bằng cách sử dụng tất cả hoặc chỉ một số không gian trống có sẵn là nhấp chuột phải hoặc chạm và giữ vào không gian chưa được phân bổ đó và nhấp / nhấn vào "Khối lượng đơn giản mới". Sau đó, làm theo các bước của "Trình hướng dẫn khối lượng đơn giản mới".
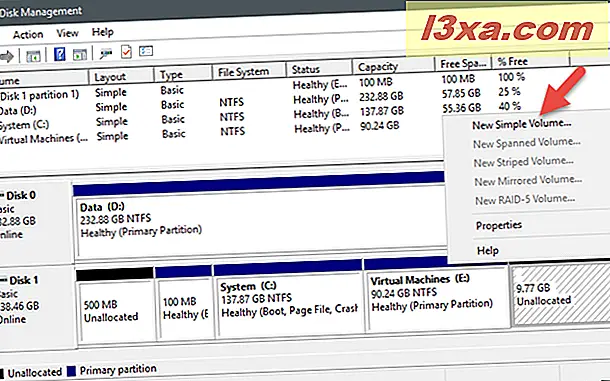
Nếu bạn cần hướng dẫn chi tiết về cách tạo phân vùng trong Windows, hãy đọc hướng dẫn này: 2 cách để tạo phân vùng, trong Windows (tất cả các phiên bản).
3. Định dạng phân vùng tìm thấy trên ổ đĩa của bạn
Nếu bạn vừa tạo một phân vùng trên một trong các ổ đĩa của mình, trình hướng dẫn phân vùng đã cung cấp cho bạn tùy chọn định dạng nó. Tuy nhiên, bạn cũng có thể định dạng phân vùng đã được tạo và hiển thị trên ổ đĩa. Nếu đây là những gì bạn muốn, bạn nên nhớ rằng định dạng phân vùng có nghĩa là tất cả dữ liệu trên đó sẽ bị xóa, vì vậy hãy đảm bảo bạn sao lưu mọi tệp quan trọng trên đó trước khi tiếp tục.
Để định dạng phân vùng hiện có, bấm chuột phải hoặc chạm và giữ nó, trong cửa sổ Quản lý Đĩa, rồi bấm hoặc bấm vào Định dạng . Đặt nhãn, loại hệ thống tệp và kích thước đơn vị phân bổ. Lưu ý rằng để sau này giữ kích thước đơn vị mặc định phải là lựa chọn đúng cho hầu hết người dùng.

Sau đó, Windows sẽ bắt đầu định dạng phân vùng. Quá trình này chỉ mất vài giây, nhưng điều đó phụ thuộc vào kích thước phân vùng và tốc độ của ổ đĩa của bạn. Nếu bạn muốn biết thêm chi tiết về cách định dạng ổ đĩa, cố định hoặc di động, bạn có thể quan tâm đến hướng dẫn này: 2 cách để định dạng thẻ SD, thẻ nhớ USB hoặc phân vùng ổ đĩa cứng trong Windows.
4. Thay đổi kích thước phân vùng tìm thấy trên ổ đĩa của bạn
Bạn cũng có thể thu nhỏ hoặc mở rộng phân vùng trên ổ đĩa của bạn, miễn là có một số không gian trống (không được phân hoạch) có sẵn ngay trước hoặc sau phân vùng mà bạn đang cố sửa đổi. Việc mở rộng hoặc thu hẹp phân vùng yêu cầu định dạng.
Để tạo phân vùng lớn hơn hoặc nhỏ hơn, nhấp chuột phải hoặc chạm và giữ vào phân vùng đó và nhấp hoặc nhấn vào "Mở rộng âm lượng" hoặc trên "Thu nhỏ âm lượng", tùy thuộc vào những gì bạn muốn. Sau đó, làm theo các bước của "Mở rộng thuật sĩ khối lượng" nếu bạn chọn để làm cho nó lớn hơn, hoặc chọn cách nhỏ bạn muốn làm cho nó trong cửa sổ hộp thoại "Thu hẹp".

Nếu bạn muốn hướng dẫn từng bước về cách thay đổi kích thước phân vùng trong Windows, hãy xem hướng dẫn này: 2 cách để thay đổi kích thước phân vùng trong Windows (tất cả các phiên bản).
5. Xóa phân vùng khỏi ổ đĩa của bạn
Nếu có bất kỳ phân vùng nào mà bạn không cần nữa và bạn muốn giải phóng dung lượng ổ đĩa mà chúng chiếm giữ, bạn có thể xóa chúng bằng cách sử dụng cùng một công cụ Quản lý Đĩa . Hãy lưu ý rằng, trước khi bạn xóa một phân vùng, bạn nên luôn luôn đảm bảo rằng không có tập tin quan trọng trên nó, như tất cả mọi thứ trên nó sẽ biến mất quá.
Để xóa phân vùng bằng Quản lý đĩa, hãy nhấp chuột phải hoặc nhấn và giữ trên đó, sau đó bấm hoặc chạm vào "Xóa âm lượng". Trong lời nhắc "Xóa âm lượng đơn giản" được hiển thị, hãy xác nhận rằng bạn thực sự muốn thực hiện việc này và sau đó phân vùng sẽ bị xóa.

Nếu bạn muốn biết thêm chi tiết về quy trình xóa phân vùng, chúng tôi có hướng dẫn từng bước riêng biệt: Hai cách xóa phân vùng, trong Windows, không có ứng dụng của bên thứ ba.
6. Thay đổi ký tự ổ đĩa của phân vùng của bạn
Disk Management cũng cung cấp cho bạn tùy chọn để thay đổi các ký tự ổ đĩa. Chúng là những chữ cái mà mọi người nhìn thấy được hiển thị trên ổ đĩa của họ trong File Explorer hoặc Windows Explorer . Chữ cái ổ đĩa phổ biến nhất trong Windows là "C" bởi vì nó là chữ cái mặc định được hệ điều hành sử dụng để đánh dấu ổ đĩa cài đặt Windows. Đó cũng là lý do tại sao bạn không thể thay đổi ký tự ổ đĩa cho ổ C, ít nhất là không sử dụng các phương thức thông thường. :)
Để thay đổi ký tự ổ đĩa được liên kết với một phân vùng, hãy nhấp chuột phải hoặc chạm và giữ vào phân vùng đó và nhấp hoặc nhấn vào "Thay đổi ký tự ổ đĩa và đường dẫn".

Một cửa sổ mới sẽ bật lên, liệt kê tên ổ đĩa của phân vùng. Nhấp hoặc nhấn Thay đổi và, trong cửa sổ tiếp theo, chọn ký tự ổ đĩa mới bạn muốn gán cho nó. Sau đó, nhấp hoặc nhấn OK.

Để có giải thích chi tiết hơn về toàn bộ quá trình, bạn có thể đọc hướng dẫn riêng biệt mà chúng tôi đã xuất bản: Cách thay đổi chữ cái của bất kỳ ổ đĩa hoặc phân vùng nào, trong Windows.
7. Thay đổi nhãn ổ đĩa của phân vùng của bạn
Tương tự như thay đổi ký tự ổ đĩa, bạn có thể sử dụng công cụ Quản lý Đĩa để thay đổi nhãn của chúng. Nhãn ổ đĩa của một phân vùng xuất hiện bên cạnh ký tự ổ đĩa khi xem các phân vùng trong File Explorer hoặc Windows Explorer, và nó cũng được yêu cầu nếu bạn có kế hoạch chia sẻ các phân vùng với các hệ điều hành khác. Để thay đổi nhãn của phân vùng, nhấp chuột phải hoặc chạm và giữ vào phân vùng và chọn Thuộc tính trong menu ngữ cảnh.

Trong tab General của cửa sổ Properties của phân vùng, hãy nhập tên nhãn mới bên cạnh biểu tượng đĩa.

Nhấp hoặc chạm vào OK và nhãn của phân vùng sẽ được thay đổi ngay lập tức. Trong trường hợp bạn muốn tìm hiểu thêm các cách để đặt nhãn cho phân vùng của mình, hãy xem hướng dẫn này: 4 cách để gắn nhãn và đổi tên bất kỳ ổ đĩa nào trong Windows.
Bạn có sử dụng công cụ Quản lý Đĩa không?
Hay bạn thích phần mềm khác từ bên thứ ba như MiniTool Partition Wizard miễn phí, EaseUS Partition Master Free Edition, Paragon Partition Manager Free, hoặc AOMEI Partition Assistant SE? Chúng tôi đã tìm thấy tiện ích Disk Management để dễ sử dụng để quản lý phân vùng, nhưng một số có thể cảm thấy khác. Bạn có bất kỳ lời khuyên về phân vùng hoặc bạn muốn thực hiện một số khuyến nghị với một số thiết lập phân vùng tốt? Nếu bạn làm, hoặc nếu bạn có câu hỏi, hãy để lại bình luận bên dưới.