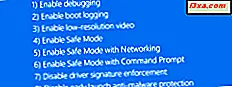
Nếu bạn muốn khởi động vào Chế độ An toàn, điều đó có nghĩa là có thể có sự cố với máy tính của bạn. Chế độ an toàn có thể giúp bạn chẩn đoán và đôi khi thậm chí khắc phục sự cố trong Windows. Tuy nhiên, trước khi làm như vậy, trước tiên bạn phải biết cách khởi động máy tính của mình vào Chế độ an toàn . Trong bài viết này, chúng ta sẽ nói về việc khởi động vào chế độ Safe Mode trên các máy tính có Windows 7. Chúng ta sẽ thảo luận về Safe Mode là gì và nó hoạt động như thế nào, và chúng ta sẽ hướng dẫn bạn các phương thức vào và ra:
1. Sử dụng công cụ System Configuration (msconfig.exe)
Tùy chọn đầu tiên là sử dụng công cụ Cấu hình Hệ thống. Cách nhanh nhất để làm điều đó là gõ lệnh msconfig trong trường tìm kiếm từ Start Menu và sau đó nhấp vào kết quả msconfig .
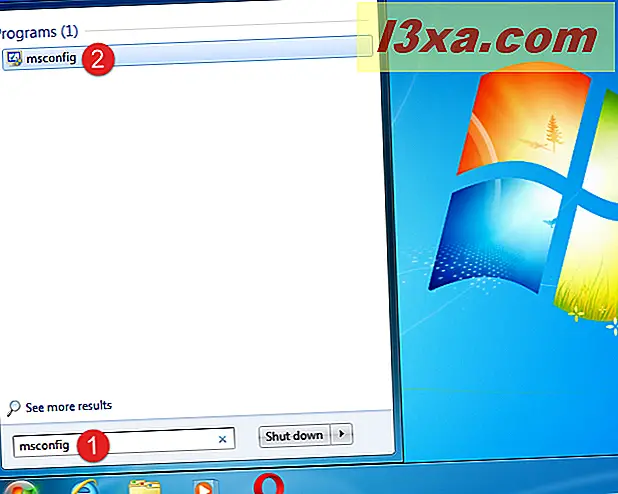
Khi System Configuration mở ra, hãy vào tab Boot . Ở đó bạn sẽ tìm thấy một phần cài đặt được gọi là tùy chọn khởi động và một tùy chọn gọi là "khởi động an toàn" . Kích hoạt nó.
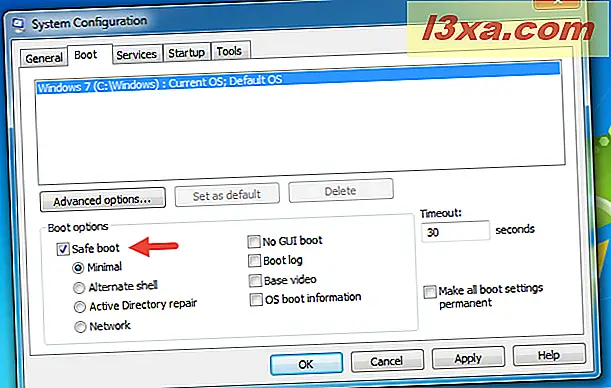
Sau khi bạn kiểm tra mục "Khởi động an toàn", hãy nhấp vào OK và xác nhận xem bạn có muốn khởi động lại ngay bây giờ hoặc sau đó. Lần sau khi bạn khởi động Windows 7, nó sẽ sử dụng Chế độ an toàn .

Lưu ý rằng điều này có phần vĩnh viễn cho đến khi bạn thay đổi lại. Bạn phải quay lại công cụ System Configuration, bỏ chọn tùy chọn "Safe boot", nhấn OK và sau đó khởi động lại máy tính Windows 7 lần nữa để thoát khỏi chế độ Safe Mode .
2. Giữ phím F8 trong khi khởi động
Một phương pháp khác để vào Chế độ An toàn khi bạn không thể khởi động Windows 7 bình thường, là giữ phím F8 trên bàn phím trong khi PC của bạn khởi động, ngay lập tức sau khi bật. Một số hệ thống cũ hơn có thể ngừng khởi động hệ điều hành hoàn toàn và hiển thị thông báo lỗi về khóa bị mắc kẹt để thực hiện việc này. Đối với những trường hợp đó, hãy nhấn nhanh phím F8 thay vì giữ phím F8. Điều này sẽ trả về cửa sổ Advanced Boot Options, trong đó bạn có thể chọn để khởi động vào chế độ Safe Mode, Safe Mode with Networking, và Safe Mode với Command Prompt, trong số một số tùy chọn khác. Sử dụng các phím mũi tên để chọn Chế độ an toàn bạn muốn và nhấn phím Enter sau đó.

Xin lưu ý rằng nếu bạn không thể khởi động máy tính bình thường sau khi cài đặt phần mềm mới hoặc thay đổi cài đặt, bạn có thể muốn đi xuống và thử tùy chọn "Cấu hình được biết đến lần cuối" trước khi thử Chế độ an toàn . Lý tưởng nhất, điều này khởi động lại Windows 7 như nó đã được trước khi chương trình vấn đề hoặc tùy chọn đã được đưa ra.
3. Sử dụng ổ đĩa cài đặt Windows 7 và Command Prompt
Sử dụng DVD cài đặt Windows 7 để khởi động máy tính của bạn. Khi bạn thấy màn hình đầu tiên của trình hướng dẫn cài đặt (màn hình được hiển thị trong ảnh chụp màn hình bên dưới), nhấn đồng thời trên các phím Shift + F10 từ bàn phím của bạn. Điều này kích hoạt sự ra mắt của một cửa sổ Command Prompt .
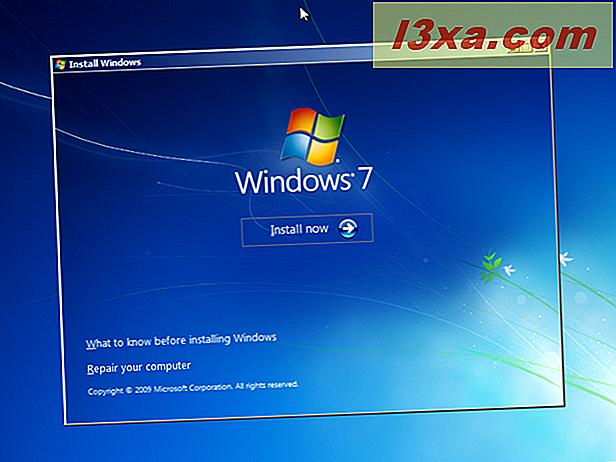
Trong cửa sổ Command Prompt, chạy lệnh này: bcdedit / set {default} safeboot tối thiểu . Sau đó nhấn Enter trên bàn phím của bạn.

Sau một hoặc hai giây, bạn sẽ nhận được một thông báo rằng "Hoạt động [đã] được hoàn tất thành công" .

Bây giờ đóng Command Prompt và đóng cửa sổ cài đặt Windows 7. Trình hướng dẫn sẽ hỏi bạn có chắc chắn về việc hủy cài đặt hay không. Nói Có và đợi máy tính khởi động lại.

Khi máy tính của bạn khởi động lại, nó sẽ tự động khởi động vào Chế độ an toàn .
Chế độ an toàn trong Windows 7
Khi được yêu cầu nhập Chế độ An toàn, Windows chỉ tải các thông tin cần thiết thiết yếu nhất để hoạt động (một bộ trình điều khiển và dịch vụ tối thiểu). Bạn không có quyền truy cập vào bất kỳ thứ gì ngoài các chương trình và chức năng cốt lõi của Windows, không bao gồm trình điều khiển cho thiết bị mạng của bạn - nghĩa là bạn thường không thể truy cập internet khi ở Chế độ An toàn chuẩn. Trong khi ở Chế độ an toàn, bạn có thể cảm thấy màn hình của bạn trông có vẻ không giống với màn hình khác thường. Điều này là do nó đã được thiết lập để chạy ở các cài đặt đồ họa thấp nhất có thể và độ phân giải tối thiểu được hỗ trợ bởi Windows. Trong trường hợp của Windows 7, đó là 800 x 600 pixel.
Ngoài ra, bạn có thể nhận thấy rằng tất cả bốn góc của máy tính để bàn có "Chế độ an toàn" được viết bằng văn bản. Ngoài ra, khi bạn khởi động vào Chế độ An toàn trong Windows 7, bạn luôn được công cụ Trợ giúp và Hỗ trợ của Windows chào đón, giải thích Safe Mode là gì và cách sử dụng nó.

Một lần nữa, hãy nhớ rằng Chế độ an toàn không tải bất kỳ dịch vụ hoặc chương trình của bên thứ ba nào được cho là chạy lúc khởi động. Nó chỉ tải các dịch vụ cốt lõi và các tính năng cần thiết của Windows 7 để chạy.
Các loại Chế độ An toàn khác nhau hoạt động như thế nào?
Bạn có thể nhận thấy rằng bạn có một vài tùy chọn ngoài Chế độ an toàn cũ cũ.

Nếu bạn cần internet để cập nhật trình điều khiển hoặc các chương trình khác, hãy đảm bảo chọn tùy chọn "Chế độ an toàn với mạng" khi khởi động Chế độ an toàn . Điều này tải các trình điều khiển cần thiết để sử dụng card mạng hoặc modem của bạn để bạn có thể truy cập internet hoặc các máy tính nối mạng khác trong khi ở Chế độ an toàn .
Ngoài ra, nếu bạn thích sử dụng Command Prompt, bạn có thể muốn sử dụng tùy chọn "Safe Mode with Command Prompt" để nó tải các công cụ cần thiết để thực hiện việc này. Những người dùng cao cấp sử dụng Command Prompt có lẽ đã biết tại sao điều này lại hữu ích. Tuy nhiên, ngay cả người mới bắt đầu cũng có thể hưởng lợi từ việc sử dụng Dấu nhắc Lệnh trong Chế độ An toàn . Chỉ với một vài lệnh đơn giản, chúng có thể điều hướng máy tính nhanh hơn.
Phần kết luận
Xin chúc mừng! Bây giờ bạn đã biết cách khởi động bất kỳ máy tính Windows 7 nào vào Chế độ An toàn . Nó có thể là một phao cứu sinh cho tất cả các tình huống đáng xấu hổ, và chúng tôi rất thích nghe bất kỳ câu chuyện nào bạn có về cách sử dụng Chế độ an toàn để khắc phục sự cố.



