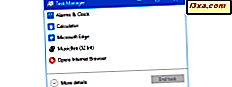Một trong những điều tuyệt vời về Windows là nó cho phép bạn tùy chỉnh hầu hết mọi thứ bạn muốn. Điều này bao gồm sửa đổi các gói điện mặc định được tìm thấy trong Windows để chúng phù hợp hơn với nhu cầu của bạn. Điều đó có nghĩa là bạn có thể cấu hình những thứ như khi máy tính xách tay hoặc máy tính bảng của bạn làm mờ hoặc tắt màn hình (sau một khoảng thời gian không hoạt động), khi nó chuyển sang chế độ ngủ sau khi bạn bước ra khỏi nó hoặc tự động điều chỉnh độ sáng màn hình khi chạy bằng pin, để tiết kiệm điện hơn. Đây là cách bạn có thể làm tất cả những điều đó:
LƯU Ý: Hướng dẫn này bao gồm Windows 10, Windows 7 và Windows 8.1.
Cách truy cập các cài đặt cơ bản của gói năng lượng đang hoạt động của bạn
Trước tiên, bạn phải truy cập các cài đặt cơ bản của gói năng lượng đang hoạt động của mình. Nếu bạn không biết làm thế nào để làm điều đó, hãy đọc hướng dẫn này: 9 cách để truy cập các gói điện trong Windows.
Tuy nhiên, nếu bạn đang vội vàng, một trong những phương pháp hoạt động trong bất kỳ phiên bản Windows nào, là nhấp chuột phải (hoặc chạm và giữ) vào biểu tượng pin nhỏ từ khay hệ thống, sau đó chọn "Tùy chọn nguồn".

Thao tác này sẽ mở ra một cửa sổ có tên "Power Options". Trong đó, nhấp hoặc chạm vào "Thay đổi cài đặt gói" bên cạnh gói điện hiện đang được chọn của bạn.

Sau khi bạn mở cài đặt cơ bản của gói điện, bạn có thể bắt đầu điều chỉnh chúng theo cách bạn muốn.
Đặt tốc độ hiển thị chậm sau một khoảng thời gian không hoạt động (chỉ trong Windows 7)
Tính năng này chỉ khả dụng nếu bạn đang sử dụng Windows 7. Nếu bạn đang sử dụng Windows 10 hoặc Windows 8.1, tính năng này không khả dụng. Cài đặt đầu tiên từ cửa sổ "Chỉnh sửa cài đặt gói" được gọi là "Làm mờ màn hình". Nhấp hoặc nhấn vào hai hộp thả xuống từ bên phải của nó, để chọn các giá trị mới cho thời gian sau đó màn hình bị mờ đi.

Lưu ý rằng các giá trị thời gian này áp dụng cho các phút không hoạt động. Trong khi bạn đang sử dụng thiết bị, màn hình không bị mờ. Nó chỉ mờ sau khi nó không được sử dụng cho thời gian mà bạn đã thiết lập.
Đặt khi màn hình tắt sau một khoảng thời gian không hoạt động
Trong mọi Windows (10, 7 hoặc 8.1), bạn có thể đặt khi màn hình tắt, trong cửa sổ "Chỉnh sửa cài đặt gói" . Các tùy chọn đều giống nhau trong hai hệ điều hành này. Sử dụng các hộp thả xuống bên cạnh "Tắt màn hình" để thay đổi các giá trị cho:
- "Trên pin" - theo mặc định, nó sẽ được đặt thành 5 phút
- "Đã cắm" - phải là 15 phút theo mặc định.

Đặt tốc độ máy tính ngủ khi không sử dụng
Cũng trong cửa sổ "Chỉnh sửa cài đặt gói", bạn có thể sử dụng các hộp thả xuống bên cạnh "Đặt máy tính vào chế độ ngủ" để chọn khi thiết bị ngủ trong khi đang bật pin và khi được cắm. Quy trình ngủ được bắt đầu sau khoảng thời gian không hoạt động mà bạn đã đặt.

Cách đặt độ sáng màn hình khi bật pin và khi được cắm vào
Một điều bạn có thể làm là điều chỉnh độ sáng của màn hình khi thiết bị đang chạy bằng pin và khi nó được cắm vào. Trong cửa sổ "Chỉnh sửa thiết lập kế hoạch", bạn có thể điều khiển độ sáng của màn hình từ tối nhất (trái) sang sáng nhất (bên phải), bằng cách sử dụng thanh trượt tương ứng bên cạnh "Điều chỉnh độ sáng của kế hoạch".

Từ tất cả các cài đặt, điều này có thể giúp bạn tiết kiệm pin nhất. Tất cả các cài đặt khác được áp dụng sau một khoảng thời gian không hoạt động được xác định. Độ sáng được áp dụng khi làm việc trên thiết bị của bạn. Giá trị thấp hơn có thể giúp bạn tiết kiệm nhiều năng lượng nhất, nhưng chúng cũng làm cho màn hình kém thoải mái hơn khi sử dụng.
LƯU Ý: Hơn nữa, nếu bạn muốn điều chỉnh độ sáng màn hình khi di chuyển trong khi làm việc trên thiết bị Windows, hãy sử dụng lời khuyên chúng tôi chia sẻ trong hướng dẫn này: 8 cách điều chỉnh độ sáng màn hình trong Windows (tất cả các phiên bản).
Khi bạn thay đổi xong tất cả các cài đặt bạn muốn, hãy chắc chắn nhấn nút "Lưu thay đổi" để áp dụng chúng.
Tại sao cửa sổ "Chỉnh sửa cài đặt gói" có nội dung khác nhau trên các thiết bị khác nhau của bạn?
Hầu như tất cả các cài đặt được hiển thị ở trên đều khả dụng trên thiết bị di động và máy tính xách tay với Windows. Tuy nhiên, nếu thiết bị của bạn đang chạy trên Windows 10 hoặc Windows 8.1, tùy chọn "Làm mờ màn hình" không khả dụng. Trong hai hệ điều hành này, màn hình sẽ tự động mờ đi 15 giây trước khi màn hình tắt.
Ngoài ra, trên máy tính để bàn, bạn chỉ có hai cài đặt có sẵn để thay đổi: "Đặt máy tính vào chế độ ngủ" và "Tắt màn hình". Không có cột có tên "Bật pin" vì bạn không có pin trên máy tính để bàn. Chúng luôn được cắm vào.

Cách hoàn nguyên về cài đặt mặc định của gói điện
Nếu bạn không hài lòng với cấu hình bạn đã thực hiện cho một gói cụ thể, bạn có thể hoàn nguyên về giá trị mặc định. Bất kể bạn có Windows 10, Windows 7 hay Windows 8.1, trước tiên hãy mở cửa sổ Tùy chọn nguồn và nhấp hoặc chạm vào liên kết "Thay đổi cài đặt gói" cho gói bạn muốn thay đổi về mặc định của nó. Sau đó, trong cửa sổ "Chỉnh sửa cài đặt gói", nhấp hoặc nhấn vào liên kết "Khôi phục cài đặt mặc định cho gói này" .

Hộp thoại xác nhận bật lên, hỏi xem bạn có chắc chắn muốn khôi phục cài đặt mặc định của gói hay không. Nhấn Yes .

Bây giờ kế hoạch được thiết lập trở lại các thiết lập mặc định của nó, và bạn có thể thay đổi chúng một lần nữa nếu bạn muốn.
Cách thay đổi cách màn hình của bạn hoạt động và khi PC chuyển sang chế độ ngủ trong Windows 10, sử dụng ứng dụng Cài đặt
Trong Windows 10, bạn cũng có thể sử dụng ứng dụng Cài đặt để đặt khi màn hình tắt và khi máy tính của bạn ngủ. Các tùy chọn này giống với các tùy chọn bạn nhận được trong cửa sổ "Chỉnh sửa cài đặt kế hoạch" từ Bảng điều khiển nhưng đã được thiết kế bởi Microsoft để phù hợp với thiết kế của Windows 10 và là một phần của ứng dụng Cài đặt .
Bắt đầu bằng cách mở Settings và sau đó điều hướng đến "System -> Power & sleep settings". Bạn sẽ thấy một cái gì đó như thế này:
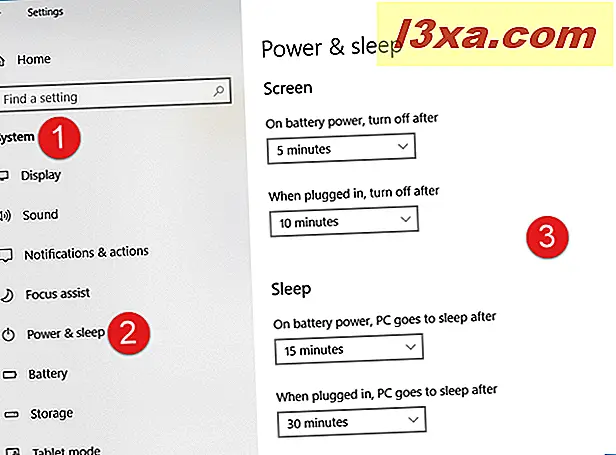
Trong phần Nguồn & ngủ từ ứng dụng Cài đặt, hai cài đặt đầu tiên bạn nhận được về Màn hình :
- "Về nguồn pin, tắt sau", theo mặc định được đặt thành 5 phút trên máy tính xách tay và
- "Khi được cắm vào, tắt sau", theo mặc định được đặt thành 10 phút trên máy tính xách tay.
Bạn có thể thay đổi những lần này bằng cách nhấp hoặc nhấn vào chúng và chọn các giá trị bạn thích.

Vùng cài đặt thứ hai được gọi là Ngủ . Hai cài đặt bạn thấy kiểm soát khi thiết bị chuyển sang chế độ ngủ:
- "Về nguồn pin, PC sẽ chuyển sang chế độ ngủ sau" - theo mặc định, đặt thành 15 phút
- "Khi được cắm vào, PC sẽ chuyển sang chế độ ngủ sau" - được đặt thành 30 phút theo mặc định
Bạn có thể điều chỉnh thời gian như bạn thấy phù hợp, bằng cách nhấp hoặc nhấn vào các hộp thả xuống và chọn khoảng thời gian bạn muốn.

Đây là tất cả!
Bạn đã thay đổi cài đặt nào?
Như bạn có thể thấy, cài đặt khi màn hình của bạn bị mờ hoặc tắt, chọn sau khi thiết bị không hoạt động và làm cho màn hình của bạn kém sáng hơn khi chạy bằng pin, tất cả đều dễ dàng thực hiện. Trước khi đóng hướng dẫn này, chúng tôi muốn biết bạn đã cá nhân hóa cài đặt nào và tại sao. Bình luận dưới đây và chúng ta hãy thảo luận.