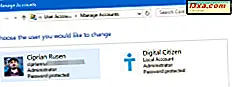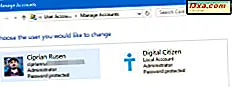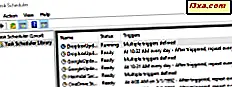
Với sự trợ giúp của Task Scheduler, bạn có thể tạo tất cả các loại nhiệm vụ tự động được chạy bởi Windows. Ví dụ: bạn có thể lên lịch cho một số ứng dụng chạy vào các khoảng thời gian cụ thể hoặc hiển thị thông báo trên màn hình của bạn khi có điều gì đó xảy ra. Thật không may, không nhiều người biết về công cụ này, vì Windows không quảng cáo nó nhiều như nó xứng đáng. Để giúp bạn bắt đầu làm việc với nó, chúng tôi đã tạo hướng dẫn này về cách sử dụng trình hướng dẫn tác vụ cơ bản do Trình lập lịch tác vụ cung cấp. Đây là cách nó làm việc:
Cách truy cập Task Scheduler trong Windows
Nếu bạn muốn sử dụng Task Scheduler, trước tiên bạn phải biết cách mở nó. Nếu bạn không biết làm thế nào, chúng tôi đã xuất bản một hướng dẫn riêng về chủ đề này: 9 cách để khởi động Task Scheduler trong Windows (tất cả các phiên bản).
Nếu bạn không có thời gian cần thiết để đọc hướng dẫn đó quá, một cách nhanh chóng để mở Task Scheduler trong bất kỳ phiên bản hiện đại của Windows là sử dụng tìm kiếm. Nhập lịch từ trong trường tìm kiếm của Cortana trên thanh tác vụ trong Windows 10, trên màn hình Bắt đầu từ Windows 8.1 hoặc trong trường tìm kiếm trên Menu Bắt đầu, trong Windows 7. Sau đó, nhấp hoặc nhấn vào kết quả tìm kiếm Tác vụ lên lịch .
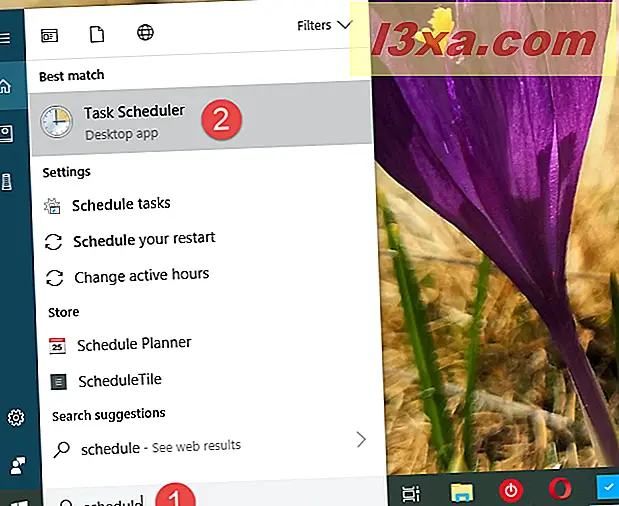
Trước khi tiếp tục, hãy nhớ rằng Task Scheduler trông và hoạt động tương tự trong Windows 10, Windows 7 và Windows 8.1. Do đó và cũng cho đơn giản, chúng tôi sẽ sử dụng ảnh chụp màn hình chủ yếu được lấy trong Windows 10.
Bước 1. Bắt đầu trình hướng dẫn "Tạo nhiệm vụ cơ bản"
Trong cửa sổ Task Scheduler, vào cột Actions bên phải. Ở đó, nhấp hoặc chạm vào liên kết "Tạo tác vụ cơ bản", để mở trình hướng dẫn mang cùng tên.
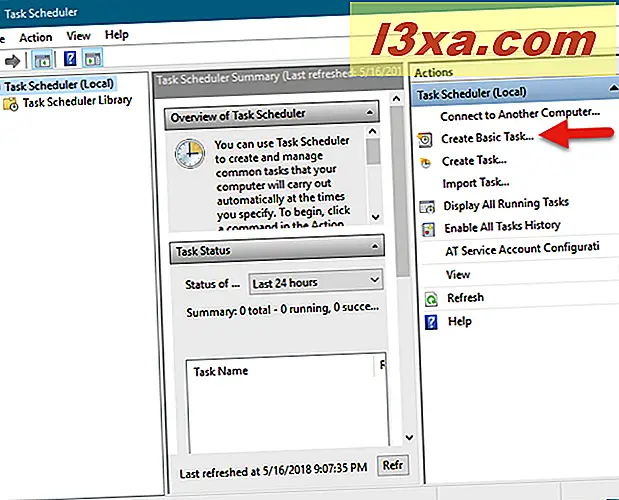
Trình hướng dẫn cho phép bất kỳ ai tạo các tác vụ cơ bản được thực thi bởi Windows, tại một thời điểm nhất định hoặc khi một điều kiện cụ thể được đáp ứng. Để minh họa toàn bộ quá trình, hãy giả sử rằng bạn muốn tạo một tác vụ định kỳ chạy công cụ Dọn Đĩa .
Bước 2. Đặt tên cho nhiệm vụ và mô tả nó
Ở bước đầu tiên của trình hướng dẫn, hãy nhập tên và mô tả cho tác vụ mới của bạn. Sau đó, nhấp hoặc chạm vào nút Tiếp theo .
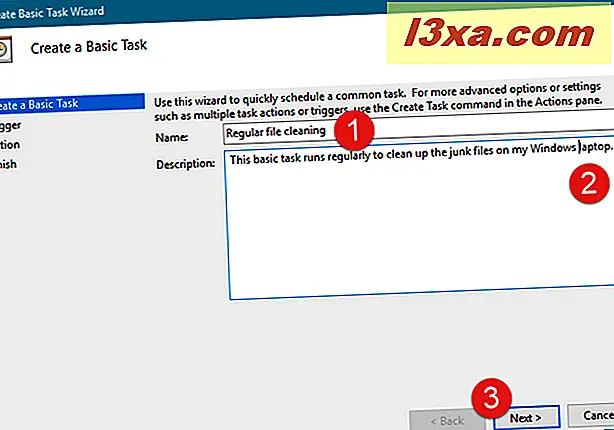
Bước 3. Chọn thời điểm thực thi tác vụ mới
Bạn phải quyết định khi nhiệm vụ bắt đầu. Có nhiều tùy chọn để chọn khi tác vụ được chạy: mỗi ngày, hàng tuần, hàng tháng, chỉ một lần, mỗi khi máy tính của bạn khởi động, mỗi khi bạn đăng nhập hoặc khi một sự kiện cụ thể diễn ra. Điều này một phần của quá trình này được gọi là kích hoạt nhiệm vụ và, nói cách khác, đó là những gì cần phải xảy ra cho nhiệm vụ để chạy. Chọn tùy chọn bạn muốn và nhấn Next .
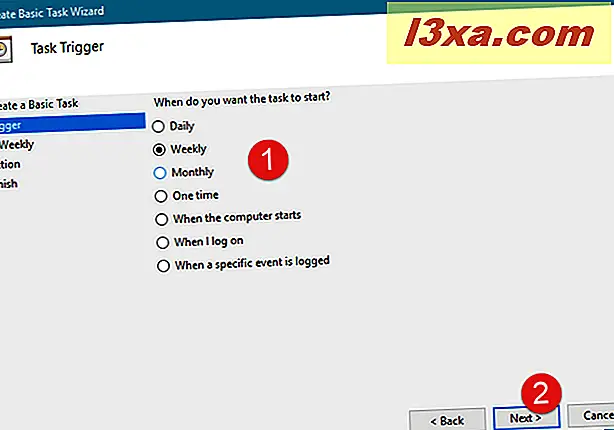
Bạn phải cung cấp thêm chi tiết về thời gian tác vụ sẽ chạy, tùy thuộc vào tùy chọn bạn đã chọn trước đó.
Ví dụ: nếu bạn muốn tác vụ mới được thực hiện vào thứ Tư hàng tuần lúc 10:00 tối, bạn nên chọn Hàng tuần và sau đó thực hiện cấu hình sau:
- Đặt ngày và giờ bắt đầu vào Thứ Tư tuần sau, lúc 10:00 tối;
- Trong trường "Recur every", nhập 1, nghĩa là nhiệm vụ sẽ được chạy hàng tuần;
- Chọn ngày trong tuần làm Thứ Tư.
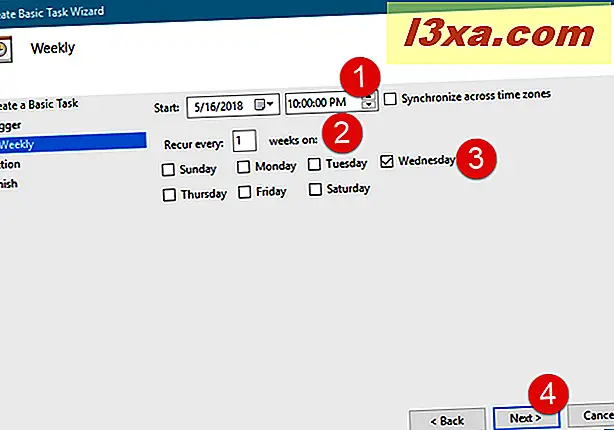
Nếu bạn chọn thực hiện nhiệm vụ Hàng tháng, ngoài ngày bắt đầu và thời gian, bạn cũng phải chọn tháng khi tác vụ được thực thi. Nhấp hoặc nhấn vào trình đơn thả xuống Tháng để thực hiện tác vụ trên một vài tháng cụ thể, trong tất cả các tháng trong năm hoặc chỉ trong một tháng.
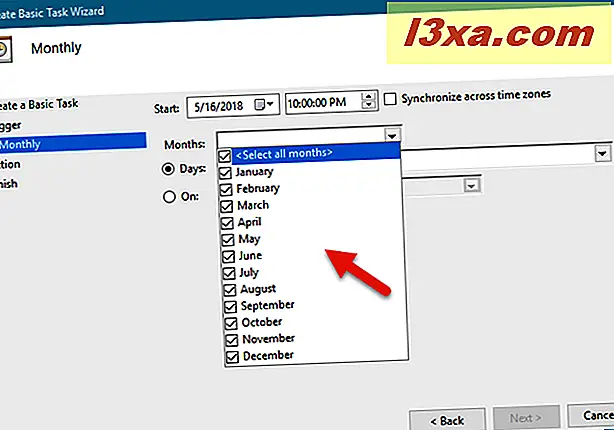
Sau đó, bạn có thể chọn ngày hoặc ngày trong tháng bằng cách chọn Ngày và nhập ngày hoặc bằng cách chọn chúng từ danh sách.
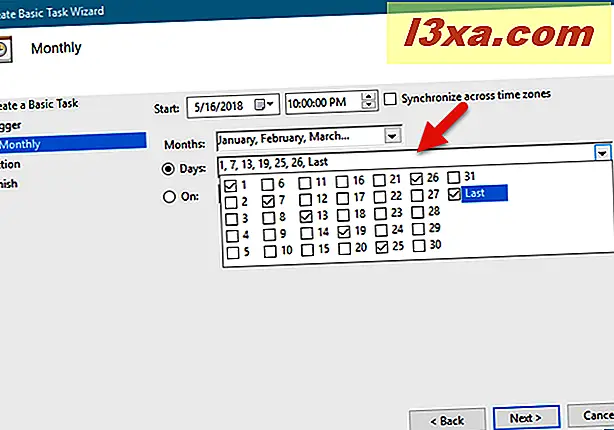
Bạn cũng có thể đặt nhiệm vụ để chạy vào một ngày cụ thể của một tuần cụ thể. Để làm điều đó, hãy nhấp hoặc chạm vào tùy chọn Bật . Sau đó, trong danh sách thả xuống đầu tiên, hãy chọn số của tuần và trong danh sách thả xuống thứ hai, chọn ngày trong tuần.
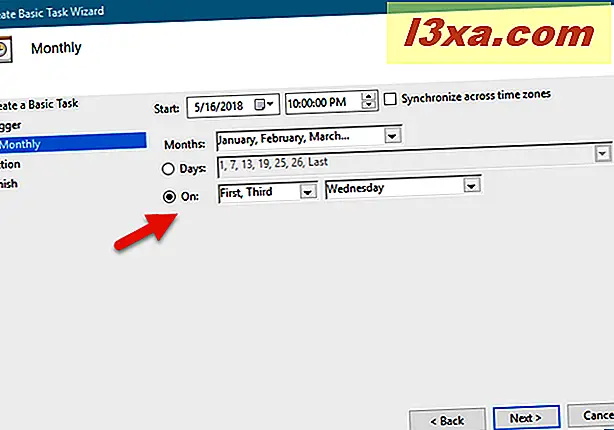
Sau khi bạn đã hoàn tất cài đặt khi tác vụ sẽ được thực thi, hãy nhấp hoặc nhấn Tiếp theo .
Bước 4. Đặt hành động mà bạn muốn thực hiện
Trong bước tiếp theo, bạn phải báo cho Task Scheduler biết hành động cần thực hiện: "Khởi động chương trình", "Gửi e-mail" hoặc "Hiển thị thư".
Ở đây, có một sự khác biệt cần thiết giữa Windows 10 và Windows 8.1 một mặt, và Windows 7, mặt khác. Ba tùy chọn có sẵn trong tất cả các phiên bản Windows này, nhưng hai tùy chọn cuối cùng được đánh dấu là không được chấp nhận trong Windows 10 và Windows 8.1, có nghĩa là chúng không hoạt động trong các hệ điều hành này.
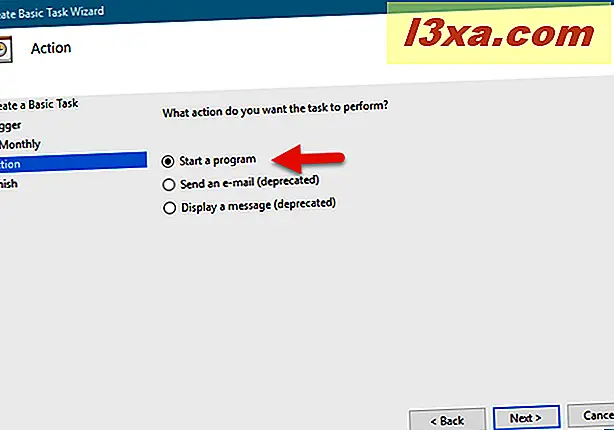
Ngay cả khi bạn có thể làm theo hướng dẫn và tạo một tác vụ gửi e-mail hoặc hiển thị thông báo, ngay trước khi tác vụ được lưu, bạn nhận được thông báo lỗi như thông báo bên dưới, trong đó tuyên bố rằng "Định nghĩa nhiệm vụ sử dụng tính năng không dùng nữa . "
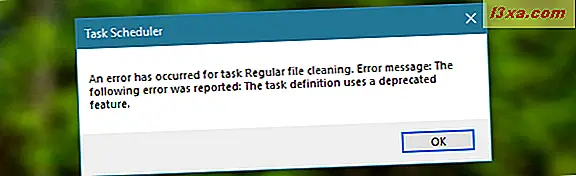
Do đó, trong Windows 10 và Windows 8.1, bạn không thể tạo các tác vụ gửi e-mail hoặc hiển thị tin nhắn, ngay cả khi trình hướng dẫn hiển thị các tùy chọn này. Bạn chỉ có thể tạo các tác vụ như vậy trong Windows 7. Nếu bạn muốn xem chúng hoạt động như thế nào, hãy đọc phần cuối của hướng dẫn này.
Tuy nhiên, hãy tiếp tục hướng dẫn và xem cách thiết lập hành động sẽ được thực hiện bởi tác vụ:
Nếu bạn muốn chạy một chương trình như Disk Cleanup, chọn "Start a program" và sau đó nhấp hoặc chạm Next .
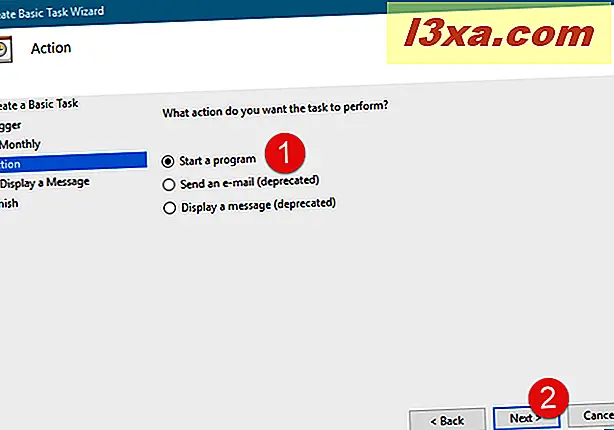
Bấm hoặc bấm Duyệt, chọn chương trình hoặc tập lệnh mà bạn muốn chạy, sau đó bấm Mở . Ngoài ra, bạn cũng có thể nhập vị trí vào tệp thi hành của chương trình đó. Nếu bạn muốn hoặc cần, bạn có thể thêm đối số và đặt thư mục nơi chương trình / tập lệnh bắt đầu. Khi bạn hoàn tất, nhấn Next .
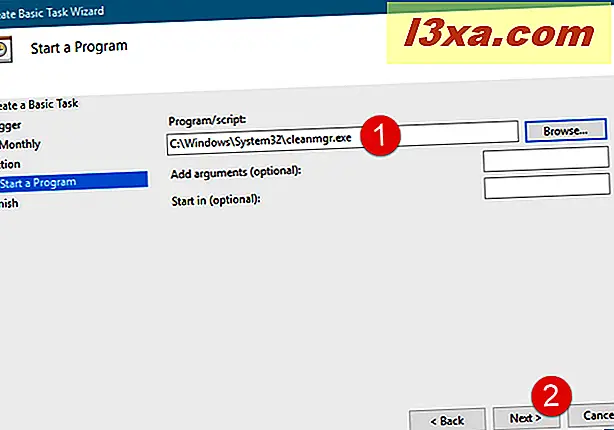
Bước 5. Kiểm tra các chi tiết của nhiệm vụ mới và lưu nó
Cuối cùng, bạn có thể xem tóm tắt về tác vụ và các cài đặt mà bạn đã thực hiện. Nhấp hoặc chạm vào nút Quay lại nếu bạn muốn thay đổi bất kỳ điều gì. Nếu không, nhấn nút Kết thúc . Hành động này lưu nhiệm vụ và cho phép nó chạy khi bạn lên lịch.
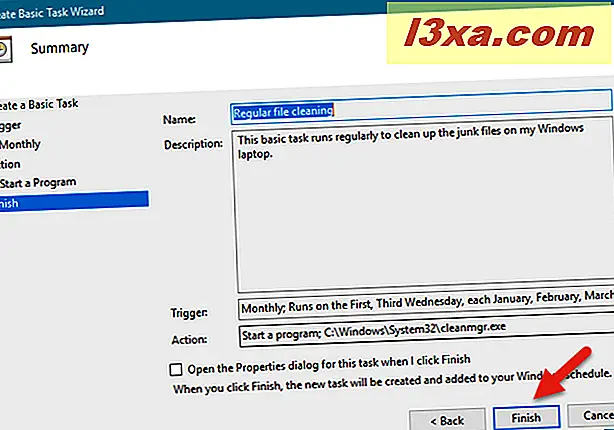
Cách sử dụng Task Scheduler để tạo các tác vụ gửi e-mail hoặc hiển thị tin nhắn (chỉ trong Windows 7)
Nếu bạn đang sử dụng Windows 7, hãy xem cách đặt hành động "Gửi e-mail" :
Sau khi bạn chọn sử dụng thao tác này và nhấn nút Tiếp theo, bạn phải nhập chi tiết tin nhắn của mình: người gửi, người nhận, chủ đề email và nội dung văn bản. Nếu bạn muốn, bạn cũng có thể đính kèm một tập tin. Bước cuối cùng và quan trọng nhất là cung cấp địa chỉ của máy chủ SMTP gửi email. Bạn nên sử dụng máy chủ SMTP của địa chỉ email bạn đã chỉ định trong trường Từ . Tuy nhiên, vấn đề là hầu hết các máy chủ SMTP yêu cầu xác thực trước khi gửi bất kỳ thứ gì, để ngăn chặn sự lạm dụng và các vấn đề. Trình hướng dẫn "Tạo nhiệm vụ cơ bản" không có trường để cung cấp chi tiết xác thực cần thiết. Vì vậy, việc gửi email là nhiều hơn khả năng sẽ thất bại. Nó có thể hoạt động, nhưng chỉ khi máy chủ SMTP không yêu cầu xác thực để gửi thư email.

Hành động khác chỉ hoạt động trong Windows 7 là hành động được gọi là "Hiển thị thông báo" : Nếu bạn chọn tác vụ tác vụ này, tất cả những gì bạn phải làm là nhập tiêu đề của tin nhắn và văn bản mà bạn muốn hiển thị.
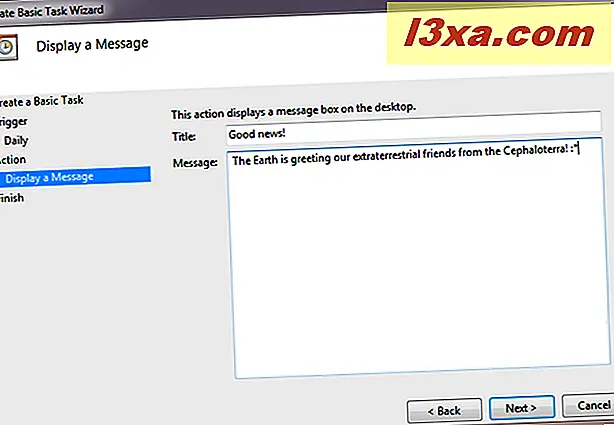
Khi hoàn tất, nhấp hoặc chạm vào Tiếp theo và sau đó nhấp vào Hoàn tất .
Phần kết luận
Như bạn có thể thấy, việc tạo các tác vụ theo lịch trình cơ bản dễ dàng trong Task Scheduler . Trình hướng dẫn cho phép bạn chọn nhiều cài đặt về những gì kích hoạt tác vụ và hành động cần thực hiện khi điều đó xảy ra. Nếu bạn có bất kỳ đề nghị, câu hỏi hoặc vấn đề, để lại cho chúng tôi một bình luận dưới đây và chúng ta hãy nói chuyện.