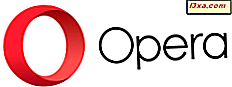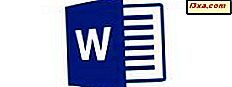
Tạo một tài liệu không chỉ là về việc nhập văn bản và làm cho nó trông theo cách bạn muốn. Nếu bạn muốn có một tài liệu gọn gàng, bạn cũng sẽ muốn thiết lập bố cục của nó cho phù hợp. Điều quan trọng là phải có cài đặt chính xác khi bạn muốn in tài liệu, để đảm bảo rằng nó sẽ in đúng cách. Hãy xem cách truy cập và sửa đổi cài đặt bố cục của tài liệu!
LƯU Ý: Trước khi tiếp tục, để định dạng các đoạn trong tài liệu của bạn, hãy khởi chạy Word và tạo một tài liệu mới và nhập văn bản, hoặc mở một văn bản hiện có - theo các liên kết cho các bước cần thiết.
Làm thế nào để thay đổi lề tài liệu trong Microsoft Word cho Android
Ngay khi bạn mở tài liệu, hãy nhấn vào biểu tượng A từ thanh trình đơn.
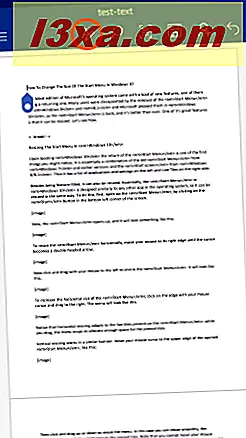
Bây giờ hãy nhấn vào mục menu Home để mở danh sách các menu bổ sung.
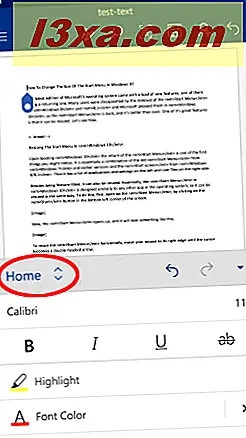
Nhấn Bố cục trên danh sách này để truy cập các tùy chọn bố cục khác nhau.
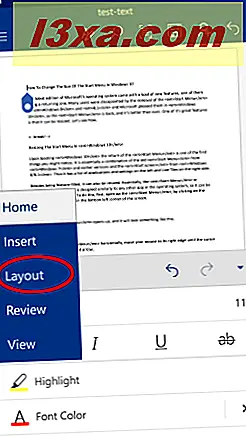
Để thiết lập lề, hãy nhấn Lề trên menu Bố cục .
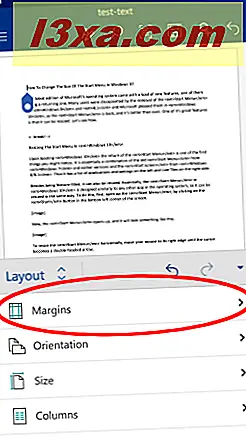
Cài đặt mặc định là Bình thường, được tô sáng bằng màu xám. Nhấn Thu hẹp, Trung bình, Rộng hoặc Nhân đôi để áp dụng loại lề tương ứng.
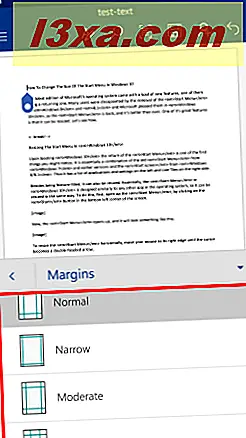
Ví dụ, đây là cách một tài liệu có lề hẹp sẽ trông như thế nào.
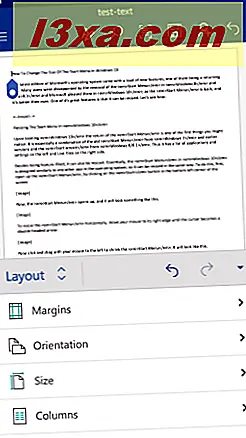
Cách đặt kích thước trang của tài liệu trong Microsoft Word cho Android
Thiết lập kích thước trang chính xác cho tài liệu của bạn là rất quan trọng nếu bạn muốn in nó: bạn nên chọn kích cỡ của giấy bạn sẽ in nó, vì vậy nội dung của tài liệu sẽ xuất hiện giống như trong Word . Để đặt kích thước trang, hãy nhấn Kích thước trên menu Bố cục .
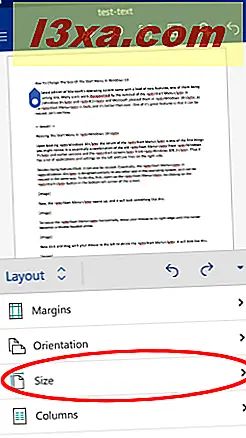
Ở đây bạn sẽ thấy một danh sách các kích thước khác nhau từ tiêu chuẩn ISO đến ISO. Nhấn vào thứ bạn cần sử dụng để đặt kích thước trang tương ứng.
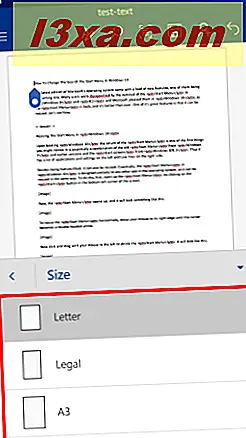
Ở đây bạn có thể thấy tài liệu được đặt thành khổ A3 - sự khác biệt đáng chú ý.
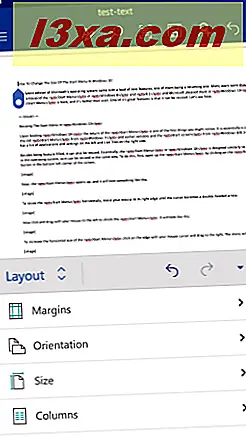
Thật không may, để truy cập vào ba tùy chọn bố cục khác - Định hướng, Cột và Dấu ngắt - bạn sẽ cần đăng ký Office 365 trả phí. Khai thác bất kỳ của họ sẽ thông báo cho bạn về điều này trong một popup.
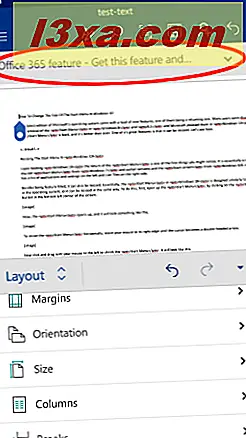
Cửa sổ bật lên bật lên trên màn hình, nhưng bạn có thể bỏ qua màn hình: đầu tiên nhấn vào mũi tên ở bên phải màn hình.
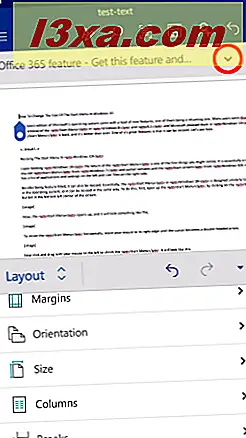
Bây giờ hãy nhấn vào nút Loại bỏ để đóng thông báo. Tất nhiên bạn cũng có thể nhấn Tìm hiểu thêm để mở các tùy chọn mua Office 365 .
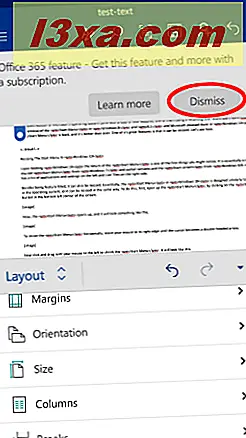
Phần kết luận
So với tất cả các tùy chọn định dạng văn bản mà Microsoft Word cung cấp trong Android, các tính năng trong menu Bố cục bị hạn chế nhiều hơn. Đó là một sự thất vọng thực sự mà bạn buộc phải mua một thuê bao để thay đổi từ một bức chân dung thành một tài liệu phong cảnh. Tất nhiên, Office 365 cung cấp nhiều hơn thế, nhưng điều này có vẻ giống như một rào cản không cần thiết trong ứng dụng Android.
Tuy nhiên, các cài đặt bố trí sẵn có rất dễ sử dụng và các tùy chọn thiết lập trang cơ bản là đủ để bạn có được bảo hiểm nếu bạn cần thực hiện các tác vụ cơ bản với tài liệu của mình. Có một cơ hội vững chắc mà hầu hết người dùng sẽ không thực sự cần phải thay đổi hướng giấy, hoặc chèn cột hoặc ngắt, vì vậy bạn sẽ không bị thiếu các tính năng này nhiều.
Hãy tiếp tục đọc bộ Microsoft Office cho Android của chúng tôi để biết tất cả các tính năng mà bộ đồ văn phòng di động cung cấp và chia sẻ suy nghĩ của bạn về các ứng dụng trong phần bình luận!