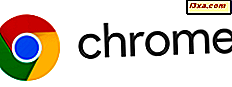Đã bao nhiêu lần bạn ở trong tình huống khi máy tính của bạn ngừng hoạt động đúng cách, và người duy nhất có thể giải quyết vấn đề của bạn là rất xa bạn? Vâng, người đó vẫn có thể cứu bạn bằng cách sử dụng ứng dụng TeamViewer: Remote Control, có sẵn trong cửa hàng cho người dùng Windows. Ứng dụng này được đặt rất tốt và thân thiện với người dùng. Tất nhiên, nó có ít tính năng hơn so với phiên bản máy tính để bàn, nhưng nó thực hiện công việc và cũng tương thích với các thiết bị hỗ trợ cảm ứng. Trong bài viết này, chúng tôi sẽ hướng dẫn bạn cách sử dụng ứng dụng TeamViewer: Remote Control cho Windows 10. Chúng ta hãy đi:
Cách cài đặt TeamViewer: Ứng dụng điều khiển từ xa
TeamViewer: Ứng dụng điều khiển từ xa không được cài đặt theo mặc định trong Windows 10, vì vậy bạn cần tìm nó trong Windows Store và nhấn nút Get the app .
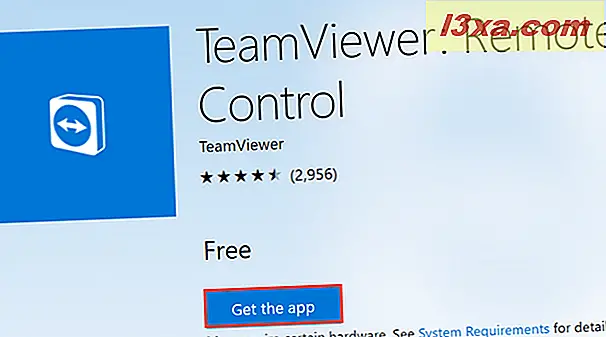
Ứng dụng Windows Store hiện sẽ mở. Nhấn nút Nhận và ứng dụng TeamViewer: Ứng dụng điều khiển từ xa sẽ tải xuống và cài đặt trên máy tính hoặc thiết bị Windows 10 của bạn. 
Ứng dụng tương tự cũng có sẵn trong Windows 10 Mobile để bạn có thể thiết lập kết nối từ xa bằng điện thoại thông minh Windows 10 Mobile của bạn. Truy cập vào cùng một liên kết mà chúng tôi cung cấp trước đó bằng điện thoại thông minh của bạn, sẽ khiến ứng dụng Cửa hàng mở. Nhấn nút Nhận và ứng dụng sẽ cài đặt trên thiết bị Windows 10 Mobile của bạn.
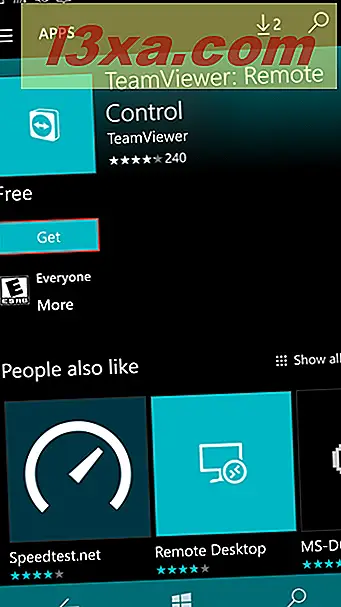
Cách khởi động TeamViewer: Ứng dụng điều khiển từ xa trong Windows 10 và Windows 10 Mobile
Để mở ứng dụng TeamViewer: Remote Control, trong Start Menu, hãy cuộn qua danh sách Ứng dụng và nhấp hoặc nhấn vào biểu tượng của ứng dụng.
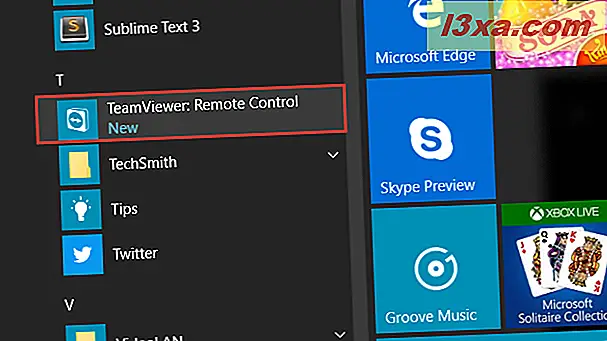
Ngoài ra, bạn có thể nhập "teamviewer" trong trường tìm kiếm của Cortana và chọn kết quả phù hợp nhất.
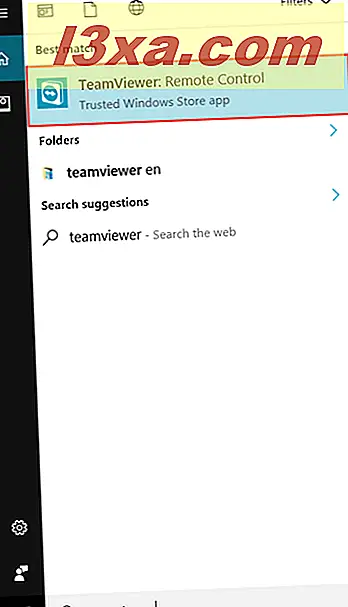
Khi lần đầu tiên khởi chạy ứng dụng, bạn có thể kết nối với một máy tính hoặc thiết bị cụ thể hoặc đăng nhập vào tài khoản TeamViewer của mình.
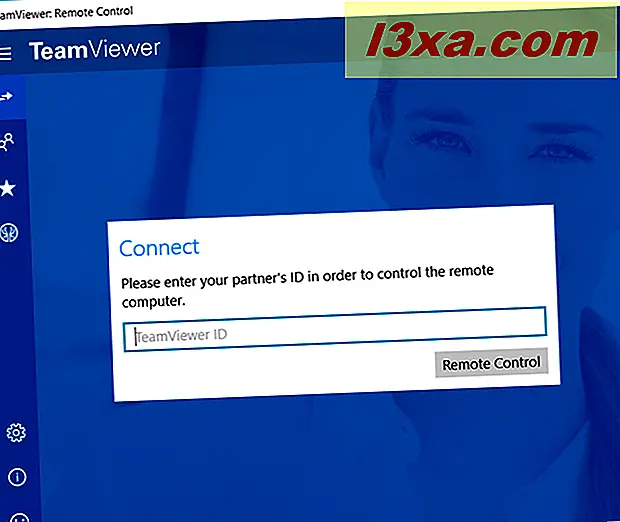
Trong Windows 10 Mobile, mọi thứ khá giống nhau. Sau khi cài đặt, bạn có thể cuộn qua danh sách Ứng dụng và nhấn vào TeamViewer: Phím tắt điều khiển từ xa để mở nó.
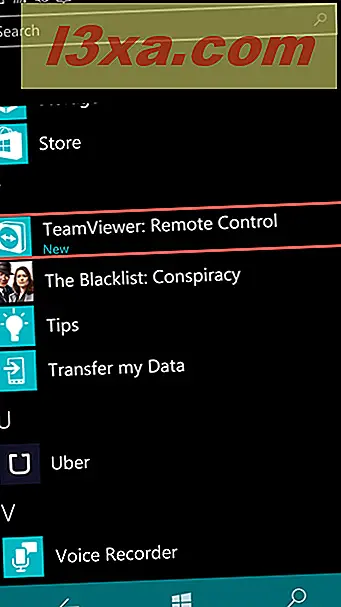
Bạn cũng có thể nhập "teamviewer" vào hộp tìm kiếm và nhấn vào kết quả phù hợp nhất để mở ứng dụng.
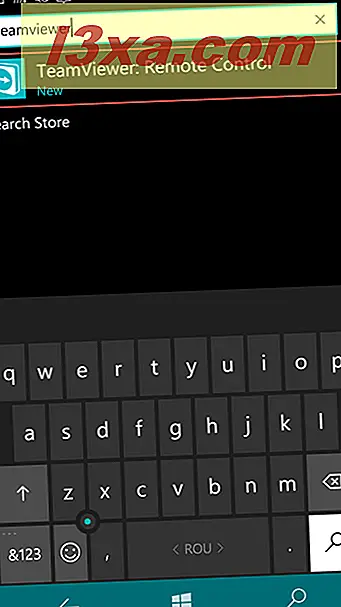
Yêu cầu để kết nối với một máy tính hoặc thiết bị khác bằng cách sử dụng TeamViewer: Ứng dụng điều khiển từ xa
Bạn có thể bắt đầu kết nối từ xa với các thiết bị hoặc máy tính chạy TeamViewer: Ứng dụng Điều khiển từ xa hoặc ứng dụng TeamViewer dành cho máy tính để bàn. Bạn không thể kết nối với máy tính hoặc thiết bị không cài đặt và chạy dịch vụ TeamViewer .
Ứng dụng TeamViewer: Ứng dụng điều khiển từ xa cho phép bạn kết nối với một máy tính hoặc thiết bị khác bằng hai cách: ID đối tác hoặc tài khoản TeamViewer .
Tôi e máy tính hoặc thiết bị khác mà bạn muốn kết nối cũng đang chạy ứng dụng TeamViewer: Điều khiển từ xa, bạn cần phải sử dụng tài khoản TeamViewer và thêm máy tính mục tiêu vào đó, vì ứng dụng không tạo ID đối tác.
Cách kết nối với máy tính hoặc thiết bị bằng ID đối tác
Như chúng tôi đã nói, máy tính bạn đang cố kết nối phải cài đặt ứng dụng TeamViewer dành cho máy tính để bàn, có thể tạo ID đối tác. ID đối tác là mã cho phép bất kỳ ai sử dụng nó để kết nối với máy tính hoặc thiết bị đó. Phương pháp này phù hợp khi bạn không cần truy cập từ xa thường xuyên vào máy tính hoặc thiết bị đích. Ví dụ, bạn có thể sử dụng nó khi bạn cần giúp đỡ một người bạn sửa chữa máy tính của mình, và bạn không muốn tạo một tài khoản TeamViewer .
Đầu tiên, ứng dụng TeamViewer trên máy tính để bàn cần được khởi chạy trên máy tính hoặc thiết bị đích. Ở phía bên trái của cửa sổ, bạn sẽ thấy các trường ID và Mật khẩu của mình . Viết ra hai trường này, được tạo ra bởi ứng dụng hoặc đảm bảo rằng người dùng của thiết bị đích hoặc máy tính cung cấp các trường này cho bạn.
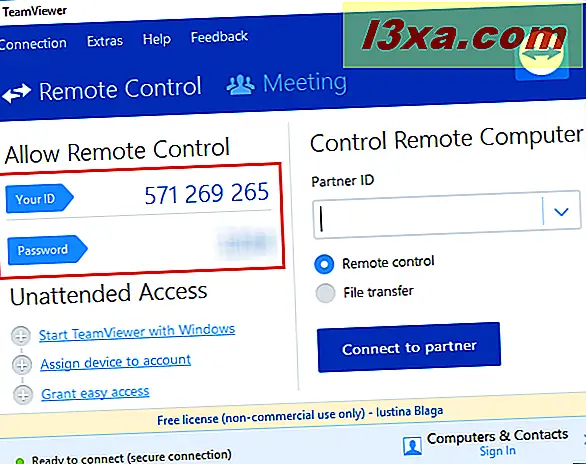
Tiếp theo, khởi chạy ứng dụng TeamViewer: Remote Control trên thiết bị của bạn và bắt đầu nhập ID đối tác được hiển thị trước đó trên thiết bị đích. Khi bạn hoàn tất, nhấn nút Điều khiển từ xa .
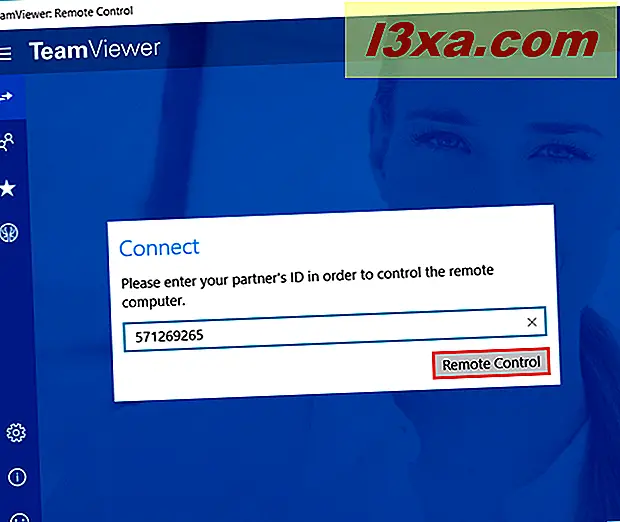
Bây giờ, bạn cần phải chèn mật khẩu được hiển thị trên máy tính hoặc thiết bị của đối tác. Nhấn OK khi bạn hoàn tất.
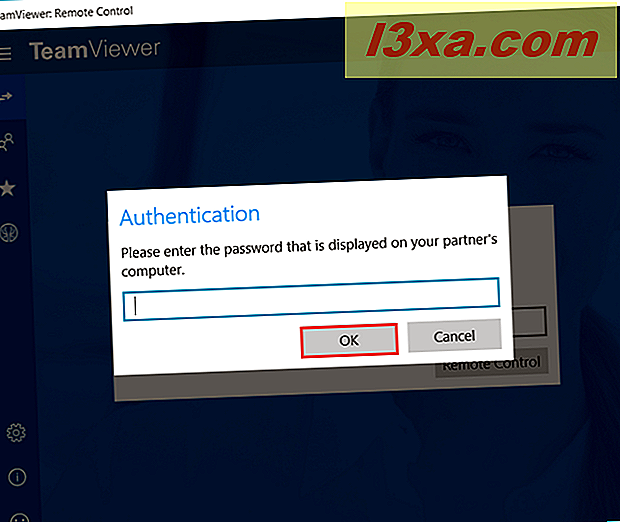
Kết nối từ xa đã được thiết lập, bây giờ bạn có thể điều khiển thiết bị hoặc máy tính của đối tác bằng ứng dụng TeamViewer: Remote Control .
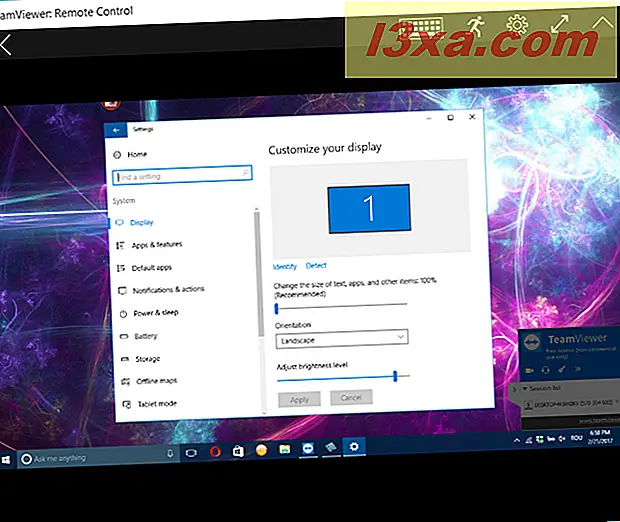
Cách kết nối với một máy tính hoặc thiết bị khác bằng tài khoản TeamViewer
Phương pháp thứ hai này đặc biệt hữu ích khi bạn cần truy cập nhiều máy tính hoặc thiết bị thường xuyên. Ngoài ra, phương pháp này có thể được sử dụng nếu máy tính hoặc thiết bị của đối tác của bạn chạy ứng dụng TeamViewer: Remote Control . Đầu tiên, đi đến cửa sổ của ứng dụng, mở menu chính (bằng cách nhấn nút bánh mì kẹp thịt ở góc trên cùng bên trái) và nhấn Máy tính và Danh bạ.
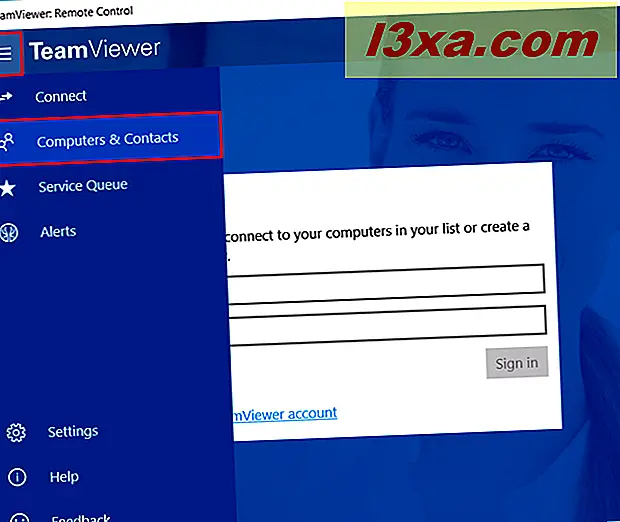
Nếu bạn không có tài khoản TeamViewer, hãy nhấn tùy chọn "Đăng ký tài khoản TeamViewer" nằm bên dưới các trường đăng nhập.
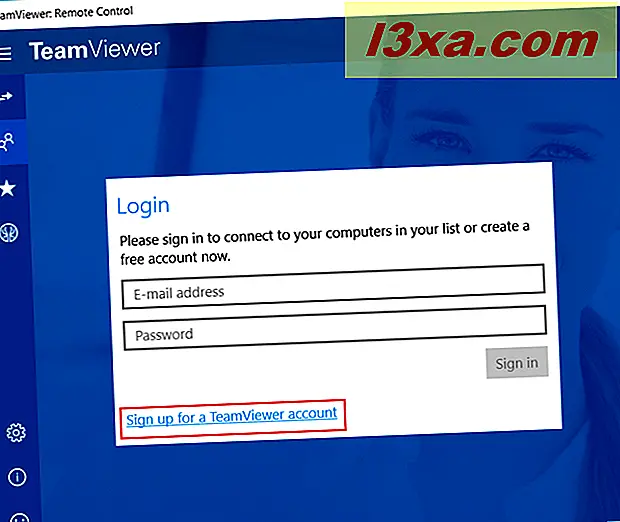
Điền thông tin cần thiết để tạo tài khoản và nhấn nút Đăng ký khi bạn hoàn tất.
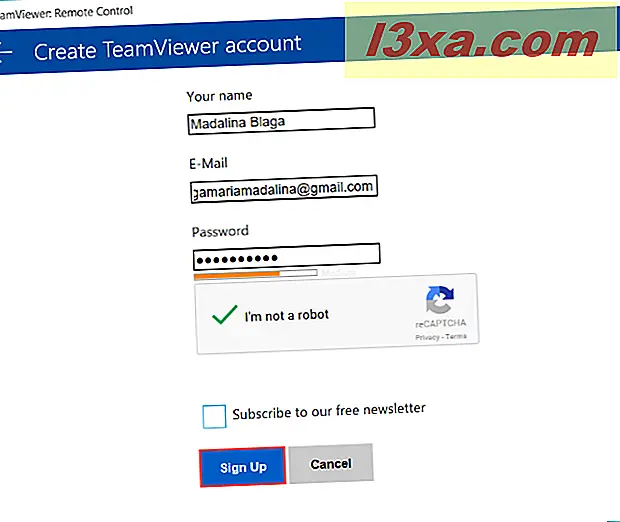
Khi bạn đã hoàn tất việc tạo tài khoản của mình hoặc nếu bạn đã có tài khoản, hãy nhập địa chỉ email được liên kết với tài khoản TeamViewer của bạn và mật khẩu tài khoản trong các trường được hiển thị trước đó trong phần Máy tính & Liên hệ . Nhấn Đăng nhập khi mọi thứ được đặt.
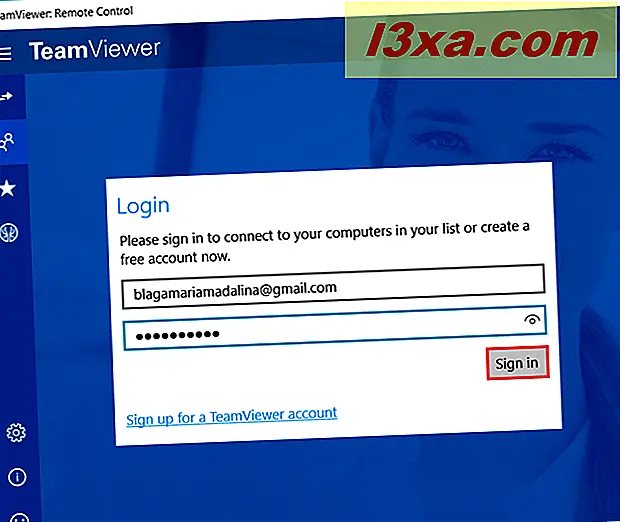
Sau khi đăng nhập, bạn có thể thấy các máy tính và thiết bị được liên kết với tài khoản của mình và truy cập chúng bằng cách nhấp hoặc nhấn vào nút mũi tên được đặt ở bên phải của chúng.
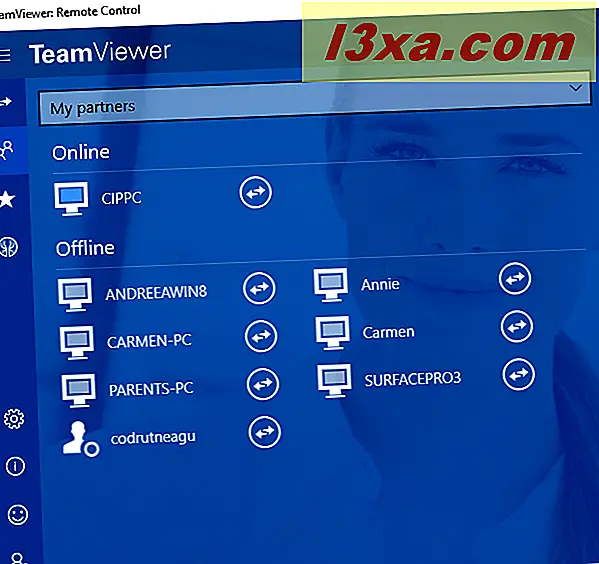
Cách sử dụng TeamViewer: Ứng dụng điều khiển từ xa trên thiết bị hỗ trợ cảm ứng
Nếu bạn đang sử dụng TeamViewer: Ứng dụng điều khiển từ xa trên máy tính bảng không có đế cắm hoặc bàn phím gắn trên máy tính bảng hoặc trên điện thoại thông minh chạy Windows 10 Mobile, có một bộ lệnh duy nhất bạn có thể sử dụng để thực hiện các tác vụ tương tự như bạn đang sử dụng máy tính. Các hướng dẫn được hiển thị trong ảnh chụp màn hình bên dưới.
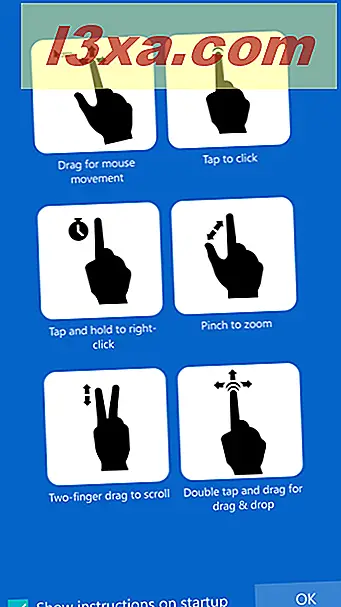
Ngoài ra, bạn sẽ thấy một nút bàn phím ở phía trên cùng của màn hình. Nhấn nút này và menu sẽ xuất hiện với nhiều tùy chọn hơn.
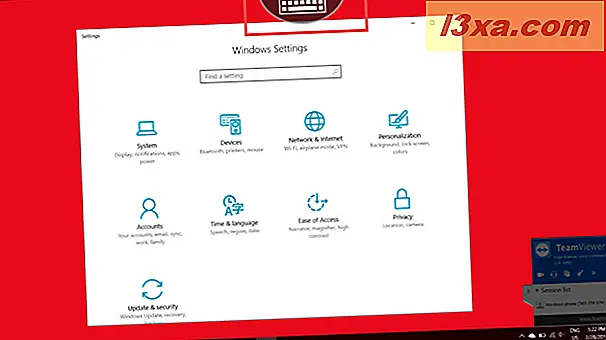
Nút đầu tiên nằm ở góc trên bên trái và cho phép bạn đóng kết nối. Nhấn nút X, rồi nhấn nút Đóng để xác nhận lựa chọn của bạn.
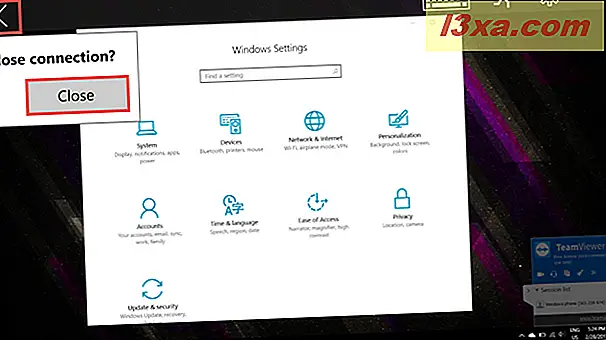
Nút thứ hai minh họa một bàn phím. Nhấn nút này và bàn phím điện thoại thông minh của bạn sẽ hiển thị. Ngoài ra, ở trên cùng, bạn sẽ thấy một tập hợp các nút thường không được tìm thấy trên bàn phím cảm ứng, chẳng hạn như Esc, Ctrl, Shift, Tab, Alt, v.v.
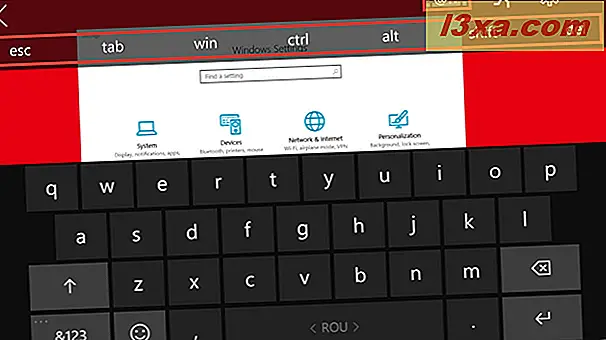
Nếu bạn, nhấn vào nút bàn phím một lần nữa, ở dưới cùng của màn hình, một bộ nút khác thường không được tìm thấy trên bàn phím màn hình cảm ứng sẽ xuất hiện trên màn hình, bao gồm các nút mũi tên và các nút F1 đến F12. Nhấn lại vào nút bàn phím sẽ khiến bàn phím đóng lại.
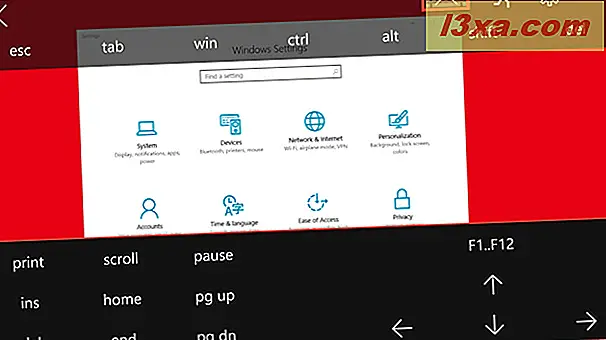
Nút thứ ba sẽ mở Windows Security tương ứng với lệnh Ctrl + Alt + Del, cho phép bạn Khóa thiết bị, Chuyển đổi người dùng, Đăng xuất hoặc mở Trình quản lý tác vụ.
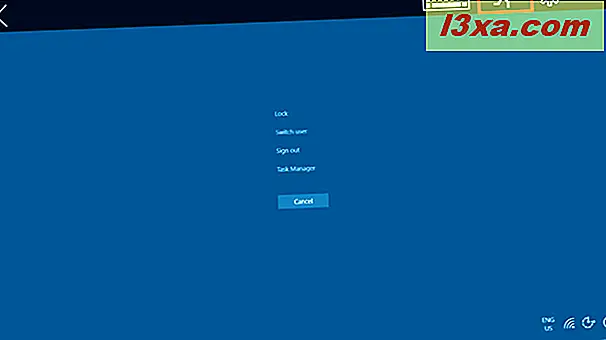
Nút cuối cùng, được gọi là nút Cài đặt cho phép bạn điều chỉnh Chất lượng của hình ảnh, có thể được tối ưu hóa cho tốc độ hoặc chất lượng và độ phân giải Từ xa (có thể được đặt thành Nhỏ hoặc Trung bình). Ở dưới cùng, có một tùy chọn khác có thể Xóa hình nền trong phiên từ xa.
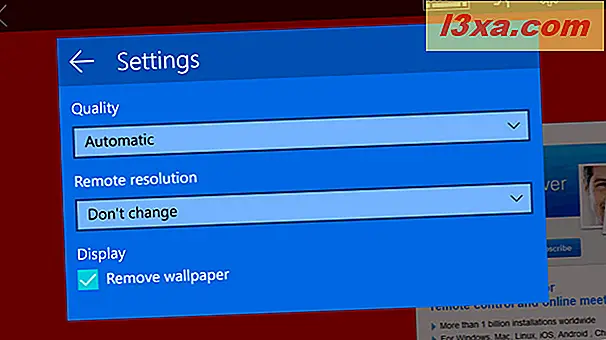
Phần kết luận
Ứng dụng TeamViewer: Ứng dụng điều khiển từ xa có giao diện đơn giản và trực quan phù hợp tốt ngay cả đối với các thiết bị hỗ trợ cảm ứng. Ứng dụng này có thể chứng tỏ là một phao cứu sinh và chúng tôi khuyến khích bạn sử dụng nó bất cứ lúc nào bạn có cơ hội. Hãy thử nó một mình và cho chúng tôi biết những gì bạn nghĩ trong các ý kiến dưới đây.