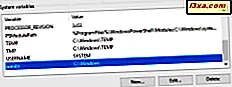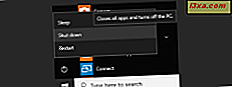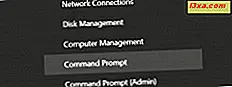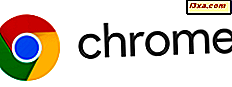
Bạn đang sử dụng Google Chrome và bạn muốn thay đổi công cụ tìm kiếm mặc định từ Google sang một công cụ tìm kiếm khác, như Bing hoặc DuckDuckGo? Dưới đây là ba phương pháp để thay đổi nó, để mỗi khi bạn tìm kiếm thứ gì đó trong thanh địa chỉ của Chrome, một công cụ tìm kiếm khác sẽ trả lời truy vấn của bạn thay vì Google:
LƯU Ý: Hướng dẫn này được tạo bằng Google Chrome phiên bản 62. Nếu Google Chrome cập nhật đáng kể kịp thời và hướng dẫn này không còn hiệu quả cho bạn nữa, đừng ngần ngại để lại nhận xét và chúng tôi sẽ cập nhật nó càng sớm càng tốt. Cảm ơn bạn!
1. Thay đổi công cụ tìm kiếm mặc định trong Google Chrome thành Bing, Yahoo !, Ask or AOL
Google Chrome giúp bạn dễ dàng thay đổi công cụ tìm kiếm mặc định, nếu bạn muốn chuyển sang Bing, Yahoo !, Ask hoặc AOL. Nếu công cụ tìm kiếm bạn muốn sử dụng là một trong các công cụ tìm kiếm này, hãy làm theo hướng dẫn trong phần này. Trước tiên, mở Google Chrome và nhấp hoặc nhấn vào nút có hình dạng ba chấm, được hiển thị ở góc trên cùng bên phải. Nút này có tên "Tùy chỉnh và kiểm soát Google Chrome". Trong menu được hiển thị, chọn Cài đặt .
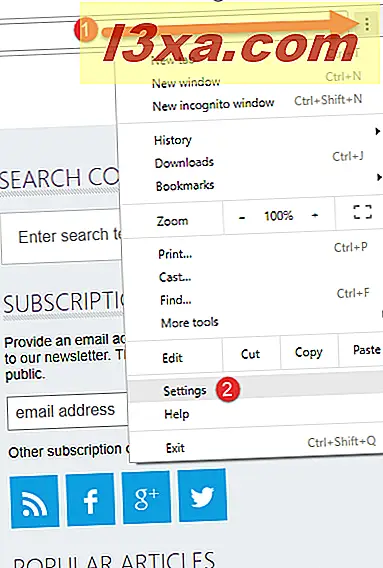
Cuộn xuống danh sách cài đặt cho đến khi bạn tìm thấy phần có tên "Công cụ tìm kiếm". Dừng ở đó và nhấp hoặc nhấn vào danh sách thả xuống ở bên phải của văn bản có nội dung: "Công cụ tìm kiếm được sử dụng trong thanh địa chỉ". Một danh sách được hiển thị với một vài tùy chọn. Chọn công cụ tìm kiếm bạn muốn làm mặc định: Yahoo !, Bing, Ask hoặc AOL.
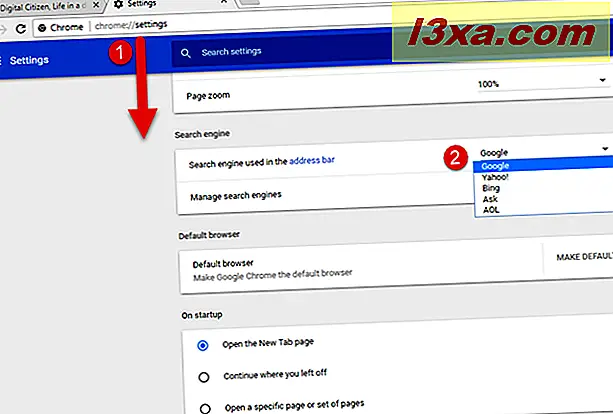
Đóng tab Cài đặt và bạn đã hoàn tất. Google Chrome hiện sử dụng công cụ tìm kiếm mà bạn đã chọn thay vì Google.
2. Truy cập công cụ tìm kiếm mà bạn muốn sử dụng và làm theo hướng dẫn của nó
Một số công cụ tìm kiếm, như DuckDuckGo, khi bạn truy cập chúng trong Google Chrome, hãy hiển thị nút để thêm nó vào Chrome. Nếu công cụ tìm kiếm bạn muốn sử dụng thực hiện việc này, hãy nhấp vào nút Thêm được hiển thị và làm theo hướng dẫn để thêm công cụ tìm kiếm đó làm công cụ tìm kiếm mặc định trong Google Chrome.
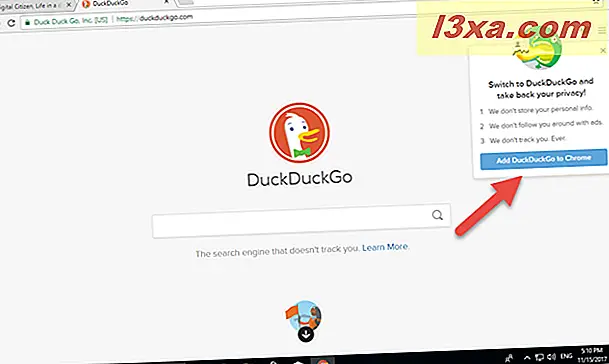
Các bước liên quan khác với công cụ tìm kiếm cho công cụ tìm kiếm.
3. Truy cập công cụ tìm kiếm mà bạn muốn sử dụng và sau đó đặt nó làm mặc định trong cài đặt của Google Chrome
Một phương pháp dài hơn liên quan đến việc mở một tab mới trong Google Chrome. Ở đó, tải công cụ tìm kiếm mà bạn muốn sử dụng. Chúng tôi đã sử dụng DuckDuckGo làm ví dụ. Sau đó, nhấp hoặc nhấn vào nút ba chấm ở góc trên cùng bên phải. Nút này có tên "Tùy chỉnh và kiểm soát Google Chrome". Trong menu được hiển thị, chọn Cài đặt .
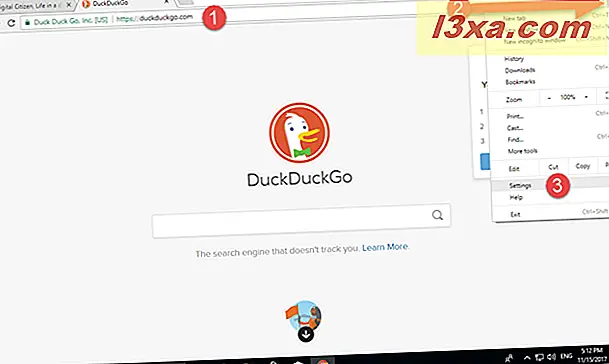
Cuộn xuống danh sách cài đặt Google Chrome cho đến khi bạn tìm thấy phần "Công cụ tìm kiếm " . Ở đó, nhấp hoặc nhấn vào dòng có nội dung: "Quản lý công cụ tìm kiếm".
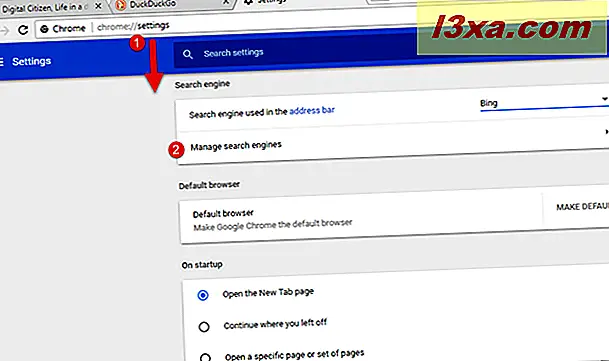
Danh sách các công cụ tìm kiếm được hiển thị, bao gồm danh sách bạn vừa truy cập. Ở bên phải tên của nó, nhấp hoặc nhấn vào nút ba chấm và chọn "Đặt làm mặc định".
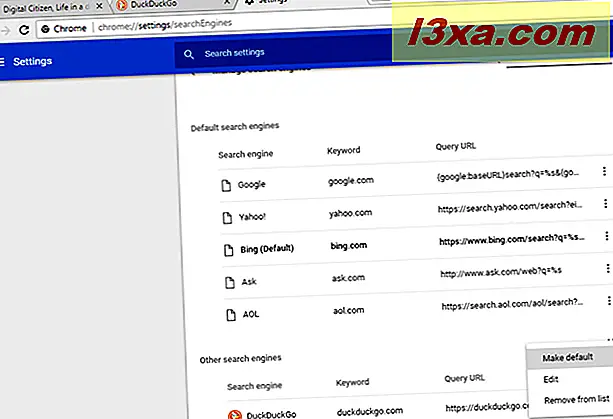
Công cụ tìm kiếm hiện đã được thay đổi từ Google sang công cụ bạn đã chọn.
Bạn muốn sử dụng công cụ tìm kiếm nào trong Google Chrome?
Bạn đã đến cuối hướng dẫn này vì bạn không phải là người hâm mộ lớn của Google và các chính sách của Google. Hoặc có thể bạn muốn thử một công cụ tìm kiếm khác và xem nó có tốt hơn Google không. Bất kể lý do của bạn là gì để thực hiện chuyển đổi, trước khi đóng hướng dẫn này, hãy chia sẻ với chúng tôi công cụ tìm kiếm nào bạn đã chuyển sang, trong nhận xét bên dưới. Chúng tôi rất tò mò muốn biết!