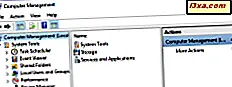
Ứng dụng Quản lý máy tính được bao gồm trong tất cả các phiên bản Windows hiện đại và hoạt động như bảng điều khiển cho nhiều công cụ quản trị nâng cao: Task Scheduler, Trình xem sự kiện, Trình giám sát hiệu suất, Trình quản lý thiết bị, Quản lý đĩa, Dịch vụ và ứng dụng và hơn thế nữa. Chúng tôi thích sử dụng nó để khắc phục sự cố và nhiệm vụ quản trị hệ thống vì nó cung cấp khả năng truy cập dễ dàng vào rất nhiều công cụ. Trong hướng dẫn này, chúng tôi hiển thị tất cả các phương thức mà chúng tôi biết để mở công cụ Quản lý Máy tính trong Windows 10, Windows 7 và Windows 8.1:
LƯU Ý: Hướng dẫn này bao gồm Windows 10, Windows 7 và Windows 8.1. Một số phương thức hoạt động trong cả ba phiên bản của Windows, các phương thức khác chỉ trong một hoặc hai phiên bản. Đối với mỗi phương pháp, chúng tôi đề cập đến phiên bản Windows mà nó hoạt động. Nếu bạn không biết phiên bản Windows mà bạn có, hãy đọc hướng dẫn này: Tôi đã cài đặt phiên bản Windows nào?
1. Sử dụng tìm kiếm (tất cả các phiên bản Windows)
Một trong những cách dễ nhất là sử dụng tìm kiếm. Trong Windows 10, nhập từ "quản lý máy tính" vào trường tìm kiếm trên thanh tác vụ và sau đó nhấp hoặc nhấn vào kết quả tìm kiếm có cùng tên.

Cũng trong Windows 7, cách nhanh nhất để khởi chạy Computer Management là sử dụng hộp tìm kiếm từ Start Menu . Nhập từ "quản lý máy tính" và sau đó nhấp vào kết quả tìm kiếm thích hợp.

Trong Windows 8.1, bạn có thể sử dụng tìm kiếm bằng cách chuyển sang màn hình Bắt đầu và sau đó bắt đầu nhập "quản lý máy tính". Khi kết quả tìm kiếm được hiển thị, hãy nhấp hoặc chạm vào "Công cụ quản trị" và sau đó mở Quản lý máy tính .

2. Sử dụng Bảng điều khiển (tất cả các phiên bản Windows)
Một cách khác để mở Quản lý Máy tính trong tất cả các phiên bản Windows liên quan đến việc sử dụng Bảng Điều khiển . Mở Pa-nen Điều khiển, chuyển đến "Hệ thống và Bảo mật" rồi nhấp hoặc nhấn "Công cụ Quản trị".

Một danh sách các công cụ quản trị được hiển thị. Nhấp đúp hoặc nhấn đúp vào Quản lý máy tính .

3. Sử dụng Start Menu để tìm Computer Management (chỉ dành cho Windows 10)
Trong Windows 10, cũng có một lối tắt Quản lý máy tính trong Start Menu . Để sử dụng nó, nhấp hoặc chạm vào Bắt đầu và cuộn xuống danh sách ứng dụng cho những ứng dụng bắt đầu bằng chữ W. Ở đó, mở thư mục Công cụ quản trị của Windows và nhấp hoặc nhấn Quản lý máy tính .

Thật không may, các phiên bản Windows cũ hơn không bao gồm một lối tắt tương tự.
4. Sử dụng Cortana (chỉ dành cho Windows 10)
Trong Windows 10, bạn có thể sử dụng giọng nói của mình để nói chuyện với Cortana: ở bên phải của hộp tìm kiếm từ thanh tác vụ, nhấp hoặc nhấn vào biểu tượng micrô để giúp Cortana lắng nghe bạn. Ngoài ra, bạn cũng có thể nói "Hey Cortana" nếu bạn bật tính năng này của cô ấy. Sau đó, nói "Mở Quản lý máy tính".

Bạn cũng có thể thử các lệnh tương tự khác, chẳng hạn như "Khởi chạy quản lý máy tính".
5. Sử dụng menu WinX (Windows 10 và Windows 8.1)
Trong Windows 10 và Windows 8.1, một cách nhanh chóng khác để khởi chạy Quản lý Máy tính là sử dụng menu người dùng điện. Mở menu này, với nhấp chuột phải hoặc nhấn và giữ trên nút Bắt đầu . Bạn cũng có thể nhấn các phím Win + X trên bàn phím của mình. Sau đó, nhấp hoặc chạm vào tùy chọn Quản lý máy tính từ menu.

6. Tạo một phím tắt và ghim nó trên máy tính của bạn (tất cả các phiên bản Windows)
Bạn cũng có thể tạo lối tắt cho Quản lý máy tính và đặt nó trên màn hình của bạn hoặc ở nơi khác. Khi bạn tạo shortcut, sử dụng lệnh compmgmt.msc làm đích.

Nếu bạn không biết cách tạo lối tắt, hãy đọc hướng dẫn này: Cách tạo lối tắt cho ứng dụng, tệp, thư mục và trang web trong Windows.
7. Sử dụng cửa sổ Run (tất cả các phiên bản Windows)
Cửa sổ Run là một phương thức nhanh khác để mở các công cụ hệ thống trong Windows. Bạn cũng có thể sử dụng nó để mở Quản lý máy tính . Nhấn phím Win + R trên bàn phím để mở Run, nhập lệnh compmgmt.msc, sau đó nhấn Enter hoặc OK .

8. Sử dụng Command Prompt hoặc PowerShell (tất cả các phiên bản Windows)
Bạn cũng có thể mở Computer Management từ Command Prompt hoặc PowerShell. Gõ lệnh mmc compmgmt.msc và nhấn Enter trên bàn phím.

9. Sử dụng Task Manager (tất cả các phiên bản Windows)
Trình quản lý Tác vụ cũng có thể được sử dụng để khởi chạy công cụ Quản lý Máy tính . Trước tiên, nhấn tổ hợp phím Ctrl + Shift + Esc để mở Trình quản lý tác vụ . Nếu bạn đang thực hiện việc này trên PC Windows 10 hoặc Windows 8.1 và Trình quản lý Tác vụ sẽ mở ra ở chế độ nhỏ gọn, hãy nhấp hoặc nhấn vào "Chi tiết khác". Sau đó, mở menu File, vào "Run new task" và gõ lệnh compmgmt.msc . Cuối cùng, nhấn Enter trên bàn phím của bạn hoặc nút OK .

10. Sử dụng phím tắt Computer Management từ bộ sưu tập của chúng tôi (tất cả các phiên bản của Windows)
Chúng tôi đã tạo bộ sưu tập phím tắt cho Windows nhiều nhất. Tải xuống, giải nén và bạn có thể tìm thấy lối tắt Quản lý máy tính trong thư mục con Công cụ quản trị cho phiên bản Windows của bạn.

Bạn đang sử dụng Quản lý máy tính?
Như đã đề cập trong phần giới thiệu của hướng dẫn này, chúng tôi sử dụng Quản lý máy tính cho nhiều tác vụ quản trị và khắc phục sự cố. Chúng tôi khuyến khích bạn dùng thử, tìm hiểu cách truy cập và sử dụng nó. Trước khi đóng bài viết này, hãy chia sẻ với chúng tôi phương pháp yêu thích của bạn để mở nó. Bình luận dưới đây và chúng ta hãy thảo luận.



