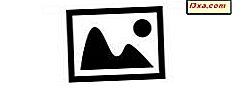Nếu bạn sử dụng Windows 7 và giải pháp lưu trữ đám mây như Dropbox, OneDrive hoặc Google Drive, bạn có thể muốn đặt Windows Explorer để nó bắt đầu bằng cách mở thư mục OneDrive hoặc Dropbox của bạn hoặc Google Drive của bạn. Làm điều này không phải là rất trực quan, và phải mất một vài bước mà bạn có thể không tìm ra trên của riêng bạn. Đây là cách thiết lập Windows Explorer, trong Windows 7, để bắt đầu trong một thư mục bạn chọn:
LƯU Ý: Hướng dẫn này chỉ hoạt động trên Windows 7 và có thể được sử dụng để Windows Explorer tự động mở bất kỳ thư mục nào bạn muốn, không chỉ Dropbox, OneDrive hoặc Google Drive. Các bước liên quan là như nhau dù bạn chọn thư mục nào.
Bước 1. Sao chép đường dẫn đến thư mục mà bạn muốn Windows Explorer mở mỗi khi bạn khởi động nó
Đầu tiên, mở Windows Explorer và định vị thư mục mà bạn muốn sử dụng làm điểm khởi đầu cho Windows Explorer trong tương lai. Sau khi bạn đã mở thư mục đó, hãy nhấp vào bên trong thanh địa chỉ ở phía trên cùng của cửa sổ. Bạn sẽ thấy đường dẫn đầy đủ đến thư mục, như trong ảnh chụp màn hình bên dưới.
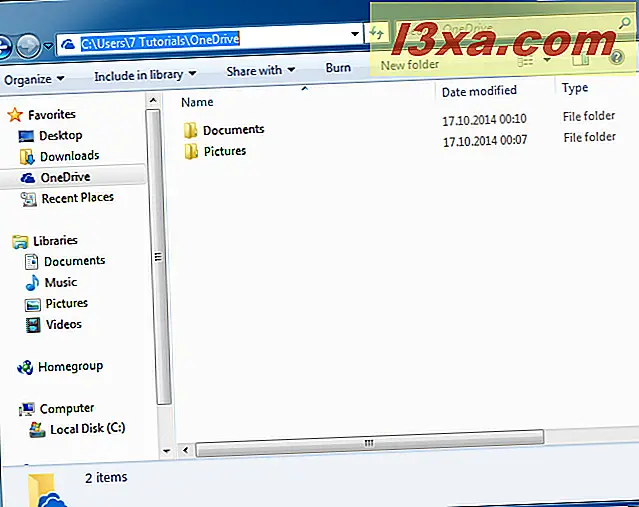
Nhấp chuột phải vào đường dẫn thư mục trong thanh địa chỉ và trong menu chuột phải, bấm Sao chép .
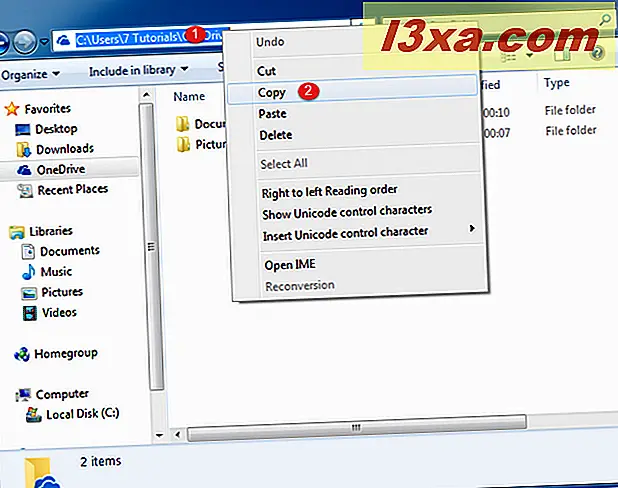
Windows 7 bây giờ lưu trữ đường dẫn đến thư mục của bạn trong clipboard. Hãy chắc chắn rằng bạn không sao chép bất cứ điều gì khác vào clipboard cho đến khi bạn hoàn thành hướng dẫn này. Nó sẽ ghi đè thông tin mà bạn vừa sao chép.
Bước 2. Mở các thuộc tính của lối tắt Windows Explorer mà bạn muốn sử dụng
Tiếp theo, chọn một lối tắt Windows Explorer mà bạn muốn sử dụng trong tương lai để tự động truy cập thư mục mà bạn có trong đầu. Nó có thể là shortcut Windows Explorer từ Start Menu, được tìm thấy trong "Start -> All programs-> Accessories-> Windows Explorer."
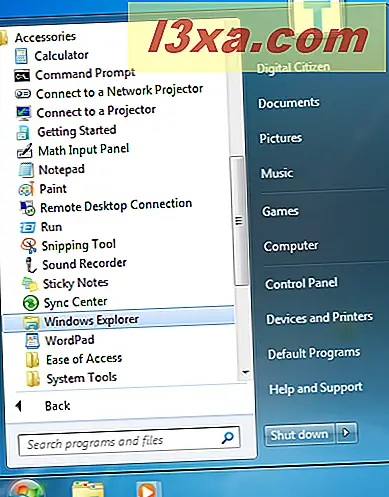
Hoặc nó có thể là lối tắt Windows Explorer từ thanh tác vụ hoặc một từ màn hình của bạn. Nhấp chuột phải vào lối tắt Windows Explorer mà bạn muốn sử dụng và truy cập các thuộc tính của nó.
Nếu bạn định chỉnh sửa phím tắt từ thanh tác vụ, bạn phải nhấp chuột phải vào thanh tác vụ và sau đó nhấp chuột phải vào một lần nữa trên Windows Explorer . Chỉ sau đó bạn có thể nhấp vào Thuộc tính trong trình đơn được hiển thị.
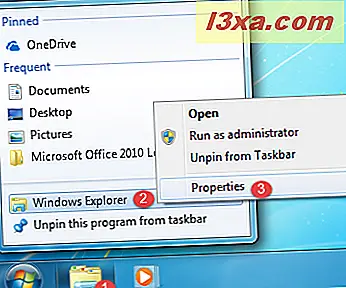
Bạn hiện đang hiển thị cửa sổ thuộc tính của Windows Explorer, tương tự như ảnh chụp màn hình bên dưới. Bạn có thể thấy rằng lối tắt này mở tệp explorer.exe, được tìm thấy trong thư mục Windows .
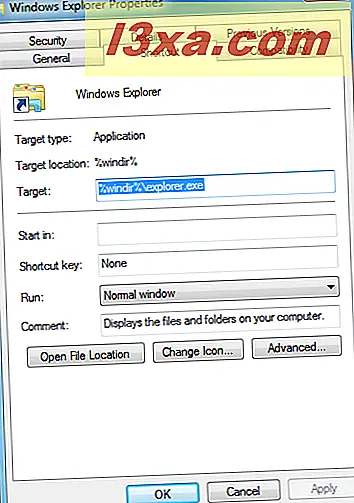
Đã đến lúc thay đổi thuộc tính của shortcut này.
Bước 3. Đặt phím tắt Windows Explorer để mở thư mục bạn muốn, tự động
Trong tab Lối tắt và trường Mục tiêu, dán đường dẫn mà bạn đã sao chép ở bước 1 của hướng dẫn này. Nhấp chuột phải vào trường này và chọn Dán trong trình đơn nhấp chuột phải hoặc nhấn CTRL + V trên bàn phím của bạn. Trường mục tiêu bây giờ trỏ đến thư mục mà bạn muốn mở mỗi khi bạn khởi động Windows Explorer .
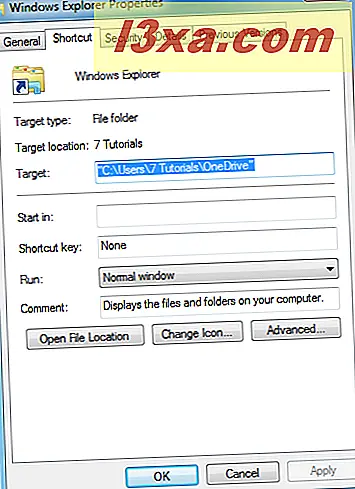
Để áp dụng thay đổi này, bấm OK . Hãy thử phím tắt Windows Explorer mà bạn đã chỉnh sửa. Nó bây giờ mở thư mục mà bạn đã thiết lập bằng cách sử dụng hướng dẫn này.
LƯU Ý: Nếu bạn muốn hoàn nguyên và Windows Explorer mở thư viện người dùng của bạn theo mặc định, hãy sử dụng thủ tục tương tự và, ở bước 3, nhập "% windir% \ explorer.exe" vào trường Mục tiêu .
Bạn đã thiết lập Windows Explorer để mở thư mục nào?
Bây giờ bạn biết cách thiết lập lối tắt Windows Explorer mà bạn chọn để mở bất kỳ thư mục nào bạn sử dụng thường xuyên. Trước khi đóng hướng dẫn này, chúng tôi muốn biết bạn đã chọn thư mục nào làm điểm khởi đầu cho Windows Explorer . Có phải OneDrive, Dropbox, Google Drive hay cái gì khác không? Bình luận dưới đây và chúng ta hãy thảo luận.