
Windows đã bao gồm công cụ Check Disk trong một thời gian dài. Với nó, bạn có thể kiểm tra các phân vùng và ổ đĩa trong máy tính của bạn cho các lỗi đĩa, các lĩnh vực xấu và như vậy. Bạn cũng có thể sử dụng công cụ này để sửa chữa những lỗi đó và làm cho ổ đĩa của bạn hoạt động bình thường trở lại. Thật không may, để làm cho mọi thứ khó hiểu cho người dùng, trong Windows 10 và Windows 8.1, công cụ này đã được đổi tên thành Kiểm tra Lỗi . Tuy nhiên, công cụ dòng lệnh vẫn giữ nguyên tên gốc của nó như trong Windows 7: chkdsk. Dưới đây là cách sử dụng Kiểm tra trên tất cả các phiên bản Windows hiện đại:
LƯU Ý: Hướng dẫn này dành cho người dùng Windows 10, Windows 8.1 và Windows 7. Nếu bạn đang sử dụng Windows 7, hãy chuyển đến trang thứ hai của hướng dẫn này để tìm hiểu cách Check Disk hoạt động trong Windows 7. Trên trang này chúng tôi sẽ giới thiệu Windows 10 và Windows 8.1. Để sử dụng công cụ được đề cập trong bài viết này, bạn cần phải đăng nhập với tư cách quản trị viên.
Cách khởi động Kiểm tra Đĩa trong Windows 10 và Windows 8.1
Đầu tiên, mở File Explorer trong Windows 10 hoặc Windows 8.1. Nếu bạn không biết làm thế nào, hãy đọc hướng dẫn thích hợp:
- 10 cách để mở File Explorer trong Windows 10
- 7 cách để mở File Explorer trong Windows 8.1
Đi tới PC này và sau đó đến "Thiết bị và ổ đĩa" . Nhấp chuột phải hoặc nhấn và giữ ổ đĩa mà bạn muốn kiểm tra lỗi và, trong menu chuột phải, hãy nhấp hoặc nhấn vào Thuộc tính .

Cửa sổ Properties được mở cho ổ đĩa bạn đã chọn. Chuyển đến tab Công cụ và tìm phần "Kiểm tra lỗi" . Ở đó, nhấp hoặc chạm vào nút Kiểm tra .
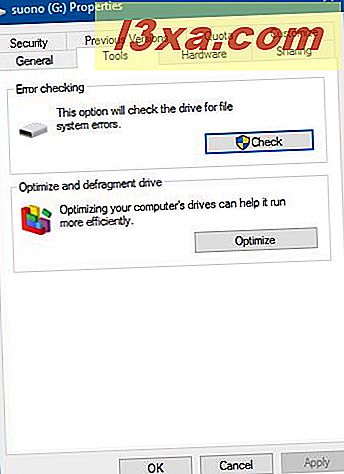
Cửa sổ Kiểm tra Lỗi được mở cho ổ đĩa đã chọn.
Cách kiểm tra đĩa lỗi trong Windows 10 và Windows 8.1 khi kiểm tra lỗi
Windows 10 và Windows 8.1 tự động chạy các tác vụ bảo trì định kỳ.
Khi cửa sổ Kiểm tra Lỗi được mở, có khả năng nó sẽ hiển thị "Bạn không cần phải quét ổ đĩa này" . Mặc dù vậy, bạn có thể bắt buộc kiểm tra thủ công bằng cách nhấp hoặc nhấn vào Quét ổ đĩa .

Thanh tiến trình được hiển thị, chia sẻ quy trình kiểm tra lỗi cho ổ đĩa bạn đã chọn. Khi nó kết thúc và mọi thứ đều ổn với ổ đĩa của bạn, bạn được thông báo rằng ổ đĩa của bạn đã được quét thành công và không tìm thấy lỗi nào.

Nếu bạn bấm vào liên kết Hiển thị chi tiết được hiển thị cùng với thông báo này, ứng dụng Trình xem sự kiện được mở ngay tại nhật ký chi tiết của quá trình kiểm tra lỗi. Nếu bạn cuộn qua nhật ký này, bạn có thể tìm hiểu các giai đoạn mà qua đó quá trình quét đi và kết quả chi tiết của toàn bộ quá trình kiểm tra lỗi.
Đây là thông tin rất hữu ích nếu bạn muốn tìm hiểu công cụ Check Disk (hoặc lệnh chkdsk ) có trong Windows.

Nếu bạn muốn tìm hiểu về Trình xem sự kiện và cách nó hoạt động, hãy đọc hướng dẫn này: Khái niệm cơ bản về Làm việc với Trình xem sự kiện trong Windows.
Khi bạn hoàn tất, đóng cửa sổ Event Viewer và nhấn nút Close trong cửa sổ Kiểm tra Lỗi .
Cách sửa lỗi trên ổ đĩa bằng Check Disk, trong Windows 10 và Windows 8.1
Nó có thể xảy ra rằng quá trình kiểm tra lỗi nói rằng nó tìm thấy lỗi trên ổ đĩa của bạn và bạn cần phải sửa chữa, như trong hình dưới đây.

Khi điều đó xảy ra, hãy nhấp vào Đóng và một cửa sổ Kiểm tra Lỗi mới được hiển thị với một nút có nội dung "Sửa ổ đĩa" . Nhấp hoặc nhấn vào nút này.

Bây giờ bạn được hiển thị một hoặc hai tùy chọn: "Sửa chữa ngay bây giờ" và "Sửa chữa khi khởi động lại tiếp theo" . Chọn cái bạn thích.

Nếu bạn bấm "Sửa chữa ngay bây giờ", một thanh tiến trình sẽ được hiển thị trong quá trình sửa chữa. Khi ổ đĩa được sửa chữa, bạn được thông báo. Nếu bạn nhấp hoặc nhấn "Hiển thị chi tiết" trình xem sự kiện sẽ tải, nơi bạn có thể xem toàn bộ nhật ký sửa chữa đã được thực hiện. Nếu bạn không muốn xem nhật ký, hãy bấm Đóng và bạn đã hoàn tất.

Nếu bạn bấm "Sửa chữa khi khởi động lại tiếp theo", quá trình sửa chữa sẽ tự động được khởi động vào lần sau khi bạn khởi động lại máy tính hoặc thiết bị Windows của mình. Trước khi Windows tải xuống, bạn được thông báo rằng "Để bỏ qua việc kiểm tra đĩa, hãy nhấn phím bất kỳ trong" số giây (tối đa 10).

Chúng tôi khuyên bạn không nên thực hiện điều đó, để quá trình sửa chữa có thể được thực hiện cho ổ đĩa có lỗi. Sau đó, công cụ Check Disk sẽ tự động quét và sửa chữa ổ đĩa bị lỗi.

Khi quá trình sửa chữa kết thúc, Windows được tải và bạn có thể đăng nhập. Một nhật ký hoàn chỉnh về các sửa chữa đã được thực hiện có thể được tìm thấy trong công cụ Event Viewer được đề cập ở phần trước trong bài viết này.
Đi tới trang thứ hai của hướng dẫn này để tìm hiểu cách sử dụng công cụ Kiểm tra Đĩa trong Windows 7.



