
Khi bạn kết nối phát sóng hoặc thậm chí với mạng WiFi ẩn trong Windows 10, hệ điều hành sẽ tạo cấu hình cho kết nối đó, trong đó lưu trữ thông tin như SSID (tên mạng) và chi tiết bảo mật của nó (như mật khẩu và mã hóa mà nó sử dụng). Tuy nhiên, nếu bạn quyết định không muốn máy tính hoặc thiết bị của mình nhớ một mạng không dây cụ thể thì sao? Trong tình huống như vậy, bạn phải xóa hồ sơ mạng của nó và quên mạng. Trong hướng dẫn này, chúng tôi chỉ cho bạn cách thực hiện:
LƯU Ý: Ảnh chụp màn hình được sử dụng trong bài viết này là từ Windows 10 với Fall Creators Update. Windows 10 Fall Creators Update có sẵn miễn phí, cho tất cả người dùng Windows 10, bắt đầu từ ngày 17 tháng 10 năm 2017.
Phương pháp 1. Cách quên mạng trong Windows 10, sử dụng ứng dụng Cài đặt
Để quên một mạng trong Windows 10, bạn có thể sử dụng ứng dụng Cài đặt . Để bắt đầu, hãy mở Cài đặt bằng cách nhấp vào (hoặc nhấn, nếu bạn có màn hình cảm ứng) trên lối tắt của nó từ Menu Bắt đầu hoặc bằng cách sử dụng bất kỳ phương pháp nào mà chúng tôi đã trình bày trong hướng dẫn này: 9 cách để mở ứng dụng Cài đặt trong Windows 10 .
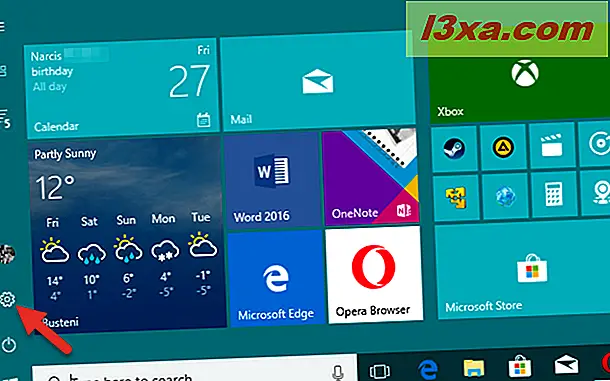
Bên trong ứng dụng Cài đặt, nhấp hoặc nhấn vào "Mạng và Internet".
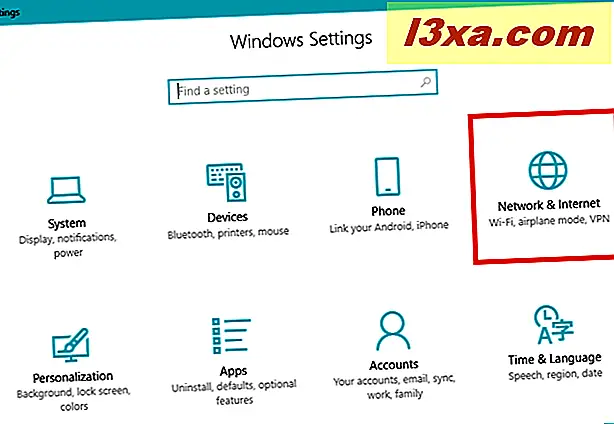
Tùy chọn thứ hai từ bên trái của cửa sổ "Mạng & Internet" được gọi là Wi-Fi . Nhấp hoặc nhấn vào nó.
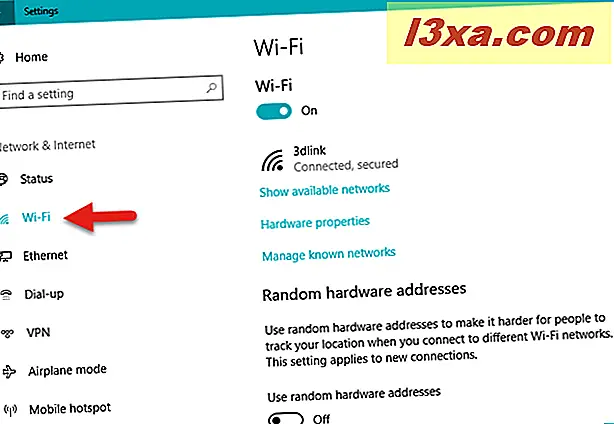
Ngoài ra còn có một cách khác để đến đây, có lẽ nhanh hơn một chút. Nhấp hoặc chạm vào biểu tượng mạng không dây từ khay hệ thống và sau đó chọn liên kết "Cài đặt mạng & Internet (Thay đổi cài đặt, chẳng hạn như tạo kết nối được đo)" từ cuối danh sách mạng.
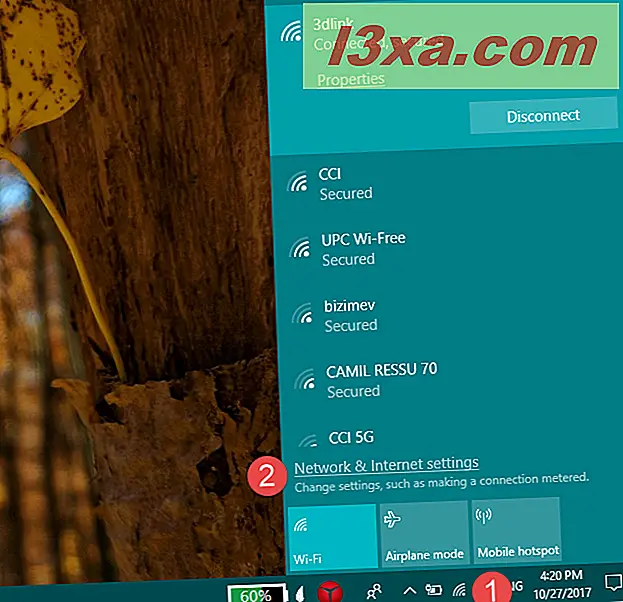
Sau đó, ở bên phải của cửa sổ cài đặt Wi-Fi, hãy tìm phần cài đặt được gọi là Wi-Fi . Nó sẽ là cái đầu tiên bạn nhìn thấy. Trong đó, nhấp hoặc nhấn "Quản lý mạng đã biết".

Phần "Quản lý mạng đã biết" sẽ mở ra và bạn có thể xem danh sách đầy đủ với tất cả các mạng Wi-Fi mà máy tính xách tay hoặc thiết bị Windows 10 của bạn biết.
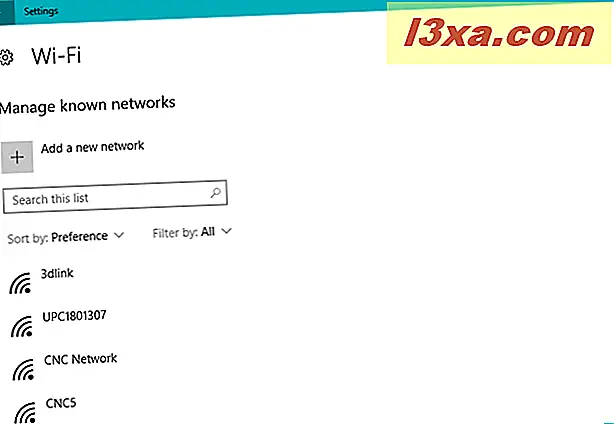
Cuộn qua danh sách để tìm mạng không dây mà bạn muốn xóa hoặc quên. Nếu danh sách quá dài, bạn cũng có thể tìm kiếm mạng đó bằng cách nhập tên của nó (hoặc chỉ là một phần của nó). Sử dụng trường "Tìm kiếm danh sách này" . Sau khi bạn tìm thấy mạng Wi-Fi mà bạn muốn quên, hãy nhấp hoặc nhấn vào tên của mạng đó.

Hành động này làm cho Windows 10 hiển thị hai tùy chọn cho mạng đó: Thuộc tính và Quên . Nút Properties sẽ mở ra một danh sách với các chi tiết kỹ thuật về mạng Wi-Fi đó. Tuy nhiên, đó không phải là những gì chúng tôi đang tìm kiếm. Những gì chúng tôi muốn là xóa hồ sơ mạng được lưu trữ và quên tất cả các chi tiết kết nối của nó. Đối với điều đó, bạn phải bấm hoặc bấm vào nút Quên .
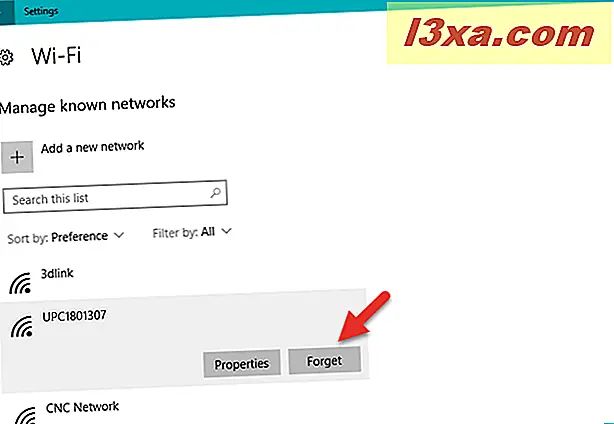
Sau khi bạn nhấp (hoặc chạm) trên nút Quên, Windows 10 sẽ ngay lập tức xóa mạng không dây khỏi danh sách các mạng đã biết. Nếu có các mạng khác mà bạn muốn Windows 10 quên, hãy lặp lại quy trình này. Nếu không, bạn có thể đóng ứng dụng Cài đặt .
Phương pháp 2. Cách quên mạng trong Windows 10, sử dụng menu Wi-Fi từ khay hệ thống
Có một cách thậm chí còn nhanh hơn để quên một mạng trong Windows 10, nhưng nó chỉ hoạt động nếu bạn đã kết nối với mạng đó, hoặc ít nhất bạn đang ở trong phạm vi của nó:
Trước tiên, hãy nhấp hoặc chạm vào nút Wi-Fi từ khay hệ thống (hoặc vùng thông báo, nếu bạn thích).
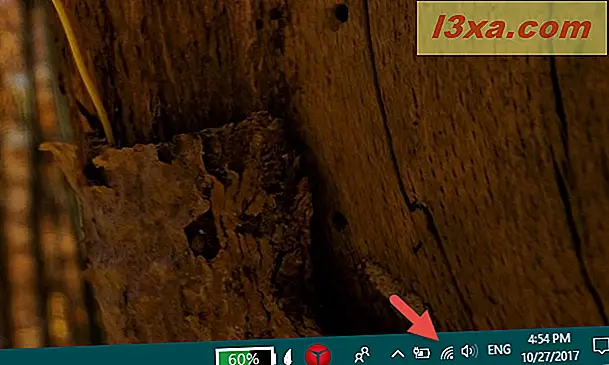
Trong danh sách các mạng Wi-Fi khả dụng, hãy định vị mạng mà bạn muốn quên. Hãy nhớ rằng, nó cũng có thể là mạng không dây mà bạn đang kết nối với hiện tại.
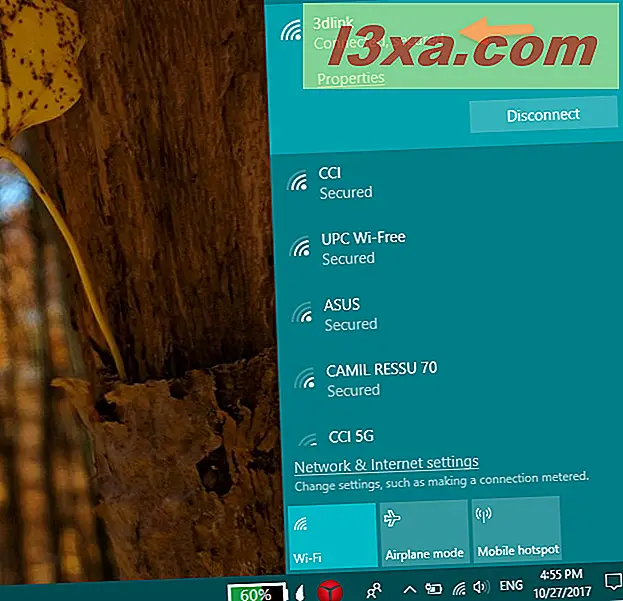
Nhấp chuột phải (hoặc chạm và giữ) vào tên của mạng mà bạn muốn xóa. Sau đó, trong menu ngữ cảnh được hiển thị, hãy chọn tùy chọn Quên .
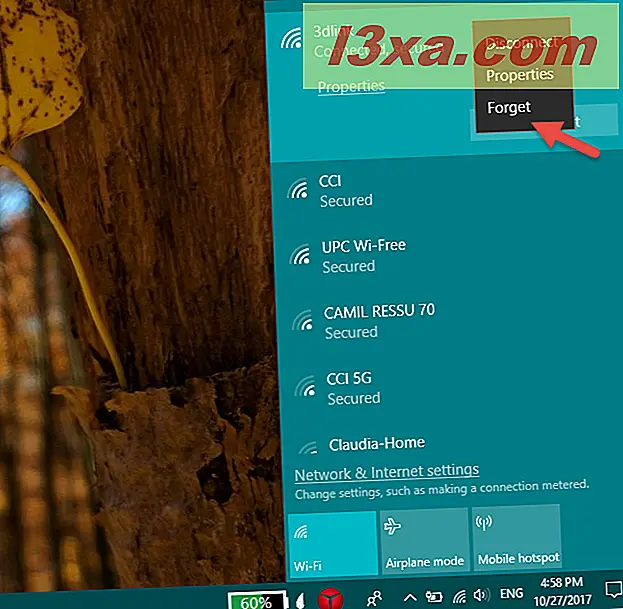
Mạng Wi-Fi đó ngay lập tức bị xóa khỏi danh sách các mạng đã biết. Nhanh ... đúng không?
Phương pháp 3. Cách quên mạng trong Windows 10, sử dụng Command Prompt
Bạn cũng có thể loại bỏ một cấu hình mạng không dây được lưu trữ bởi Windows 10 với sự trợ giúp của Command Prompt . Bắt đầu bằng cách khởi chạy Command Prompt với tư cách quản trị viên. Một cách nhanh chóng để mở nó là nhập từ cmd vào trường tìm kiếm của Cortana từ thanh tác vụ, sau đó nhấp chuột phải hoặc chạm và giữ vào kết quả tìm kiếm Dấu nhắc Lệnh . Cuối cùng, nhấp hoặc chạm vào tùy chọn "Chạy với tư cách quản trị viên" từ trình đơn ngữ cảnh.

Bên trong cửa sổ Command Prompt, gõ lệnh sau: netsh wlan hiển thị profile .
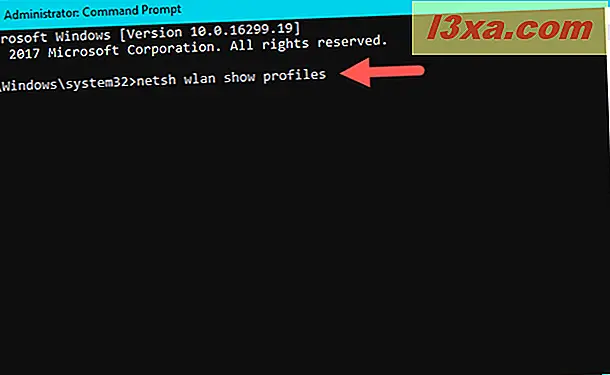
Lệnh trên hiển thị tất cả các cấu hình mạng không dây được lưu trữ trên máy tính hoặc thiết bị Windows 10 của bạn. Danh sách có thể dài, nếu bạn đã sử dụng máy tính xách tay hoặc máy tính bảng của mình trong hơn một vài tuần và bạn đã kết nối với nhiều mạng Wi-Fi trong thời gian chờ đợi.

Xác định tên của cấu hình mạng không dây bạn muốn xóa, sau đó gõ lệnh sau để loại bỏ nó: netsh wlan xóa tên hồ sơ = "Tên mạng Wi-Fi".
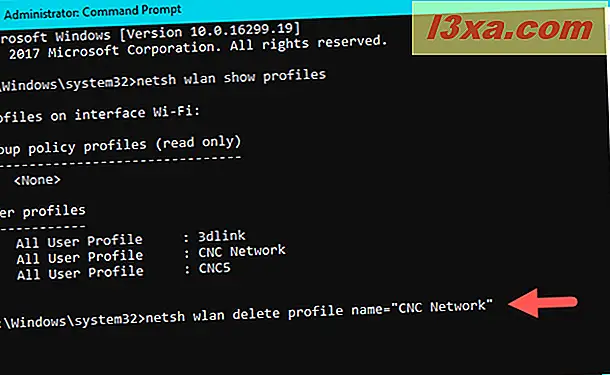
Ví dụ, chúng tôi muốn loại bỏ một cấu hình mạng không dây có tên "Mạng CNC", vì vậy chúng tôi đã gõ: netsh wlan xóa tên hồ sơ = "Mạng CNC" . Chỉ trong giây lát, Windows 10 cho bạn biết rằng mạng không dây "Hồ sơ [...] bị xóa [...]" .

Cảm thấy geeky, phải không? :)
Phương pháp 4. Cách quên tất cả các mạng trong Windows 10
Trong một số trường hợp, bạn có thể muốn xóa tất cả các cấu hình mạng không dây được biết đến bởi máy tính xách tay hoặc thiết bị Windows 10 của bạn. May mắn thay, bạn không phải loại bỏ từng cái một. Điều đó thật khủng khiếp. Thay vào đó, tất cả những gì bạn phải làm là mở Command Prompt với tư cách quản trị viên, giống như bạn đã làm trong phần trước của hướng dẫn này, sau đó gõ lệnh này: netsh wlan delete profile name = * i = * .

Nhấn Enter trên bàn phím của bạn và Windows 10 sẽ xóa tất cả các cấu hình mạng ngay lập tức. Nếu bạn kết nối với mạng Wi-Fi, máy tính hoặc thiết bị của bạn sẽ ngắt kết nối khỏi mạng đó và xóa hồ sơ của nó.
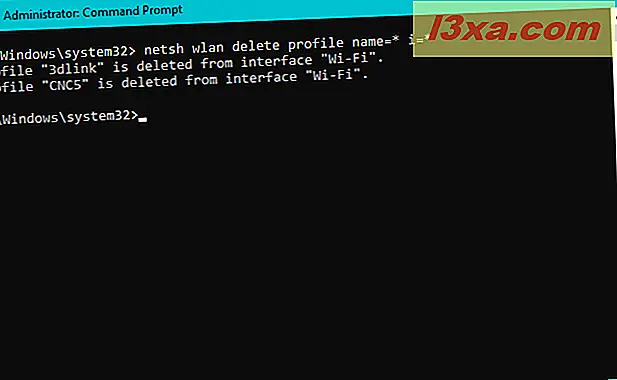
LƯU Ý: Lệnh netsh có nhiều tham số khác ngoài các tham số mà chúng tôi đã chia sẻ trong bài viết này. Nếu bạn muốn tìm hiểu thêm về nó, chúng tôi khuyên bạn nên đọc tài liệu của nó, mà bạn có thể tìm thấy ở đây: Netsh lệnh cho mạng cục bộ không dây (WLAN).
Phần kết luận
Đây là những phương pháp mà chúng ta biết để quên các mạng WiFi từ các thiết bị Windows 10. Chúng tôi hy vọng hướng dẫn này hữu ích cho bạn và nếu bạn biết các cách khác để xóa cấu hình mạng trong Windows 10, đừng ngần ngại chia sẻ chúng với chúng tôi bằng cách sử dụng biểu mẫu nhận xét bên dưới. Chúng tôi hứa sẽ cập nhật bài viết này để những người khác cũng có thể hưởng lợi từ nó.



