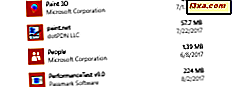Chương trình tường thuật viên, một trong nhiều công cụ Dễ truy cập, có thể được sử dụng để đọc to văn bản xuất hiện trên màn hình của bạn. Điều này có thể hữu ích cho những người có vấn đề về thị giác hoặc ngôn ngữ và thích nghe hơn là để đọc. Trong bài viết này, chúng tôi sẽ giới thiệu cho các bạn cách truy cập tường thuật viên, những tùy chọn nào có sẵn, và một số phím tắt cơ bản giúp dễ sử dụng hơn.
Truy cập tường thuật viên
Cách nhanh nhất để mở Trình dẫn tường là chỉ cần mở Trình đơn Bắt đầu và nhập "người kể chuyện" vào trường tìm kiếm ở dưới cùng.

Hoặc, nếu bạn thích làm theo cách cũ, mở Start Menu và vào All Programs> Accessories> Ease of Access> Narrator .
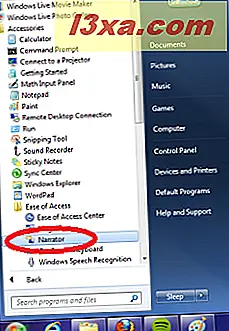
Hoặc là phương pháp sẽ đưa lên bảng tường thuật, và nếu âm thanh của bạn là trên bạn có thể ngay lập tức bắt đầu nghe thấy nó nói chuyện với bạn.
Tùy chọn và cài đặt
Trước khi chúng ta đi vào làm thế nào để sử dụng chức năng này, chúng ta hãy chắc chắn rằng nó nói chính xác khi bạn muốn nó và ở một khối lượng mà bạn có thể nghe thấy nó.
Khi bạn mở tường thuật viên, bảng điều khiển của nó sẽ trông giống như bên dưới. Có bốn tùy chọn bạn có thể bật và tắt bằng cách chọn hộp của chúng. Hộp " Phím tắt của người dùng Echo" sẽ khiến người kể chuyện nói to mọi phím bạn gõ "Thông báo hệ thống" sẽ đọc to mọi cảnh báo bật lên, "Thông báo cuộn thông báo" sẽ cho bạn biết bất cứ khi nào cuộn màn hình và "Bắt đầu tường thuật viên" Giảm thiểu " sẽ làm cho nó để khi bạn mở Narrator ban đầu trong tương lai nó được giảm thiểu trên thanh tác vụ của bạn.
Ngoài ra, nếu bạn muốn một hướng dẫn được đọc to với bạn, hãy nhấp vào "Trợ giúp nhanh" ở đây và Windows sẽ thực hiện việc này cho bạn.
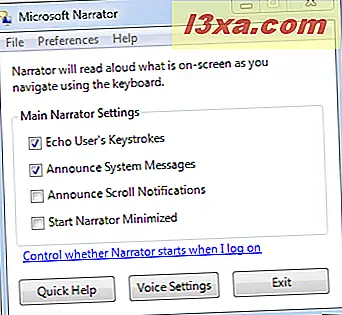
Bên dưới các mục hộp kiểm, bạn sẽ thấy tùy chọn "Kiểm soát liệu Người kể chuyện có bắt đầu khi tôi đăng nhập hay không." Nếu bạn muốn Người kể chuyện tự động mở khi bạn bắt đầu sử dụng máy tính của mình, hãy nhấp vào đây và bảng điều khiển bên dưới sẽ mở ra. Hộp kiểm trên cùng có nội dung "Bật người kể chuyện".
Kiểm tra điều này và nhấn OK . Bây giờ, bất cứ khi nào bạn khởi động máy tính, Người kể chuyện sẽ tự động được mở.

Vẫn tiếp tục xuống cửa sổ tường thuật ban đầu, gần phía dưới và ở giữa, bạn sẽ thấy tùy chọn Cài đặt bằng giọng nói . Ở đây, nếu bạn có nhiều giọng nói để chọn, bạn có thể chọn một giọng nói khác. Như bạn có thể thấy, bản thân tôi đã bị mắc kẹt với phiên bản tiếng Anh của cô Anna, điều này phù hợp với tôi. Dưới đây, bạn cũng có thể thao tác nhanh như thế nào mà Anna nói, giọng nói lớn đến mức nào và giọng nói của cô ấy cao đến mức nào. Mỗi trong số này là trên thang điểm từ 1 đến 9, và bạn sẽ muốn tinker với họ để có được trải nghiệm thoải mái nhất cho chính mình. Đừng quên nhấn OK khi bạn đã cài đặt lý tưởng.

Sử dụng tường thuật viên
Bây giờ, bạn có thể đã nhận ra rằng Người kể chuyện sẽ lảm nhảm khi bạn đi từ cửa sổ này sang cửa sổ khác. Dù bàn phím của bạn được tập trung vào, nó sẽ bắt đầu đọc từ. Ngoài ra còn có một vài lệnh bàn phím bạn có thể sử dụng để điều khiển tường thuật hơn một chút.
Nếu bạn muốn làm cho nó ngừng nói chuyện ở giữa một cái gì đó, nhấn phím Ctrl trên bàn phím của bạn. Nếu bạn muốn Người kể chuyện cung cấp cho bạn một số thông tin về mục hiện được chọn, giữ phím Ctrl và Shift và nhấn Enter trên bàn phím của bạn. Nếu bạn muốn Người kể chuyện đọc toàn bộ cửa sổ đã chọn, giữ Ctrl và Shift và nhấn phím cách .
Nếu bạn đang tìm kiếm một danh sách đầy đủ các lệnh có thể được sử dụng với Người kể chuyện, tôi khuyên bạn nên đọc bảng được tìm thấy ở đây: Chọn văn bản Người kể chuyện đọc to. Bạn cũng có thể truy cập một tệp trợ giúp liệt kê một số lệnh bằng cách vào menu Trợ giúp và nhấp vào Tài liệu . Điều này cũng có thể đạt được bằng cách đơn giản nhấn F1 trong khi sử dụng tường thuật viên .
Đóng cửa
Người kể chuyện là một công cụ rất đơn giản, nhưng một người dùng Windows có kiến thức có thể sử dụng nó để thực hiện một số điều hướng cơ bản thông qua một máy tính không có màn hình. Hơn nữa, bất cứ ai gặp khó khăn khi đọc màn hình của họ có thể biết ơn vì sự hỗ trợ của nó. Cá nhân, tôi không thể tưởng tượng là không thể đọc được màn hình của tôi, nhưng đôi khi thật tốt khi nghe ai đó nói chuyện với tôi khi tôi thức khuya ... ngay cả khi đó chỉ là máy tính! Hãy cho chúng tôi biết suy nghĩ của bạn về công cụ này và nếu bạn có bất kỳ ý tưởng nào khác về cách sử dụng nó. Cho đến lần sau, bạn bè.