
Bạn có muốn sử dụng các sản phẩm và dịch vụ của Microsoft như Windows 10, Xbox, Skype, Office 365 hoặc OneDrive không? Sau đó, để có quyền truy cập vào tất cả các tính năng và lợi ích, bạn cần có tài khoản Microsoft. Có nhiều cách để tạo một, bao gồm từ Windows 10 hoặc Xbox console. Tuy nhiên, cách tốt nhất là tạo tài khoản Microsoft trong trình duyệt web và sau đó sử dụng nó để đăng nhập vào các sản phẩm và dịch vụ mà bạn muốn sử dụng. Đây là cách tạo tài khoản Microsoft chỉ trong một phút, với và KHÔNG tạo địa chỉ email Microsoft:
Cách tạo tài khoản Microsoft bằng địa chỉ email Outlook.com hoặc Hotmail.com
Mở bất kỳ trình duyệt web nào và truy cập trang Tạo tài khoản của Microsoft. Bạn được yêu cầu hoàn thành một biểu mẫu dài với nhiều chi tiết cá nhân. Trước tiên, hãy nhập tên và họ của bạn và vì bạn muốn có địa chỉ email từ Microsoft, hãy nhấp hoặc nhấn vào liên kết có nội dung "Nhận địa chỉ email mới" .

Phiên bản mới của cùng một biểu mẫu được tải, nơi bạn có thể nhập tên người dùng mà bạn muốn cho địa chỉ email mới và tài khoản Microsoft của bạn. Nhập địa chỉ email bạn muốn và Microsoft sẽ nhanh chóng xác thực xem địa chỉ đó có khả dụng hay không. Nếu nó không có sẵn, bạn được thông báo và bạn phải thay đổi địa chỉ. Nếu e-mail bạn đã nhập có sẵn, bạn có thể tiếp tục và nhập mật khẩu mà bạn muốn sử dụng. Hãy nhớ rằng mật khẩu phải có ít nhất tám ký tự và bao gồm ít nhất hai ký tự sau: chữ cái, số và ký hiệu.

Nhập lại mật khẩu mà bạn đã nhập và cung cấp thêm thông tin như quốc gia, ngày sinh và giới tính của bạn. Cuộn xuống biểu mẫu và bạn được yêu cầu cung cấp thông tin để bảo vệ tài khoản Microsoft của bạn, bao gồm số điện thoại của bạn và địa chỉ email thay thế. Bạn phải hoàn tất các trường này vì chúng sẽ được sử dụng để xác minh danh tính của bạn và khôi phục tài khoản hoặc mật khẩu của bạn khi bạn gặp sự cố khi truy cập tài khoản Microsoft của mình. Bạn cũng sẽ phải nhập mã xác thực, để xác minh rằng bạn là một người chứ không phải bot tự động. Trước đó, nhấn "Tạo tài khoản ", đảm bảo rằng bạn bỏ chọn tùy chọn có nội dung "Gửi cho tôi khuyến mại từ Microsoft" để bạn sẽ nhận được ít spam hơn từ Microsoft.

Sau khi nhấn nút "Tạo tài khoản ", bạn được thông báo rằng trước khi tiếp tục, Microsoft cần đảm bảo rằng một người thực đang tạo tài khoản của bạn và yêu cầu bạn xác nhận số điện thoại của mình. Nếu điều này xảy ra, nhấn nút Gửi mã và mã xác minh được gửi đến số của bạn. Nhập mã truy cập mà bạn vừa nhận được và nhấp hoặc nhấn vào nút "Tạo tài khoản" một lần nữa.

Nếu mọi thứ suôn sẻ, tài khoản Microsoft của bạn hiện đã được tạo và bạn cũng nhận được một địa chỉ email từ Microsoft.
Cách tạo tài khoản Microsoft mà không sử dụng địa chỉ email Outlook.com hoặc Hotmail.com
Mở bất kỳ trình duyệt web nào và truy cập trang Tạo tài khoản của Microsoft. Bạn được yêu cầu hoàn thành một biểu mẫu dài với nhiều chi tiết cá nhân. Trước tiên, hãy nhập tên và họ của bạn. Sau đó, trong trường Tên người dùng, nhập địa chỉ email mà bạn muốn sử dụng, đó là KHÔNG từ Microsoft. Bạn có thể nhập bất kỳ địa chỉ email nào mà bạn đang thực sự sử dụng, bao gồm địa chỉ từ các dịch vụ như Gmail hoặc Yahoo.
Nhập và nhập lại mật khẩu mà bạn muốn sử dụng cho tài khoản Microsoft của bạn. Chúng tôi khuyên bạn nên nhập mật khẩu khác với mật khẩu bạn sử dụng cho địa chỉ email mà bạn đã cung cấp ở trên. Hãy nhớ rằng mật khẩu phải có ít nhất tám ký tự và bao gồm ít nhất hai ký tự sau: chữ cái, số và ký hiệu. Hoàn thành biểu mẫu và cung cấp thêm thông tin như quốc gia, ngày sinh và giới tính của bạn.

Cuộn xuống và bạn được yêu cầu cung cấp thông tin để bảo vệ tài khoản Microsoft của bạn, bao gồm số điện thoại của bạn. Thông tin này sẽ được sử dụng để xác minh danh tính của bạn và khôi phục tài khoản hoặc mật khẩu của bạn khi bạn gặp sự cố khi truy cập tài khoản Microsoft của mình. Bạn cũng sẽ phải nhập mã xác thực, để xác minh rằng bạn là một người chứ không phải bot tự động. Trước đó, nhấn "Tạo tài khoản", đảm bảo rằng bạn bỏ chọn tùy chọn có nội dung "Gửi cho tôi khuyến mại từ Microsoft" để bạn nhận được ít spam hơn từ Microsoft.
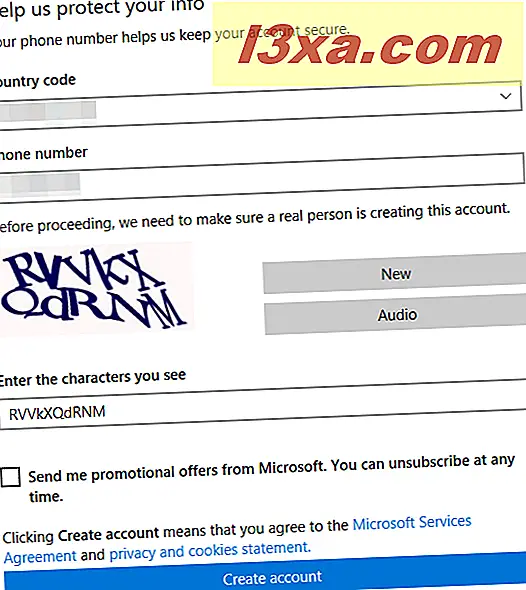
Sau khi nhấn nút "Tạo tài khoản", bạn được thông báo rằng trước khi tiếp tục, Microsoft cần đảm bảo rằng một người thực đang tạo tài khoản của bạn và yêu cầu bạn xác nhận số điện thoại của mình. Nếu điều này xảy ra, nhấn nút Gửi mã và mã xác minh được gửi đến số điện thoại của bạn.

Nhập mã truy cập mà bạn vừa nhận được và nhấp hoặc nhấn vào nút "Tạo tài khoản" một lần nữa.

Nếu mọi thứ suôn sẻ, tài khoản Microsoft của bạn hiện đã được tạo mà không cần tạo địa chỉ email với Microsoft. Bạn có thể tiếp tục sử dụng địa chỉ email cá nhân của bạn như bạn đã làm cho đến nay và sử dụng nó để truy cập các dịch vụ và thiết bị của Microsoft.
Phần kết luận
Như bạn có thể thấy từ hướng dẫn này, thật dễ dàng để tạo tài khoản Microsoft, ngay cả khi bạn không muốn sử dụng địa chỉ email của Microsoft. Làm theo hướng dẫn của chúng tôi và bạn sẽ hoàn thành trong khoảng một phút. Nếu bạn có vấn đề hoặc thắc mắc, đừng ngại hỏi bằng cách sử dụng mẫu bình luận bên dưới.



