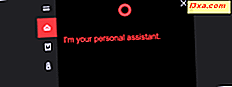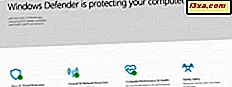
Ransomware là một trong những dạng phần mềm độc hại nguy hiểm nhất. Nó kiểm soát các tập tin và thư mục của bạn và buộc bạn phải trả một số tiền lớn để lấy lại chúng. Và thậm chí sau đó, bạn không thể chắc chắn rằng bạn sẽ nhận được dữ liệu của bạn trở lại. Microsoft bắt đầu thấy các cuộc tấn công này nguy hiểm tới mức nào đối với người dùng của họ và quyết định thực hiện một số biện pháp. Trong Windows 10 Fall Creators Update, một tính năng bảo mật mới đang ra mắt: "Truy cập thư mục được kiểm soát". Nó được thiết kế đặc biệt để bảo vệ người dùng Windows 10 chống lại các cuộc tấn công ransomware. Nếu bạn muốn biết thêm về những gì nó làm và làm thế nào để sử dụng nó để bảo vệ các thư mục của bạn từ ransomware, đọc bài viết này:
LƯU Ý: "Truy cập thư mục được kiểm soát" là một tính năng chỉ xuất hiện trong Windows 10 Fall Creators Update hoặc mới hơn. Nếu bạn có phiên bản Windows cũ hơn, bạn không thể sử dụng nó với Windows Defender. Bản cập nhật dành cho người sáng tạo mùa thu đang đến với tất cả người dùng Windows 10 bắt đầu từ ngày 17 tháng 10 năm 2017.
Truy cập thư mục được kiểm soát trong Windows 10 là gì?
Trong Windows 10 Fall Creators Update, Windows Defender nhận được tính năng mới này được gọi là " Kiểm soát truy cập thư mục dẫn." Nó được thiết kế để bảo vệ dữ liệu quan trọng của bạn khỏi những thay đổi trái phép. Điều đó có nghĩa là không có chương trình hoặc ứng dụng nào, bao gồm bất kỳ dạng phần mềm độc hại nào, sẽ có thể thay đổi các tệp và thư mục được bảo vệ của bạn.
"Kiểm soát truy cập thư mục" có thể chăm sóc sự an toàn của mọi tập tin được tìm thấy bên trong thư mục của người dùng, nhưng nó cũng có thể được cấu hình để bảo vệ các thư mục khác mà bạn chỉ định. Nếu bạn muốn cấp quyền truy cập vào một chương trình hoặc ứng dụng để thực hiện thay đổi trong các thư mục đó, bạn phải lập danh sách trắng cho chương trình hoặc ứng dụng đó.
Nếu một chương trình hoặc ứng dụng nào đó, bao gồm cả phần mềm ransomware, cố gắng thay đổi các tệp được tìm thấy bên trong một thư mục được bảo vệ, Windows Defender sẽ thông báo cho bạn ngay lập tức và yêu cầu bạn xác nhận rằng bạn cho phép điều đó. Nếu không, bạn có thể từ chối cho phép và các tệp của bạn được lưu từ những thay đổi không mong muốn.
Cách bật Quyền truy cập thư mục được kiểm soát trong Windows 10
Bạn có thể kích hoạt "Kiểm soát truy cập thư mục" trong ứng dụng Windows Defender Security Center . Bắt đầu bằng cách mở nó: một cách nhanh chóng để làm điều đó để bấm hoặc gõ vào shortcut của nó từ Start Menu . Tuy nhiên, nếu bạn thích có lựa chọn thay thế, bạn có thể tìm thêm nhiều cách để mở nó trong phần đầu tiên của hướng dẫn này: 5 điều bạn có thể làm với Trung tâm Bảo mật Windows Defender mới.

Trong Windows Defender Security Center, mở "Bảo vệ chống vi-rút và đe dọa".

Tiếp theo, nhấp hoặc nhấn để mở "Cài đặt bảo vệ chống vi rút và mối đe dọa".

Bên trong phần "Cài đặt bảo vệ chống vi-rút và mối đe dọa", cuộn xuống và bạn sẽ tìm thấy tính năng mà chúng tôi đang tìm kiếm: "Truy cập thư mục được kiểm soát". Windows Defender Security Center cũng cho bạn biết tính năng này là gì: bạn có thể sử dụng nó để "Bảo vệ các tệp và thư mục của bạn khỏi các thay đổi trái phép bằng các ứng dụng không thân thiện". Để bật tính năng này, hãy bật nút gạt Bật .

Khi bạn bật "Kiểm soát truy cập thư mục", bạn có thể được yêu cầu xác nhận hành động bằng lời nhắc UAC (User Account Control). Khi bạn xác nhận, tính năng này được bật và tất cả các thư mục người dùng mặc định từ Windows 10 được bảo vệ chống lại các thay đổi trái phép, như những thay đổi được thực hiện bởi phần mềm ransomware.
Cách xem thư mục nào được bảo vệ bởi Windows Defender
Khi bạn bật tính năng "Truy cập thư mục được kiểm soát", Windows Defender Security Center hiển thị hai liên kết bên dưới nút chuyển. Cái đầu tiên được gọi là "Thư mục được bảo vệ" và nếu bạn nhấp / nhấn vào nó, bạn có thể xem và kiểm soát thư mục nào được Windows Defender xử lý.

Trong cửa sổ "Thư mục được bảo vệ", Windows Defender Security Center bắt đầu bằng cách cho bạn biết rằng "Thư mục hệ thống Windows được bảo vệ theo mặc định". và rằng "Bạn cũng có thể thêm các thư mục được bảo vệ bổ sung." .
Sau đó, bạn có một nút gọi là "+ Thêm một thư mục được bảo vệ" theo sau là một danh sách khá dài các thư mục được bảo vệ. Theo mặc định, danh sách này chứa tất cả thư mục của người dùng từ Windows 10: Tài liệu, Ảnh, Video, Nhạc, Máy tính để bàn và Ưa thích .

Các thư mục được bảo vệ mặc định không thể bị xóa khỏi danh sách, nhưng bạn có thể thêm các thư mục mới vào danh sách để Windows Defender bảo vệ chúng trước các thay đổi trái phép.
Cách thêm thư mục mới vào danh sách các thư mục được bảo vệ
Để thêm thư mục mới vào danh sách được bảo vệ, hãy nhấp hoặc nhấn vào nút "+ Thêm thư mục được bảo vệ" .

Chọn thư mục mới mà bạn muốn bảo vệ và sau đó nhấp hoặc chạm vào nút "Chọn thư mục" .

Sau lời nhắc xác nhận UAC (User Account Control), thư mục được thêm ngay vào danh sách các thư mục được bảo vệ.

Cách xóa thư mục khỏi danh sách thư mục được bảo vệ
Không thể xóa thư mục người dùng mặc định khỏi danh sách này. Tuy nhiên, những thứ bạn thêm vào có thể bị xóa. Để thực hiện điều đó, hãy nhấp hoặc chạm vào một trong các thư mục của bạn từ danh sách "Thư mục được bảo vệ" rồi nhấp hoặc nhấn vào nút Xóa .

Khi bạn chọn xóa một thư mục khỏi danh sách được bảo vệ, bạn phải xác nhận hành động của mình. Windows Defender Security Center cũng cho bạn biết rõ ràng rằng "Bằng cách xóa thư mục này, quyền truy cập thư mục được kiểm soát sẽ không còn bảo vệ nó khỏi những thay đổi trái phép nữa". Nếu bạn vẫn muốn làm điều đó, hãy nhấp hoặc nhấn OK . Nếu không, hãy nhấp / nhấn Hủy .

Trước khi thực sự xóa thư mục khỏi danh sách bảo vệ, bạn phải xác nhận một dấu nhắc UAC (User Account Control) khác.
Cách cho phép ứng dụng thực hiện thay đổi trong các thư mục được bảo vệ của bạn
Quay trở lại phần "Truy cập thư mục được kiểm soát" từ Trung tâm bảo mật của Windows Defender, chúng ta hãy xem liên kết thứ hai bên dưới nút chuyển. Nó được gọi là "Cho phép ứng dụng thông qua quyền truy cập Thư mục được kiểm soát" và nếu bạn nhấp / nhấn vào đó, bạn có thể đưa danh sách trắng vào ứng dụng mà bạn tin cậy để có thể thực hiện thay đổi trong các thư mục được bảo vệ của bạn.

Trong cửa sổ "Cho phép ứng dụng thông qua Truy cập thư mục được kiểm soát", chúng tôi biết rằng "Hầu hết các ứng dụng của bạn sẽ được cho phép bằng quyền truy cập thư mục được kiểm soát mà không thêm chúng ở đây. Ứng dụng được Microsoft xác định là thân thiện luôn được cho phép".
Điều đó là tốt, nhưng chúng tôi muốn biết những ứng dụng mà Microsoft nghĩ là thân thiện. Thật không may, chúng tôi không thể tìm thấy bất kỳ danh sách nào trên internet hoặc trong Windows 10.
Tuy nhiên, nếu điều đó xảy ra khi một trong các ứng dụng của bạn bị chặn bởi tính năng "Truy cập thư mục được kiểm soát", bạn có thể thêm ứng dụng theo cách thủ công vào danh sách trắng và cho phép ứng dụng truy cập vào các thư mục được bảo vệ của bạn.
Để làm điều đó, hãy nhấp hoặc nhấn vào nút "+ Thêm ứng dụng được phép" .

Duyệt qua máy tính của bạn và chọn ứng dụng bạn muốn cho phép truy cập. Sau đó, nhấp hoặc nhấn vào nút Mở .

Sau khi ứng dụng được phép truy cập vào các thư mục được bảo vệ của bạn, nó sẽ được hiển thị trong danh sách trên cửa sổ "Cho phép ứng dụng thông qua Truy cập thư mục được kiểm soát" .

Cách xóa ứng dụng khỏi danh sách trắng thư mục được bảo vệ
Nếu bạn không còn muốn cho phép truy cập ứng dụng vào các thư mục được bảo vệ của mình, hãy nhấp hoặc nhấn vào nó và sau đó nhấn nút Xóa .

Xác nhận lựa chọn của bạn và ứng dụng đó sau đó sẽ bị xóa khỏi danh sách ứng dụng được phép thực hiện thay đổi bên trong các thư mục được bảo vệ của bạn.

Một lần nữa, bạn sẽ phải nói Yes trong dấu nhắc UAC (User Account Control).
Phần kết luận
Đây là cách kích hoạt và cấu hình tính năng "Truy cập thư mục được kiểm soát" từ Windows Defender . Như bạn đã thấy, nó không phải là khó khăn, và bảo mật bạn nhận được từ việc sử dụng nó là quan trọng. Sau khi tất cả, ransomware là một trong những bệnh dịch lớn nhất của thập kỷ. Nếu bạn có điều gì đó để thêm vào bài viết của chúng tôi, đừng ngần ngại làm như vậy, trong phần bình luận bên dưới.