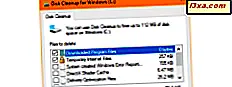Chúng ta sẽ tiếp tục loạt System Recovery với một bài viết về một tiện ích có tên là Windows Backup, một phần của các tính năng Backup and Restore . Công cụ này cho phép bạn tạo bản sao dữ liệu của bạn và cũng tạo ra một hình ảnh hệ thống bao gồm cài đặt hệ thống, chương trình và tệp. Trong bài viết này tôi sẽ hướng dẫn cách truy cập Windows Backup, cách cấu hình nó để sao lưu tự động hoặc thủ công và cách tạo một Image System.
Windows Backup là gì
Như tên gọi, công cụ này cho phép bạn sao lưu hệ điều hành, cài đặt và dữ liệu của hệ điều hành. Bạn có thể cho phép Windows 7 chọn những gì cần sao lưu hoặc bạn có thể chọn từng thư mục, thư viện và ổ đĩa bạn muốn sao lưu. Theo mặc định, các bản sao lưu của bạn được tạo theo lịch tự động, nhưng bạn có thể tạo bản sao lưu theo cách thủ công bất cứ lúc nào. Sau khi bạn thiết lập Windows Backup, nó sẽ theo dõi các tệp và thư mục mới hoặc đã sửa đổi và thêm chúng vào bản sao lưu của bạn.
Ngoài ra, Windows Backup còn cung cấp khả năng tạo hình ảnh hệ thống, một bản sao của một ổ đĩa, có cùng kích thước. Hình ảnh hệ thống bao gồm Windows 7 và các cài đặt hệ thống, chương trình và tệp của bạn. Bạn có thể sử dụng nó để khôi phục lại nội dung của máy tính của bạn nếu ổ cứng của bạn bị treo. Khi bạn sửa chữa máy tính của bạn từ một hình ảnh hệ thống, bạn phải biết rằng đó là một quá trình phục hồi hoàn toàn, bạn không thể chọn các mục, chương trình hoặc cài đặt hệ thống riêng lẻ. Về cơ bản các ổ đĩa được ghi đè với các tập tin từ hình ảnh.
Cách truy cập Windows Backup
Windows 7 cung cấp nhiều cách để mở các tính năng Sao lưu và Khôi phục .
Bạn có thể tìm thấy chúng trên 'Start Menu -> All Programs -> Maintenance -> Backup and Restore' .

Ngoài ra, bạn có thể vào Start Menu, gõ từ 'backup' vào hộp tìm kiếm và chọn Backup and Restore .

Bạn có thể truy cập nó bằng cách mở khung nhìn Classic của Control Panel và kích vào shortcut Backup and Restore .

Trong khung nhìn Control Panel mới, nó có thể được tìm thấy trong Control Panel -> System and Security -> Backup and Restore .
Tất cả các phương thức sẽ mở cửa sổ Sao lưu và Khôi phục .
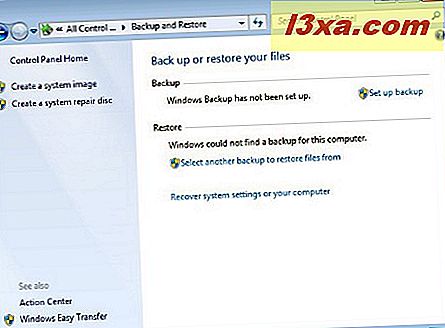
Cấu hình Windows Backup và tạo bản sao lưu đầu tiên của bạn
Theo mặc định, tính năng Windows Backup bị tắt. Để bắt đầu sử dụng nó, bạn phải cấu hình nó. Thực hiện theo các bước được mô tả bên dưới để định cấu hình và quyết định loại bản sao lưu bạn cần: tự động hoặc thủ công, tùy theo nhu cầu của bạn.
LƯU Ý: Bạn phải đăng nhập với tư cách Quản trị viên để định cấu hình Windows Backup .
Sau khi bạn đã mở cửa sổ Sao lưu và Khôi phục, chỉ cần bấm vào liên kết 'Thiết lập sao lưu' .
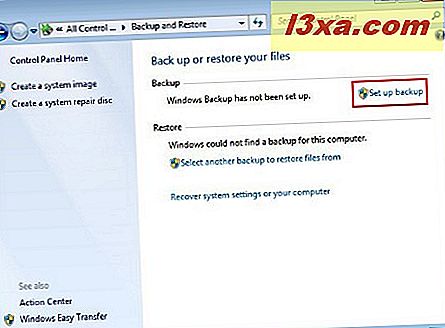
Cửa sổ tiếp theo sẽ cung cấp một danh sách các ổ đĩa có sẵn để lưu các bản sao lưu của bạn. Ngoài ra, bạn có khả năng lưu các bản sao lưu trên mạng bằng cách nhấn nút được chỉ định.
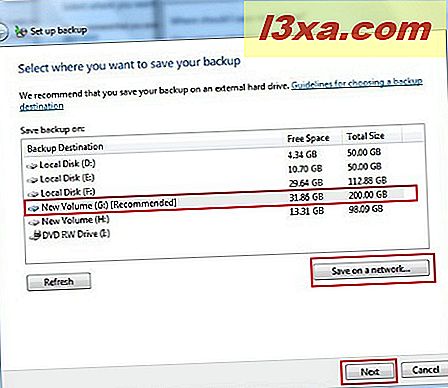 LƯU Ý: Tùy chọn 'Lưu trên mạng' chỉ khả dụng trên phiên bản Chuyên nghiệp hoặc Cuối cùng của Windows 7. Nếu bạn nhấn nút 'Lưu trên mạng', một cửa sổ mới sẽ xuất hiện nơi bạn phải hoàn tất vị trí mạng và, có thể, tên người dùng và mật khẩu.
LƯU Ý: Tùy chọn 'Lưu trên mạng' chỉ khả dụng trên phiên bản Chuyên nghiệp hoặc Cuối cùng của Windows 7. Nếu bạn nhấn nút 'Lưu trên mạng', một cửa sổ mới sẽ xuất hiện nơi bạn phải hoàn tất vị trí mạng và, có thể, tên người dùng và mật khẩu. 
Sau khi bạn đã chọn vị trí sao lưu của mình, cửa sổ tiếp theo sẽ cung cấp cho bạn hai tùy chọn liên quan đến nội dung của các bản sao lưu: 'Hãy để Windows Chọn' và 'Cho phép tôi Chọn' .
Nếu bạn muốn sử dụng tùy chọn mặc định - 'Cho phép Windows chọn' - Windows Backup tạo hai kiểu sao lưu trong một thao tác đơn lẻ: hình ảnh hệ thống, có thể được sử dụng để khôi phục thảm họa và sao lưu các tệp dữ liệu được tìm thấy trong thư viện của người dùng, Windows desktop và các thư mục Windows mặc định.
Tùy chọn thứ hai - 'Hãy để tôi chọn' - cho phép bạn sao lưu từng thư mục, ổ đĩa hoặc thư viện.
Trong hướng dẫn này, tôi sẽ chỉ cho bạn cách sử dụng tùy chọn thứ hai. Chọn nó và nhấn nút Next .
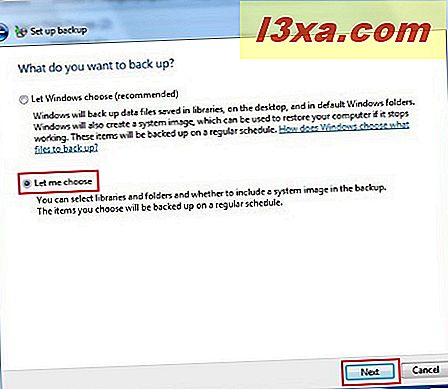
Trong cửa sổ tiếp theo, bạn phải chọn những gì bản sao lưu sẽ chứa. Ví dụ, nếu bạn cần lưu My Documents và sao chép phân vùng hệ điều hành, đánh dấu vào hộp Document Library và 'Include image system của ổ đĩa: (C :)' .
Tôi khuyên bạn nên bao gồm trong mỗi bản sao lưu một hình ảnh của ổ đĩa hệ điều hành của bạn bằng cách kiểm tra 'Bao gồm một hình ảnh hệ thống của ổ đĩa' . Sau khi bạn chọn các mục mong muốn, nhấn nút Tiếp theo .
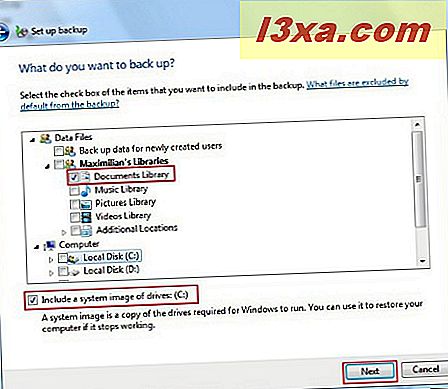
Tiếp theo, bạn có thể xem lại công việc sao lưu và có khả năng chọn quá trình sao lưu của bạn sẽ chạy như thế nào. Để định cấu hình các bản sao lưu được lên lịch của bạn, hãy sử dụng liên kết 'Thay đổi lịch biểu' (xem giải thích bên dưới). Khi hoàn tất, nhấp vào 'Lưu cài đặt và chạy sao lưu' .
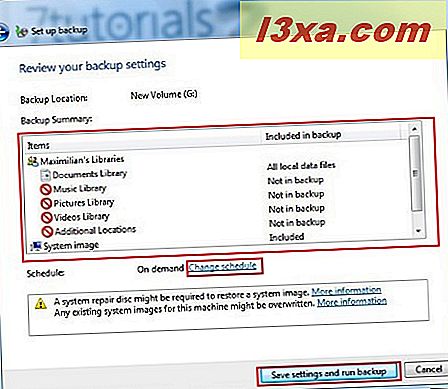
Khi bạn mở cửa sổ 'Thay đổi lịch biểu', bạn có thể thiết lập một số tùy chọn cho sao lưu tự động, chẳng hạn như tần suất sao lưu (hàng ngày, hàng tuần hoặc hàng tháng), ngày và giờ. Nếu bạn chỉ muốn chạy bản sao lưu theo cách thủ công, đừng quên bỏ chọn tùy chọn 'Chạy sao lưu theo lịch biểu' . Khi thực hiện xong với cấu hình lịch biểu, bấm OK .

Sau khi bạn hoàn thành tất cả các cấu hình cần thiết bấm 'Lưu thiết lập và chạy sao lưu' . Một cửa sổ mới sẽ xuất hiện hiển thị trạng thái sao lưu của bạn.
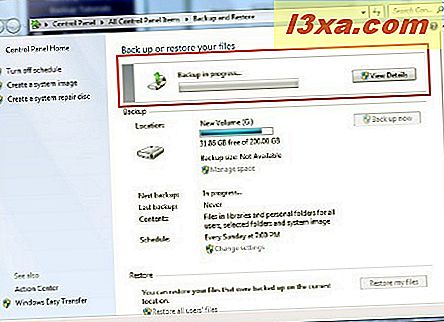
Sao lưu được lưu ở định dạng này: '(backup location)\(computer name)\Backup Set (year-month-day) (time)' . Trong trường hợp của tôi, đường dẫn là 'G:\WindowsImageBackup\Maximilian-PC\Backup 2010-07-16 140319' .

Cách tạo hình ảnh hệ thống
Windows Backup cung cấp một tính năng thú vị cho phép bạn tạo với một vài cú nhấp chuột một bản sao hình ảnh của toàn bộ ổ đĩa cứng hoặc một phân vùng duy nhất.
Bước đầu tiên là mở Backup and Restore và nhấp vào liên kết 'Tạo hình ảnh hệ thống' .
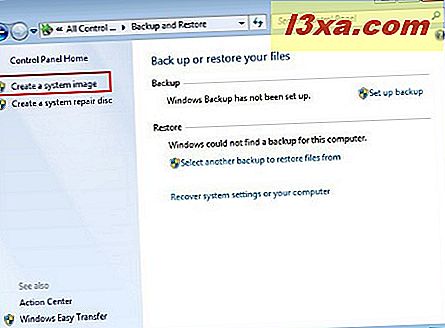
Tiếp theo bạn phải chọn vị trí sao lưu. Có sẵn ba vị trí: đĩa cứng, DVD hoặc mạng (chỉ có sẵn trong các phiên bản Professional hoặc Ultimate của Windows 7). Trong trường hợp này, bản sao lưu sẽ được đặt trên đĩa cứng.
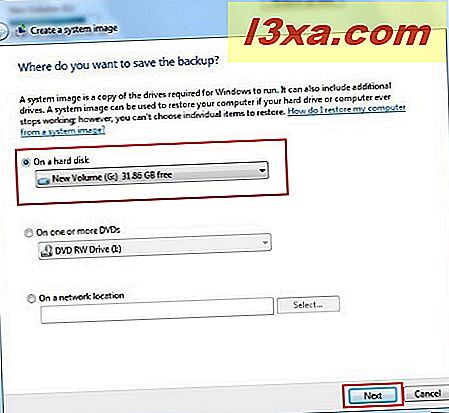
Sau đó, bạn phải chọn ổ đĩa sẽ được bao gồm trong hình ảnh mới.

Trong bước cuối cùng, bạn phải nhấn nút 'Bắt đầu sao lưu' và bạn sẽ phải chờ quá trình bắt đầu. Đảm bảo bạn có đủ dung lượng trên ổ cứng trước khi bắt đầu toàn bộ quá trình. Nếu không, bạn sẽ nhận được một lỗi ( Lỗi sao lưu 0x80780048 ) và quá trình này sẽ không được hoàn thành.
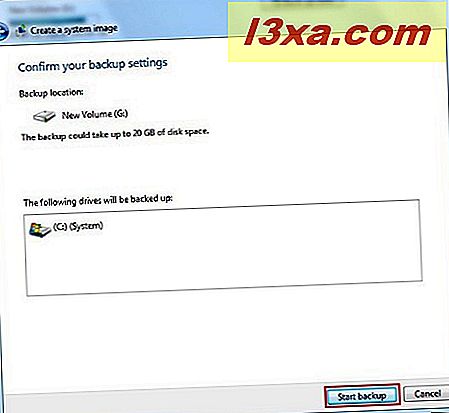
Một cửa sổ hiển thị trạng thái của hành động sẽ xuất hiện. Ở đây bạn chỉ có tùy chọn 'Dừng sao lưu' nếu bạn xem xét cần thiết.

Sau khi quá trình hoàn tất, một cửa sổ bật lên sẽ được hiển thị hỏi bạn có muốn tạo đĩa sửa chữa hệ thống hay không. Nếu bạn không muốn cửa sổ này được hiển thị vào lần tiếp theo bạn sử dụng tính năng sao lưu, chỉ cần chọn tùy chọn 'Không hiển thị lại thông báo này' . Trong một hướng dẫn trong tương lai, tôi sẽ chỉ cho bạn cách tạo đĩa sửa chữa hệ thống. Bây giờ chỉ cần nhấn nút Không .
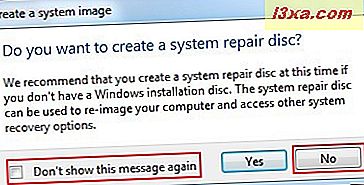
Để hoàn tất quy trình, chỉ cần nhấp vào nút Đóng .

Phần kết luận
Windows Backup là một cách an toàn để sao lưu máy tính của bạn chỉ trong một vài cú nhấp chuột. Để giúp đảm bảo rằng bạn không bị mất tệp của mình, bạn nên sao lưu chúng theo định kỳ bằng cách đặt bản sao lưu tự động được thực hiện hoặc chạy theo cách thủ công. Tôi khuyên bạn nên sau khi cài đặt Windows 7 sạch sẽ để làm hình ảnh hệ thống của ổ đĩa hệ điều hành. Đừng ngần ngại chia sẻ trải nghiệm của bạn bằng cách để lại nhận xét và đừng bỏ lỡ các hướng dẫn thêm của chúng tôi. Để biết thêm các tùy chọn khôi phục hệ thống khác, các bài viết sau được khuyên dùng.