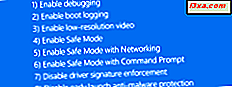Quản lý tab không chính xác là điều thú vị để làm trong trình duyệt web của bạn nhưng khi bạn mở quá nhiều tab cùng một lúc, bạn phải đóng một số tab hoặc quản lý chúng theo cách nào đó để trình duyệt của bạn không xay dừng lại. Trong bài này, chúng tôi sẽ giới thiệu cho các bạn mọi thứ bạn cần biết về quản lý tab trong trình duyệt Microsoft Edge từ Windows 10 Creators Update: mở các tab mới, xem trước các tab đã mở, thiết lập các tab sang một bên, đóng và mở lại chúng, di chuyển chúng, ghim chúng và trên. Có khá nhiều nền tảng để chúng ta bắt đầu:
1. Cách mở tab mới trong Microsoft Edge
Nếu bạn muốn mở một tab mới, hãy nhấp hoặc nhấn vào nút + bên cạnh tab cuối cùng đang mở trong Microsoft Edge. Bạn cũng có thể sử dụng phím tắt Ctrl + T.
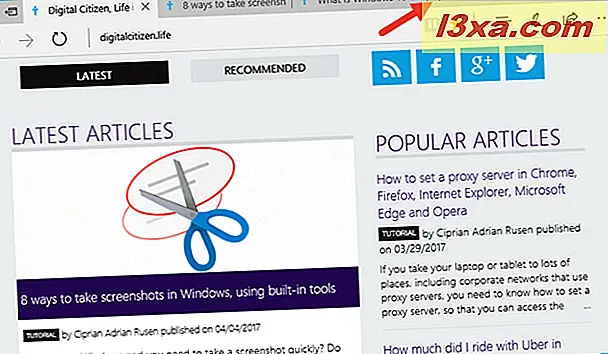
Trên các thiết bị có bàn phím vật lý như máy tính xách tay hoặc máy tính để bàn, nếu bạn nhấn và giữ nút Ctrl, sau đó bạn nhấp hoặc nhấn vào liên kết trên trang web, trang liên kết trỏ tới sẽ được mở trong tab mới.
2. Cách mở lại các tab trong Microsoft Edge
Trình duyệt Microsoft Edge cho phép bạn mở lại tab cuối cùng mà bạn đã đóng. Nếu bạn muốn thực hiện việc này, hãy nhấp chuột phải hoặc nhấn và giữ một tab và trong menu ngữ cảnh, chọn Mở lại tab đã đóng .
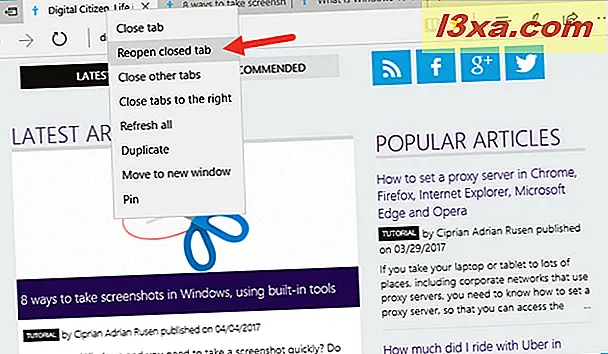
3. Cách xem trước các tab đã mở trong Microsoft Edge
Microsoft Edge cung cấp bản xem trước nhanh chóng về những gì bên trong các tab đã mở của bạn mà không thực sự mở chúng. Để xem bản xem trước của một tab riêng lẻ, hãy di con trỏ chuột qua tab đó trong một giây. Khi bạn làm điều đó, Microsoft Edge sẽ hiển thị một bản xem trước nhỏ.
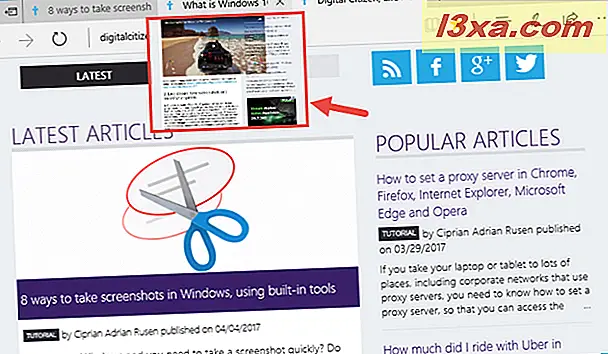
Thậm chí nhiều hơn, Microsoft Edge cho phép bạn xem trước tất cả các tab bạn đã mở, tất cả cùng một lúc. Để xem tất cả các bản xem trước tab cùng một lúc, hãy nhấp hoặc nhấn vào mũi tên nhỏ chỉ xuống từ đầu bên phải của hàng có các tab.
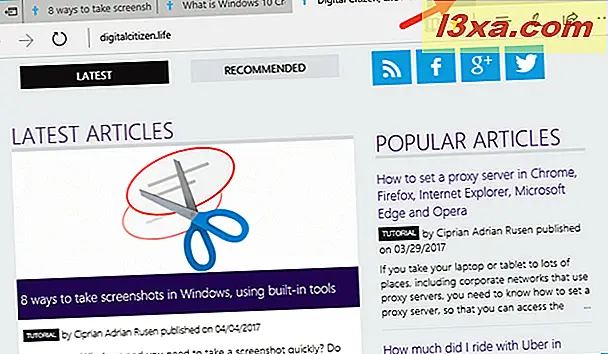
Các bản xem trước được hiển thị trong một hàng, tất cả cùng nhau. Đây là những gì họ trông giống như:
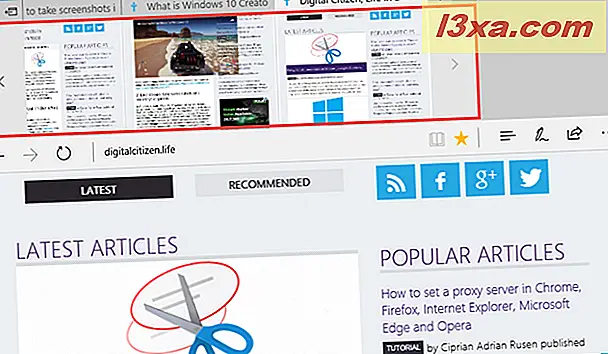
Như bạn có thể thấy trong ảnh chụp màn hình ở trên, hàng xem trước tab cũng bao gồm các nút ở bên trái và bên phải, bạn có thể sử dụng để cuộn danh sách xem trước khi nó chứa nhiều hình thu nhỏ hơn cửa sổ Microsoft Edge có thể vừa.
4. Cách đặt các tab sang một bên trong Microsoft Edge
Nếu bạn đang sử dụng để làm việc với nhiều tab, Microsoft Edge có một tính năng độc đáo: nó có thể đặt các tab sang một bên. Đó là một tính năng cho phép bạn dễ dàng lưu trữ tất cả các tab đã mở và ẩn chúng khỏi chế độ xem. Chúng không bị đóng; chúng được đặt sang một bên để bạn có thể sử dụng Microsoft Edge như khi bạn mở nó lần đầu tiên. Sau đó, khi bạn cần làm việc với các tab bạn đã đặt sang một bên, bạn có thể nhanh chóng tải lại chúng.
Để đặt các tab đang hoạt động của bạn sang một bên, hãy nhấp hoặc nhấn vào nút nhỏ trông giống như một cửa sổ nhỏ, với mũi tên sắp ra khỏi nó và trỏ sang bên trái.
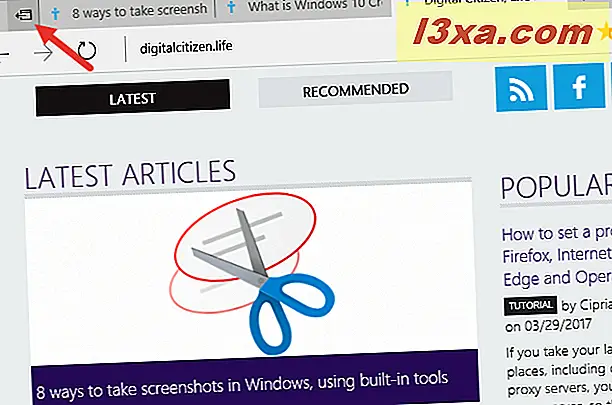
Hiệu ứng sẽ là tất cả các tab đang hoạt động sẽ biến mất và Microsoft Edge sẽ mở một tab Mới . Ngoài ra, khi bạn có các tab mà bạn đã đặt sang một bên, biểu tượng đầu tiên từ hàng trên cùng chuyển sang màu đen, như trong ảnh chụp màn hình bên dưới:
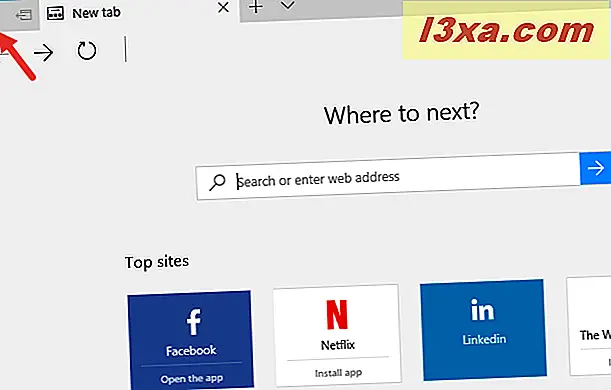
Khi bạn muốn sử dụng các tab "đặt sang một bên" một lần nữa, hãy nhấp hoặc nhấn vào nút "Các tab bạn đã đặt sang một bên" từ góc trên bên trái của Edge. Sau đó, bạn sẽ thấy các tab của mình một lần nữa: để mở lại chúng, hãy nhấp hoặc nhấn vào Khôi phục tab .
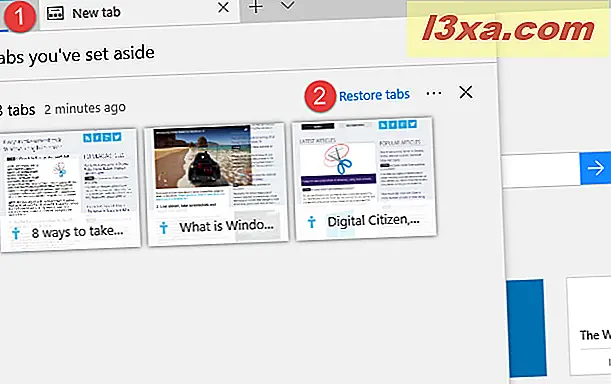
Hoặc, nếu bạn không còn cần các tab bạn đã đặt sang một bên, bạn có thể nhấp hoặc nhấn vào nút x ở bên phải của cửa sổ Khôi phục các cửa sổ bật lên và tất cả các tab đó sẽ bị đóng cùng một lúc. Mà sẽ để lại các Tabs bạn đã đặt sang một bên popup trống rỗng, như thế này:
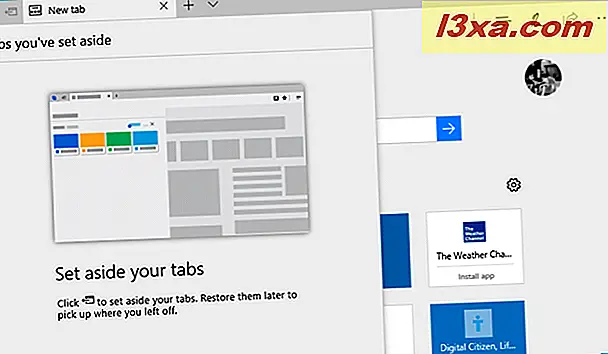
5. Cách đóng các tab trong Microsoft Edge
Nếu bạn muốn đóng tab, hãy nhấp hoặc nhấn vào nút x trên tab hoặc sử dụng phím tắt Ctrl + W.
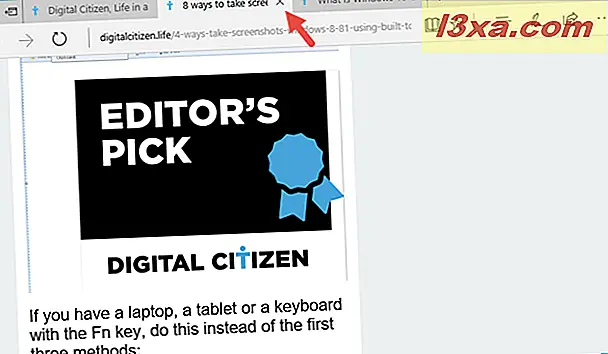
Trong Microsoft Edge, bạn có thể đóng nhiều tab cùng một lúc.
Nếu bạn muốn đóng tất cả các tab ngoại trừ một tab, hãy nhấp chuột phải hoặc nhấn và giữ tab mà bạn muốn giữ và chọn Đóng các tab khác .
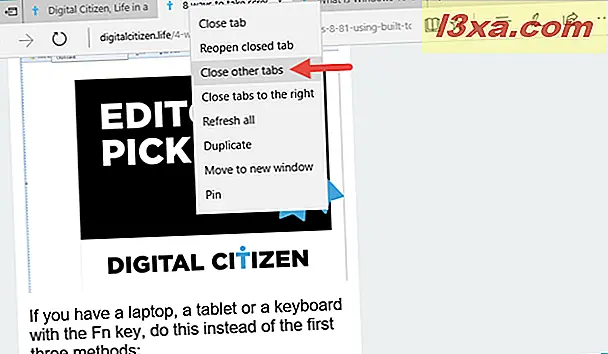
Bạn cũng có thể quyết định đóng tất cả các tab ở bên phải của một tab cụ thể. Nếu bạn muốn điều đó, nhấp chuột phải hoặc nhấn và giữ một tab và chọn Đóng tab ở bên phải .
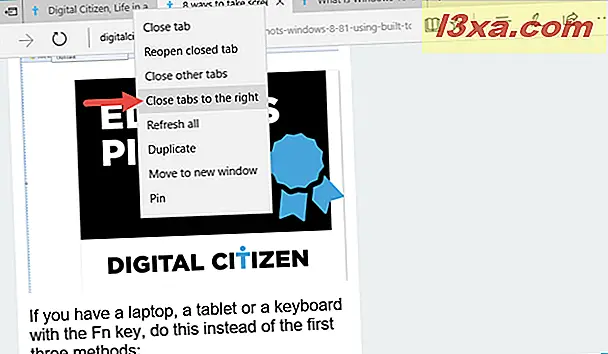
6. Cách làm mới một hoặc tất cả các tab cùng một lúc, trong Microsoft Edge
Nếu bạn muốn làm mới một trang web, bạn cần phải bấm nút tương ứng trên thanh địa chỉ hoặc nút F5 trên bàn phím của bạn. Tuy nhiên, Microsoft Edge cũng có một tùy chọn mà qua đó bạn có thể làm mới tất cả các tab cùng một lúc. Để sử dụng nó, nhấp chuột phải hoặc nhấn và giữ một tab. Sau đó, nhấp hoặc nhấn Làm mới tất cả, trong menu ngữ cảnh.
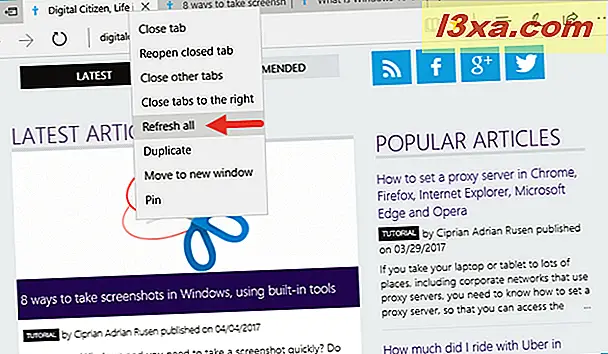
7. Cách sao chép các tab trong Microsoft Edge
Bạn cũng có thể muốn sao chép tab. Nếu bạn muốn, làm điều này, bấm chuột phải hoặc bấm và giữ nó, và sau đó chọn tab trùng lặp .
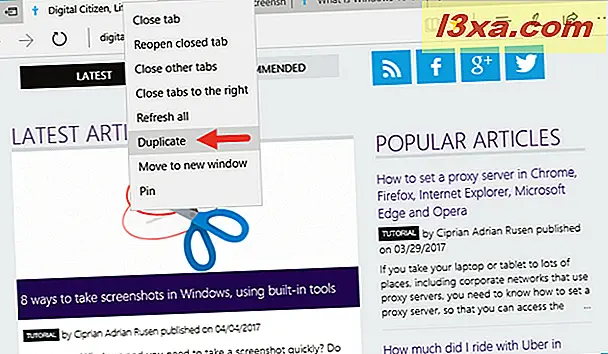
8. Cách di chuyển các tab trong Microsoft Edge
Di chuyển các tab rất dễ dàng và trực quan. Bạn có thể thay đổi vị trí của một tab bằng cách kéo nó đến vị trí bạn muốn, bằng con trỏ chuột hoặc ngón tay của bạn (nếu bạn có màn hình cảm ứng).
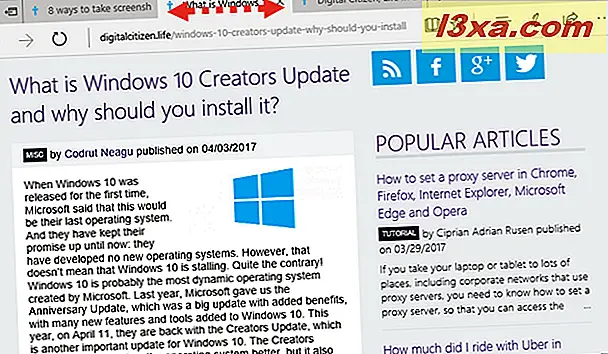
Nếu bạn muốn di chuyển tab sang cửa sổ mới, hãy nhấp chuột phải hoặc nhấn và giữ nó và chọn " Di chuyển đến cửa sổ mới ". Hoặc, bạn có thể kéo tab ra khỏi các tab khác và kết quả giống nhau.
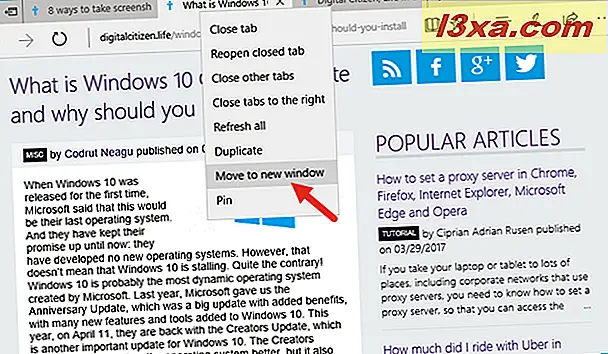
Hành động này sẽ mở một cửa sổ mới của Microsoft Edge có chứa tab mà bạn đã chọn để di chuyển.
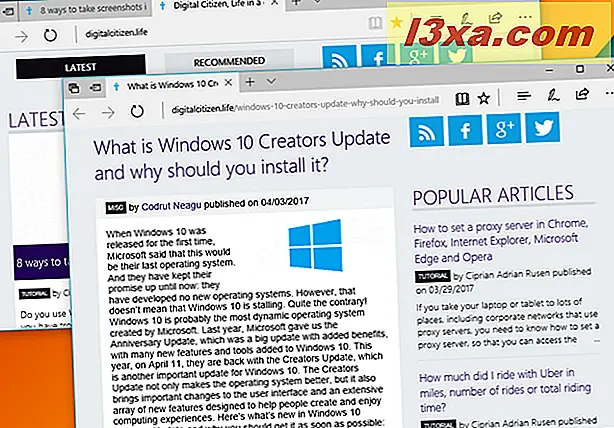
9. Cách ghim các tab trong Microsoft Edge
Nếu bạn có một số trang web mà bạn sử dụng tất cả các thời gian, bạn có thể muốn ghim chúng. Điều đó làm cho Microsoft Edge tự động mở chúng mỗi khi bạn khởi động nó. Tin vui là việc ghim các tab trong Edge rất đơn giản: nhấp chuột phải hoặc nhấn và giữ trên tab bạn muốn ghim, sau đó nhấp / nhấn vào Ghim .
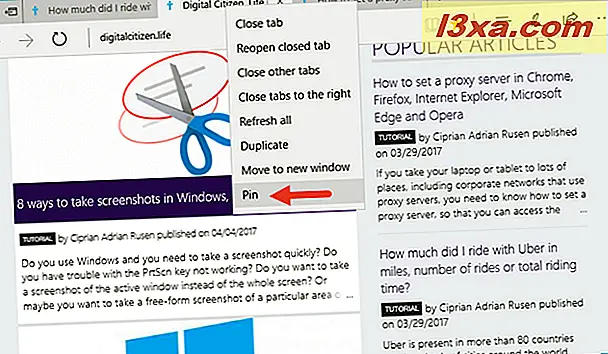
Bạn sẽ tìm thấy các tab được ghim ở đầu hàng của tab trên đầu Microsoft Edge. Họ sẽ chỉ hiển thị các biểu tượng của họ, không có tên của các trang web được ghim.
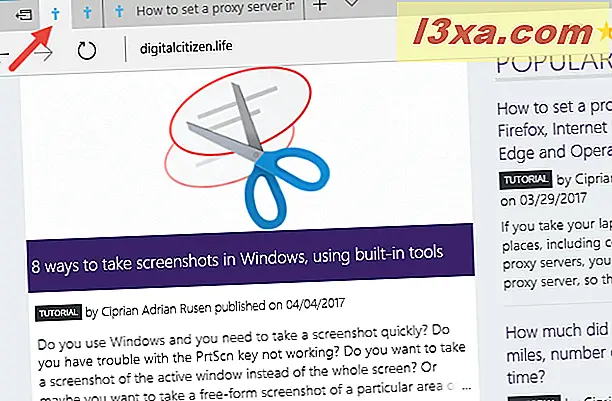
Để bỏ ghim tab, hãy nhấp chuột phải hoặc nhấn và giữ trên đó rồi nhấp / bỏ ghim .
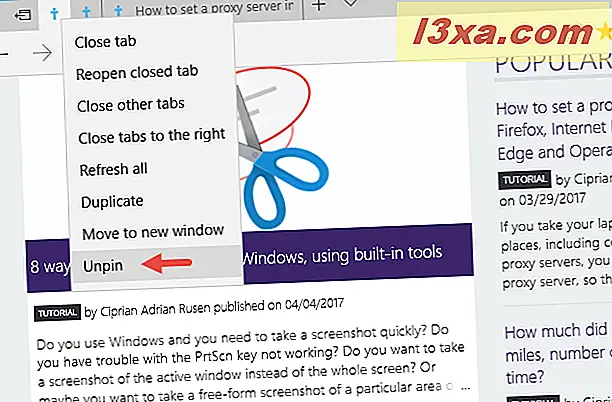
Đó là nó!
Phần kết luận
Microsoft Edge đang nỗ lực để trở thành một trong những trình duyệt web tốt nhất trên thị trường, và một trong những điều tốt nhất là chúng tôi có được tất cả các công cụ thông thường để quản lý tab và hơn thế nữa. Bạn có thấy dễ dàng làm việc với các tab trong trình duyệt web này không? Chia sẻ ý kiến của bạn với chúng tôi, trong phần bình luận bên dưới.