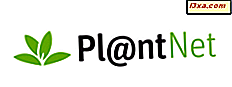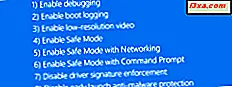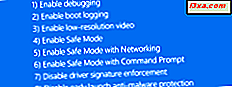
Máy tính hoặc thiết bị Windows 10 hoặc Windows 8.1 của bạn không thể tải thành công hệ điều hành? Windows có báo cáo các tệp hệ thống bị thiếu hoặc bị hỏng không? Nếu đúng như vậy, bạn nên thử khởi động từ ổ khôi phục và sử dụng công cụ Startup Repair . Nó là công cụ duy nhất có thể sửa chữa hệ thống của bạn và nó có thể giúp bạn tiết kiệm từ việc phải cài đặt lại hệ điều hành. Đây là cách nó hoạt động:
Startup Repair làm gì?
Công cụ này chỉ hữu ích khi Windows không khởi động được. Startup Repair được thiết kế để khắc phục các sự cố như tệp hệ thống bị thiếu hoặc bị hỏng được sử dụng để tải hệ điều hành Windows. Nó không thể phát hiện hoặc sửa chữa lỗi phần cứng cũng như không giúp chống lại các cuộc tấn công virus và thiệt hại mà họ làm. Nó quét máy tính hoặc thiết bị của bạn cho các sự cố hệ thống (tệp hệ thống bị hỏng, tệp khởi động không hợp lệ) và sau đó cố khắc phục sự cố.
Cách khởi động Startup Repair trong Windows 10 và Windows 8.1
Để sử dụng công cụ này, bạn cần khởi động máy tính Windows từ ổ khôi phục. Mà bạn có thể tạo trên một máy tính Windows 10 hoặc Windows 8.1 đang hoạt động. Nếu bạn không biết cách thực hiện điều đó, dưới đây là hai hướng dẫn về cách tạo một ổ đĩa như vậy trong Windows 10 và trong Windows 8.1:
- Cách tạo ổ khôi phục trong Windows 10
- Cách tạo ổ khôi phục trên thẻ nhớ USB trong Windows 8 và 8.1
Trước khi chúng tôi tiếp tục, bạn nên biết rằng các bước bạn sẽ phải tuân theo và các tùy chọn bạn sẽ nhận được giống nhau trong cả hai hệ điều hành - Windows 10 và Windows 8.1 - vì vậy, để giữ cho mọi thứ đơn giản, chúng tôi ' sẽ chỉ sử dụng ảnh chụp màn hình được chụp trong Windows 10.
Khi bạn đã tạo ổ khôi phục, hãy khởi động từ nó. Để làm điều đó, hãy cắm nó vào và khởi động máy tính hoặc thiết bị của bạn. Ngay sau khi PC khởi động, hãy bấm phím chọn thiết bị khởi động từ bàn phím của bạn. Nó thường là F12, F11 hoặc phím Escape, nhưng nó cũng có thể khác, tùy thuộc vào nhà sản xuất bo mạch chủ của máy tính của bạn.
Làm như vậy sẽ làm cho máy tính của bạn hiển thị menu chọn ưu tiên khởi động. Sử dụng các phím mũi tên trên bàn phím của bạn để chọn ổ đĩa khôi phục USB. Sau đó, nhấn Enter .
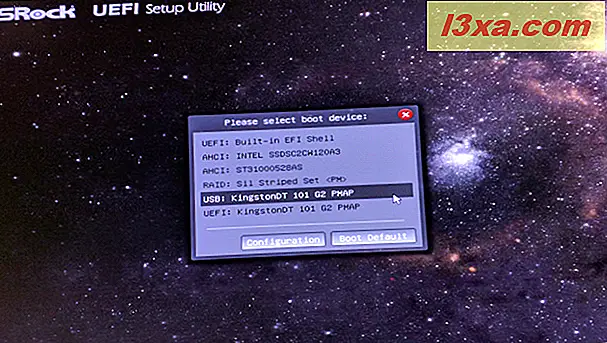
Khi PC khởi động từ ổ USB, bạn sẽ được yêu cầu chọn bố cục bàn phím mà bạn muốn sử dụng. Khi điều này xảy ra, hãy nhấp hoặc nhấn vào bố cục phù hợp với bàn phím của bạn. Để điều hướng giữa tất cả bố cục bàn phím có sẵn, nhấn "Xem thêm bố cục bàn phím " .
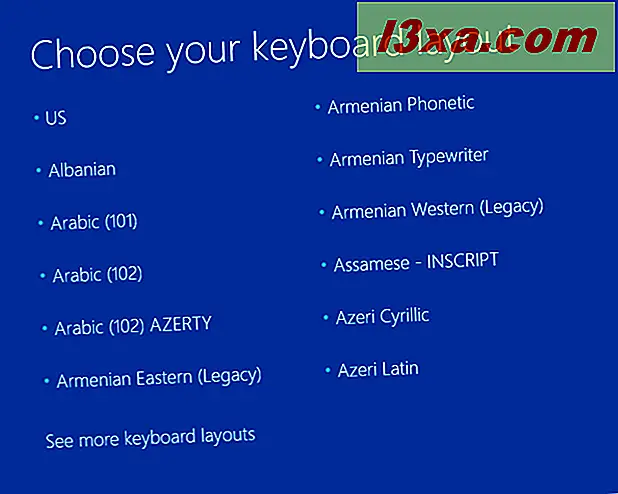
Danh sách các ngôn ngữ bàn phím có sẵn là khá dài và bạn có thể phải di chuyển rất nhiều cho đến khi bạn tìm thấy bố cục mà bạn muốn sử dụng.
Cách sử dụng Startup Repair trong Windows 10 và Windows 8.1
Trên màn hình tiếp theo, bạn nên nhấp hoặc chạm vào Khắc phục sự cố (Đặt lại PC của bạn hoặc xem các tùy chọn nâng cao) .
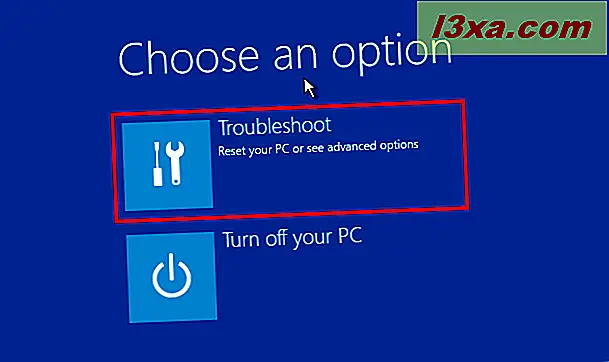
Trên màn hình Tùy chọn nâng cao, bấm hoặc chạm vào Khởi động Sửa chữa (Khắc phục sự cố khiến Windows không tải) .
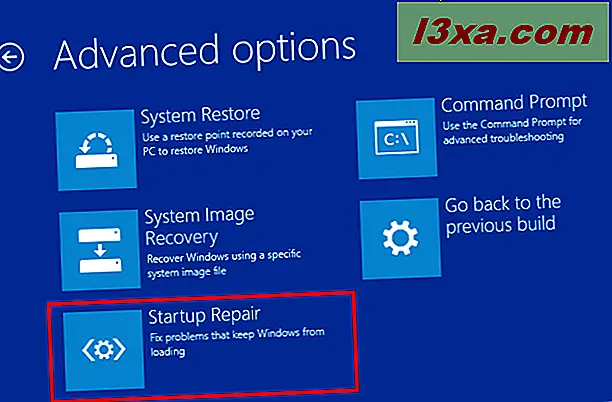
Công cụ Startup Repair sẽ tự động bắt đầu "chẩn đoán PC của bạn" .
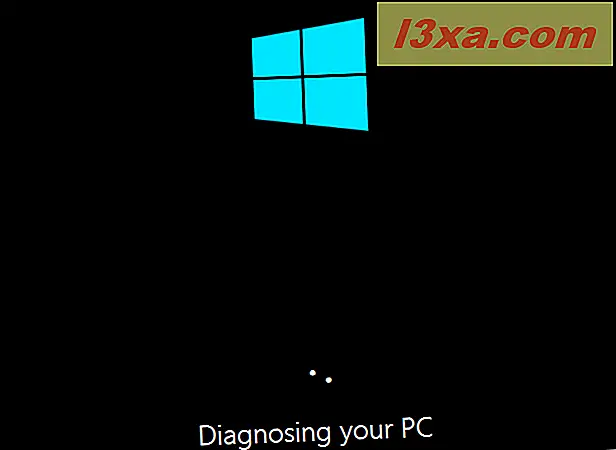
Sau một thời gian, nếu vấn đề đã được tìm thấy, Startup Repair sẽ cố gắng sửa chữa chúng.
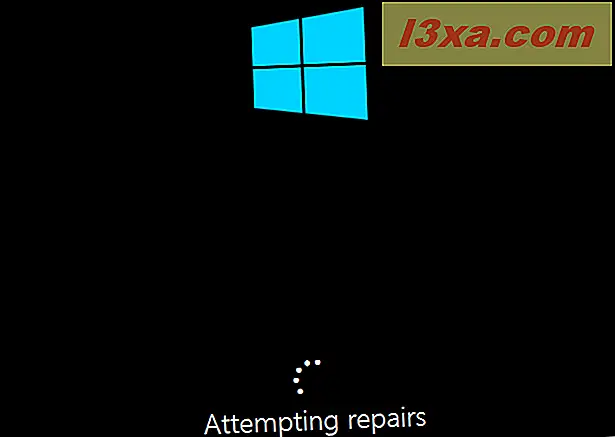
Nếu Startup Repair quản lý để sửa chữa các vấn đề của bạn, bạn được thông báo và bạn có thể khởi động lại máy tính hoặc thiết bị Windows của mình và sử dụng lại bình thường.
Tuy nhiên, nếu không khắc phục được sự cố, bạn sẽ được thông báo về vấn đề này và bạn sẽ có tùy chọn truy cập lại vào màn hình Tùy chọn nâng cao, nơi bạn có thể tìm thấy các công cụ khắc phục sự cố khác. Hoặc ... bạn có thể chỉ cần tắt máy tính của bạn.
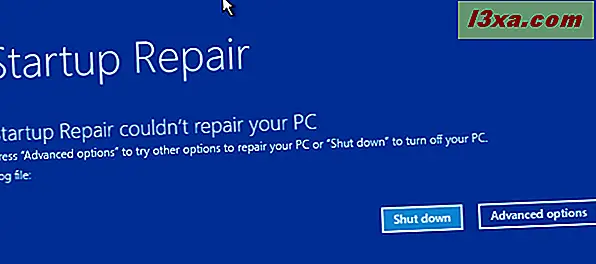
Phần kết luận
Như bạn có thể thấy từ hướng dẫn này, Startup Repair rất dễ sử dụng. Phần hơi khó hơn một chút là khởi động từ phương tiện khôi phục và khởi động công cụ. Và đó là lý do tại sao chúng tôi đã tạo hướng dẫn này. Hy vọng rằng, nhiều bạn, độc giả của chúng tôi, sẽ có thể giải quyết vấn đề của bạn với Windows 10 hoặc Windows 8.1 không tải chính xác. Chúc may mắn!