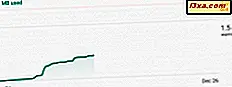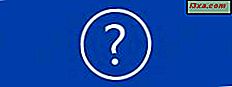
Khi chúng tôi phân tích các tìm kiếm mà mọi người thực hiện trên trang web của chúng tôi, chúng tôi đã biết rằng một số bạn muốn biết cách tìm phiên bản ứng dụng cụ thể mà bạn đang sử dụng. Vì chúng tôi không có hướng dẫn để đáp ứng nhu cầu này và giúp độc giả của chúng tôi, chúng tôi đã quyết định tạo một tài liệu. Dưới đây là tám cách bạn có thể tìm hiểu phiên bản chính xác của bất kỳ ứng dụng nào bạn đang sử dụng, có thể là ứng dụng đi kèm với Windows, ứng dụng của bên thứ ba mà bạn đã cài đặt hoặc ứng dụng hiện đại từ Windows Store.
LƯU Ý: Hướng dẫn này áp dụng cho tất cả các phiên bản Windows hiện đại: Windows 7, Windows 8.1 và Windows 10.
1. Sử dụng menu Trợ giúp
Nhiều chương trình lưu trữ thông tin phiên bản của họ trong menu Trợ giúp của họ, được tìm thấy trong cửa sổ chính của ứng dụng. Ví dụ về các ứng dụng phổ biến hiển thị thông tin phiên bản của họ theo cách này là Skype, Winamp hoặc 7-Zip.

Nhấp hoặc nhấn Trợ giúp và sau đó nhấp vào Giới thiệu .
2. Tìm các menu Trợ giúp ẩn
Có các ứng dụng có menu Trợ giúp không hiển thị trong giao diện người dùng chính. Một ví dụ điển hình về ứng dụng như vậy là Windows Media Player. Để tìm menu này, nhấp chuột phải vào thanh công cụ trên cùng hoặc dưới cùng của nó. Trong menu chuột phải, bạn sẽ tìm thấy Trợ giúp và sau đó Giới thiệu về Windows Media Player .

Điều này làm việc cho nhiều ứng dụng tối giản với ít hoặc không có menu nào cả.
3. Tìm hiểu phiên bản của ứng dụng bằng cách sử dụng ribbon
Kể từ khi Microsoft bắt đầu sử dụng giao diện ribbon trong bộ Microsoft Office, nhiều nhà phát triển phần mềm khác đã bắt đầu sử dụng giao diện dựa trên ribbon. Nếu đó là trường hợp của ứng dụng bạn đang sử dụng, thông tin phiên bản luôn được tìm thấy trong menu Tệp . Ở đó bạn sẽ tìm thấy phần Help -> About hoặc About trong trình đơn File . Ví dụ, trong Microsoft Office 2007 hoặc 2010 bạn cần phải đi đến " File -> Help -> About" trong khi trong Paint bạn cần phải đi đến " File -> About Paint" .

Microsoft Office 2013, Microsoft Office 2016 và dịch vụ Office 365 là ngoại lệ đối với quy tắc này. Trong các phiên bản này, bạn cần mở menu Tệp và chuyển đến Tài khoản . Ở đó bạn sẽ tìm thấy một phần có tên Thông tin sản phẩm, hiển thị phiên bản chính xác của sản phẩm bạn đang sử dụng.

4. Tìm thông tin phiên bản bằng cách sử dụng biểu tượng khu vực thông báo
Có những ứng dụng không có các menu Trợ giúp hoặc Tệp với một mục Giới thiệu được bao gồm. Nếu các ứng dụng này đang chạy trong nền và chúng có biểu tượng trong vùng thông báo, bạn có thể sử dụng biểu tượng đó để nhận thông tin bạn cần.
Ví dụ về các ứng dụng như vậy là các sản phẩm bảo mật của Kaspersky và ESET và World Community Grid. Để tìm phiên bản chính xác của họ, nhấp chuột phải vào biểu tượng của họ trong khu vực thông báo và sau đó nhấp vào Giới thiệu .

5. Truy cập các thuộc tính của tệp thực thi chính
Nếu các phương pháp khác không thành công, có một phương pháp sẽ hoạt động gần như mọi lúc, với mọi ứng dụng dành cho máy tính để bàn cho Windows:
Mở Windows Explorer trong Windows 7 hoặc File Explorer trong Windows 8.1 và Windows 10. Sau đó, điều hướng đến vị trí nơi ứng dụng được cài đặt. Xác định vị trí thực thi chính (tệp có phần mở rộng ".exe"). Nó thường có cùng tên với chính ứng dụng đó. Ví dụ, Oracle Java có tệp java.exe, CCleaner có ccleaner.exe và vân vân. Nhấp chuột phải vào nó và sau đó chọn Properties . Trong cửa sổ Thuộc tính, chuyển đến tab Chi tiết . Ở đó bạn sẽ tìm thấy thông tin về tên sản phẩm, phiên bản sản phẩm, v.v.

6. Tìm hiểu phiên bản dành cho Windows 8.1 ứng dụng hiện đại
Tất cả các phương thức được chia sẻ ở trên làm việc cho các ứng dụng máy tính để bàn và tất cả các phiên bản của Windows. Nhưng những gì về các ứng dụng Windows hiện đại, chỉ có sẵn thông qua Windows Store, trong Windows 8 hoặc Windows 8.1?
Một số ứng dụng hiện đại chia sẻ thông tin phiên bản của chúng trong khi những ứng dụng khác thì không. Đối với những ứng dụng Windows Store chia sẻ phiên bản của họ, bạn cần phải mở chúng và sau đó mang lại sự quyến rũ. Nếu bạn không biết làm thế nào, hãy đọc hướng dẫn này: Charms là gì và cách sử dụng chúng.
Sau đó, nhấp hoặc nhấn vào Cài đặt . Nhiều ứng dụng sẽ có một mục có tên Giới thiệu . Nhấp hoặc nhấn vào nó.

Trong menu Giới thiệu, bạn sẽ thấy trường Phiên bản, hiển thị thông tin bạn cần.

7. Tìm hiểu phiên bản dành cho Windows 10 ứng dụng hiện đại
Trong Windows 10, mọi thứ trở nên dễ dàng hơn trong Windows 8.1 khi nói đến việc học phiên bản của các ứng dụng hiện đại. Mở ứng dụng mà bạn quan tâm và sau đó tìm nút Cài đặt . Nó phải ở đâu đó trong giao diện người dùng. Nhấp hoặc chạm vào nó và sau đó tìm phần Giới thiệu . Nhấp hoặc nhấn vào Giới thiệu và ở đó bạn sẽ tìm thấy phiên bản ứng dụng bạn đang sử dụng.

8. Các cách khác để tìm phiên bản chính xác của ứng dụng
Có một vài ứng dụng đăng phiên bản chính xác của họ trong tiêu đề của cửa sổ chính của họ, sau tên sản phẩm. Một ví dụ điển hình là Paint.NET.
Những người khác, có các tính năng hỗ trợ tích hợp sẵn, có menu Hỗ trợ có sẵn trong giao diện chính. Nếu bạn truy cập nó, họ nên liệt kê một nơi nào đó phiên bản chính xác, vì thông tin này thường cần thiết trong quá trình hỗ trợ. Một ví dụ điển hình về các ứng dụng như vậy là các sản phẩm chống virus và các bộ bảo mật.
Phần kết luận
Chúng tôi hy vọng rằng chúng tôi quản lý để bao gồm tất cả các cách quan trọng mà bạn có thể tìm thấy phiên bản chính xác của bất kỳ ứng dụng hiện đại hoặc ứng dụng dành cho máy tính để bàn nào cho Windows. Nếu bạn biết các phương pháp khác hoạt động đối với một số ứng dụng nhất định, vui lòng chia sẻ chúng bằng cách sử dụng biểu mẫu nhận xét bên dưới.