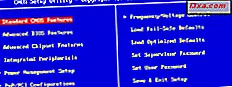
Bạn có thể cần phải biết chính xác phiên bản của BIOS được cài đặt trên bo mạch chủ của máy tính của bạn. Theo truyền thống, điều này có nghĩa là bạn phải khởi động lại máy tính của mình, nhập BIOS theo cách thủ công và kiểm tra thông tin phiên bản được hiển thị. Đây chỉ là một cách để làm điều đó và chắc chắn không phải là cách nhanh nhất. Nếu bạn đang sử dụng máy tính Windows, có một số cách khác để học phiên bản BIOS và, trong bài viết này, chúng tôi sẽ chia sẻ chúng:
LƯU Ý: Nếu bạn sử dụng máy tính một cách thường xuyên, có thể bạn không bao giờ nghe thấy thuật ngữ BIOS. Tuy nhiên, trong trường hợp bạn muốn đọc một chút thông tin về nó, giải thích nó là gì và nó làm gì, hãy đọc bài viết này: Câu hỏi đơn giản: BIOS là gì và nó làm gì ?.
1. Khởi động lại máy tính của bạn và nhập BIOS
Đây là cách truyền thống để tìm thông tin về phiên bản BIOS của hệ thống của bạn. Ngoài ra, việc truy cập thông tin này là khác nhau đối với mỗi máy tính. Một số thiết bị hiển thị phiên bản của BIOS trong quá trình POST diễn ra ngay sau khi bạn khởi động máy tính, trong khi đối với những thiết bị khác, bạn cần nhập BIOS để xem nó. Thật không may là quá trình POST là rất nhanh và bạn có thể không có thời gian để xem bất cứ điều gì, do đó bạn vẫn sẽ cần phải nhập BIOS.
Để truy cập vào nó, bạn sẽ phải bấm một phím (hoặc một tổ hợp phím) trên bàn phím khi khởi động máy tính. Nhà sản xuất bo mạch chủ của bạn có thể chọn bất kỳ phím nào bạn muốn nhấn, nhưng các phím thường được sử dụng bao gồm Delete, F2, F10 và F12 . Bạn sẽ tìm thấy chìa khóa phù hợp để nhấn trong sổ tay của bo mạch chủ. Trong trường hợp thiết bị của bạn sử dụng UEFI BIOS, trước tiên bạn nên đọc hướng dẫn này và xem cách truy cập nó.
Khi đã ở trong BIOS, hãy tìm một trang thông tin. Ở đó, bạn sẽ tìm thấy phiên bản BIOS được bo mạch chủ của máy tính sử dụng.
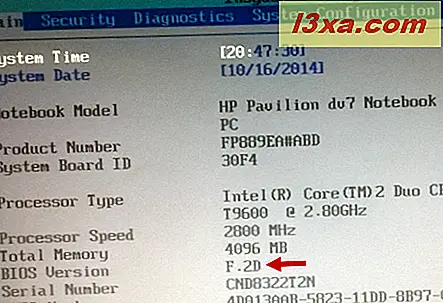
2. Sử dụng Công cụ Thông tin Hệ thống
Bạn có thể xác định phiên bản BIOS của máy tính bằng cách sử dụng công cụ Thông tin Hệ thống được tìm thấy trong Windows. Bạn có thể tìm hiểu cách khởi chạy và sử dụng công cụ này bằng cách đọc hướng dẫn này: Thông tin hệ thống - Tìm hiểu cấu hình hoàn chỉnh của máy tính của bạn.
Trong cửa sổ System Information, chọn System Summary trong bảng bên trái. Trong bảng bên phải, tìm một mục có tên là Phiên bản / Ngày tháng BIOS . Giá trị của nó chia sẻ phiên bản và ngày của BIOS máy tính của bạn.
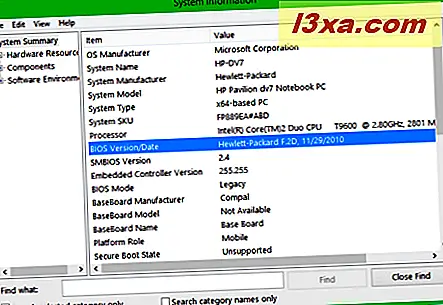
3. Sử dụng Registry Editor
Thông tin BIOS cũng có thể truy cập thông qua Registry Editor . Đầu tiên, bạn sẽ phải khởi chạy nó. Nếu bạn đang sử dụng Windows 8 hoặc 8.1, hãy tìm cụm từ "regedit" trên màn hình Bắt đầu và nhấp hoặc nhấn vào kết quả tìm kiếm regedit.exe .
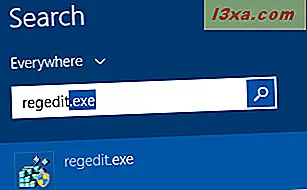
Nếu bạn đang sử dụng Windows 7, nhập "regedit" vào trường tìm kiếm từ Start Menu và nhấp vào kết quả tìm kiếm regedit.exe .
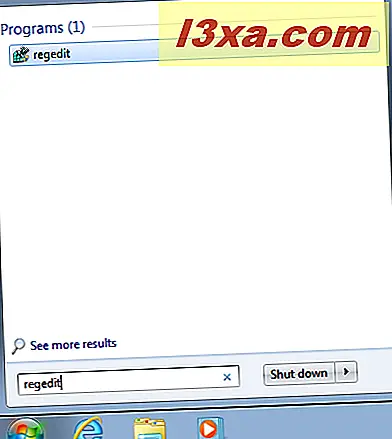
Khi bạn đã mở Trình chỉnh sửa đăng ký, hãy sử dụng bảng điều khiển bên trái để điều hướng đến vị trí này:
"My Computer -> HKEY_LOCAL_MACHINE -> HARDWARE -> DESCRIPTION -> System"
Trên bảng bên phải, bạn sẽ tìm thấy hai khóa đăng ký được gọi là SystemBiosDate và SystemBiosVersion . Các giá trị được gán cho các mục nhập này là những gì chúng tôi đang tìm kiếm.
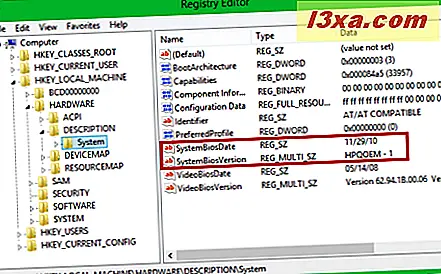
4. Sử dụng Command Prompt
Command Prompt cũng có thể được sử dụng để tìm thông tin về phiên bản BIOS của bạn.
Để tìm hiểu phiên bản và ngày tháng, hãy chạy lệnh sau:
systeminfo | findstr /I /c:bios
Lưu ý rằng chúng tôi đang sử dụng chữ hoa I và không phải chữ thường L. Nhấn Enter và thông tin BIOS được hiển thị.
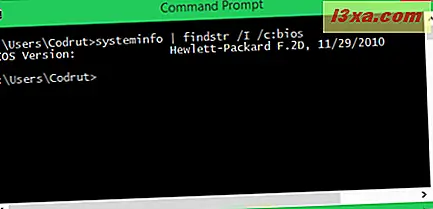
Nếu bạn cần biết phiên bản BIOS nhưng không biết ngày phát hành, hãy chạy lệnh sau:
wmic bios get manufacturer, smbiosbiosversion
Dữ liệu được hiển thị sẽ trông giống như ảnh chụp màn hình bên dưới.

Bạn cũng có thể đọc Windows Registry từ Command Prompt, sử dụng lệnh sau:
reg query HKEY_LOCAL_MACHINE\HARDWARE\DESCRIPTION\System\BIOS
Chạy lệnh này sẽ trích xuất tất cả các thông tin BIOS được lưu trữ bên trong Windows Registry và hiển thị nó trong cửa sổ Command Prompt . Sau đó, tất cả những gì bạn phải làm là xác định vị trí các mục BIOSVersion và BIOSReleaseDate .
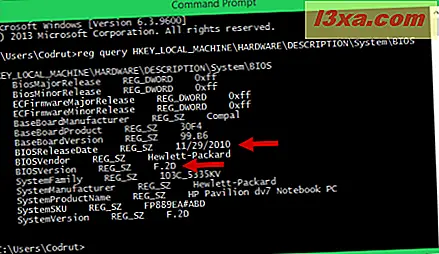
5. Sử dụng PowerShell
Nếu Command Prompt quá cũ cho bạn, bạn có thể thích sử dụng Powershell mới hơn. Khi bạn đã mở nó, hãy nhập lệnh sau:
Get-WmiObject win32_bios
Phiên bản BIOS sẽ là phần thông tin đầu tiên được hiển thị, trong mục SMBIOSBIOSVersion .
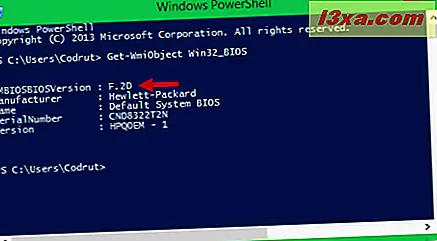
6. Sử dụng phần mềm của bên thứ ba như CPU-Z
Nếu không có phương pháp nào ở trên phù hợp với bạn, bạn có thể thích sử dụng các ứng dụng của bên thứ ba chia sẻ thông tin này. Một ví dụ điển hình là CPU-Z. Bạn có thể tải về từ đây. Trong tab Mainboard của ứng dụng này, bạn có thể thấy phiên bản BIOS của bo mạch chủ của máy tính.
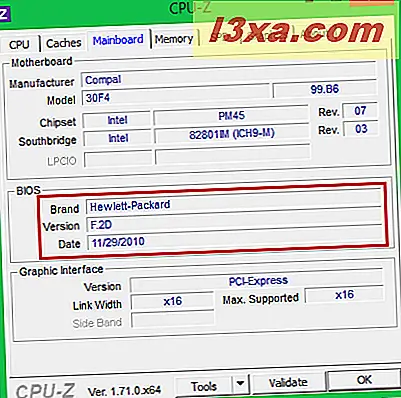
Có nhiều ứng dụng tương tự có thể chia sẻ thông tin này. Một ứng dụng khác mà chúng tôi thích là Speccy.
Phần kết luận
Như bạn có thể thấy từ hướng dẫn này, có nhiều cách để bạn có thể tìm hiểu phiên bản BIOS của bo mạch chủ của máy tính. Chúng tôi thường thích sử dụng các công cụ dễ dàng chia sẻ thông tin này, như Thông tin Hệ thống nhưng chúng tôi không ngần ngại sử dụng Dấu nhắc Lệnh hoặc PowerShell khi cần.
Hãy thử tất cả các phương pháp của chúng tôi và trước khi đóng bài viết này, hãy chia sẻ phương thức nào phù hợp nhất với bạn và tại sao.



