
Miracast là công nghệ không dây mà các thiết bị Windows 10 của bạn có thể sử dụng để chiếu màn hình của họ lên TV, máy chiếu, màn hình và trình phát phương tiện phát trực tuyến hỗ trợ công nghệ này. Tuy nhiên, nếu TV hoặc màn hình của bạn không cung cấp Miracast, bạn có thể mua thiết bị chuyển mạch Miracast như Bộ điều hợp hiển thị không dây của Microsoft và sử dụng nó để chiếu không dây đến bất kỳ màn hình nào có cổng HDMI. Dưới đây là cách để dự án không dây từ máy tính hoặc thiết bị chạy Windows 10 có hỗ trợ Miracast, tới bất kỳ màn hình nào, sử dụng công nghệ Miracast:
Bạn cần gì cho chiếu không dây?
Trước khi bạn tiếp tục với hướng dẫn này, hãy kiểm tra kỹ xem bạn có các mục sau đây không:
- TV hoặc màn hình có hỗ trợ Miracast tích hợp hoặc ...
- Một dongle ma thuật như Bộ điều hợp hiển thị không dây của Microsoft. Các dongle cần phải được cắm vào một TV hoặc màn hình với cả một cổng HDMI và một cổng USB được hỗ trợ. TV / màn hình không được cách máy tính hoặc thiết bị Windows 10 của bạn quá 7 mét hoặc 23 feet. Nếu màn hình không có cổng USB được cấp nguồn, bạn có thể sử dụng bộ sạc điện thoại thông minh USB và cắm Bộ điều hợp hiển thị không dây của Microsoft vào bộ sạc để nó có nguồn điện cần thiết.

- Một thiết bị hỗ trợ Miracast có Windows 10 như Surface Pro 3, Surface Pro 4 hoặc Surface Book. Nếu máy tính của bạn có cài đặt Windows 10, nó sẽ hỗ trợ Miracast theo mặc định. Nếu bạn đã nâng cấp một máy tính cũ lên Windows 10, nó có thể hoặc có thể không hỗ trợ Miracast. Bạn phải kiểm tra các thông số phần cứng chính thức của nó để đảm bảo rằng nó có hỗ trợ cho công nghệ Miracast.
Nếu bạn có mọi thứ trong danh sách này, hãy tiếp tục và làm theo các bước sau:
Bước 1: Thiết lập TV hoặc màn hình bạn muốn kết nối
Nếu bạn có TV hoặc màn hình có hỗ trợ Miracast, thì bạn cần đảm bảo rằng nó đã được bật và các kết nối không dây Miracast sẽ không bị tắt. Nếu màn hình Miracast bạn đang sử dụng được bật và hoạt động, hãy chuyển sang bước 2 trong hướng dẫn này.
Nếu bạn đang sử dụng thiết bị chuyển mạch Miracast như Bộ điều hợp hiển thị không dây của Microsoft, bạn cần TV hoặc màn hình có cổng HDMI và cổng USB. Cổng USB phải nhận nguồn từ màn hình hoặc bộ điều hợp Miracast sẽ không hoạt động. Cắm Bộ điều hợp hiển thị không dây của Microsoft vào cổng HDMI và USB trên màn hình mà bạn muốn chiếu. Nếu cổng USB trên TV hoặc màn hình không được cấp nguồn hoặc bị thiếu, thì bạn cần có nguồn điện cho khóa điện tử Miracast. Như đã đề cập trước đó, bạn có thể sử dụng bộ sạc USB của bất kỳ điện thoại thông minh nào để cấp nguồn cho dongle, giống như trong hình bên dưới.

Sau đó, sử dụng điều khiển từ xa hoặc các menu cấu hình của màn hình và đặt đầu vào của nó vào cổng HDMI, nơi bạn đã cắm bộ điều hợp Miracast. Nếu mọi thứ hoạt động tốt, bạn sẽ thấy một hình ảnh như hình bên dưới, nói: "MicrosoftDisplayAdapter_EF Sẵn sàng kết nối" . Nếu bạn đang sử dụng một bộ điều hợp Miracast khác, từ một nhà sản xuất khác, thì thông báo trên màn hình sẽ khác.

Nếu bạn không thấy thông báo này trên màn hình, điều đó có nghĩa là cổng USB không cung cấp bất kỳ nguồn nào cho bộ điều hợp.
Bước 2: Kết nối với màn hình hỗ trợ Miracast từ thiết bị Windows 10 của bạn
Bây giờ bạn nên đến máy tính hoặc thiết bị Windows 10 của bạn với sự hỗ trợ Miracast và kết nối với màn hình Miracast hoặc bộ điều hợp Miracast để bạn có thể sử dụng nó để chiếu không dây.
Trong Windows 10, có hai cách để bắt đầu kết nối thông qua Miracast:
Đầu tiên là nhấp hoặc chạm vào biểu tượng Thông báo trên thanh tác vụ Windows 10, để hiển thị Trung tâm Hành động . Trên thiết bị có chạm, bạn cũng có thể vuốt từ phía bên phải của màn hình, để hiển thị Trung tâm hành động . Trong Trung tâm hành động, nhấp hoặc nhấn vào Dự án .

Ngăn bên dự án mở ra. Ở đó, nhấp hoặc nhấn "Kết nối với màn hình không dây" .
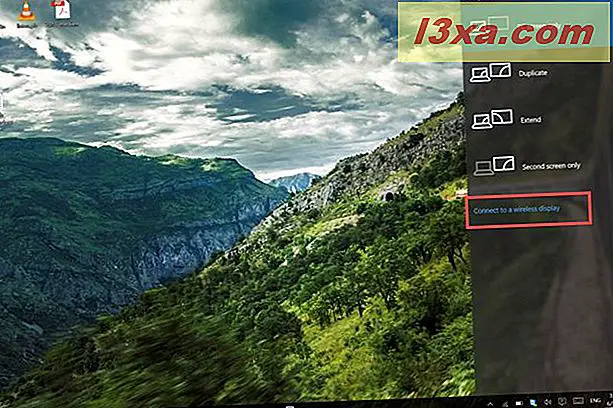
Windows 10 bắt đầu tìm kiếm các thiết bị âm thanh và màn hình không dây. Khi nó phát hiện màn hình Miracast hoặc bộ điều hợp Miracast của bạn, hãy nhấp hoặc chạm vào nó. Nếu bạn đang sử dụng Bộ điều hợp hiển thị không dây của Microsoft, nó sẽ phát hiện một thiết bị có tên là MicrosoftDisplayAdapter_EF . Nhấp hoặc chạm vào nó và đợi Windows 10 kết nối với nó.
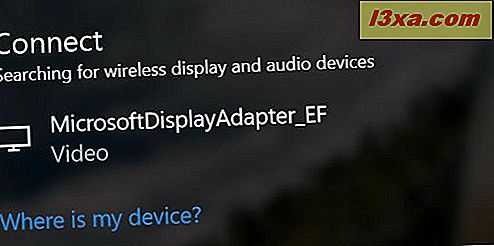
Cách thứ hai để kết nối với màn hình hỗ trợ Miracast, là mở ứng dụng Cài đặt. Ở đó, chuyển đến Hệ thống và sau đó đến Hiển thị . Trong phần " Tùy chỉnh màn hình của bạn", có một liên kết cho biết: "Kết nối với màn hình không dây" . Nhấp hoặc chạm vào nó và nó sẽ trả về danh sách các thiết bị Miracast mà Windows 10 phát hiện.
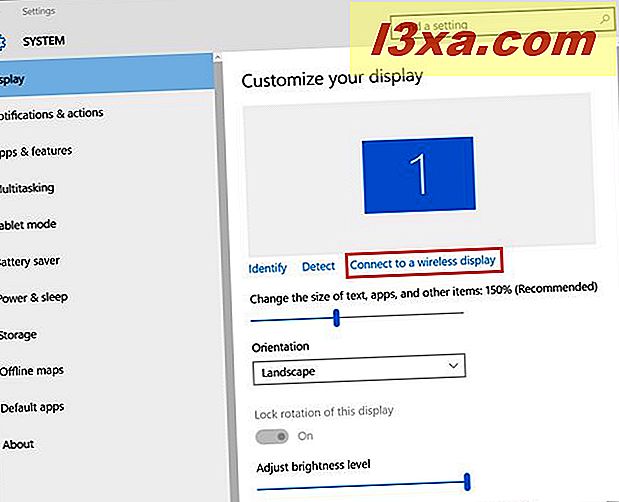
Nhấp vào các thiết bị hỗ trợ Miracast mà bạn muốn kết nối và bạn đã hoàn tất.
Bước 3: Chiếu không dây lên TV hoặc màn hình bạn muốn sử dụng
Bạn có thể thay đổi cách bạn chiếu sang màn hình hỗ trợ Miracast bất cứ lúc nào. Ngay sau khi bạn kết nối với nó, bạn có thể nhấp hoặc nhấn "Thay đổi chế độ chiếu" .

Điều này sẽ mở ra khung Project, nơi bạn có thể thiết lập cách bạn muốn chiếu hình ảnh trên màn hình Miracast. Bạn có thể vào cùng một cửa sổ bằng cách nhấn Windows + P trên bàn phím của bạn hoặc bằng cách nhấn biểu tượng Thông báo trên thanh tác vụ và sau đó nhấp vào Dự án .

Bước 4: Ngắt kết nối khỏi màn hình hỗ trợ Miracast
Khi bạn thực hiện chiếu màn hình đã bật Miracast, bạn nên ngắt kết nối với nó. Có một số cách để làm điều đó. Một cách là mở ứng dụng Cài đặt và nhấp hoặc nhấn vào Hệ thống, tiếp theo là Hiển thị . Ở đó, nhấp hoặc nhấn vào liên kết có nội dung: "Kết nối với màn hình không dây" . Điều này sẽ mở ra cửa sổ Connect nơi bạn nên nhấn Disconnect .
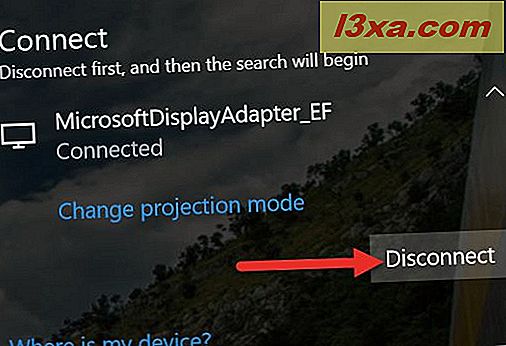
Một cách khác là nhấn Windows + P trên bàn phím của bạn hoặc nhấp hoặc chạm vào biểu tượng Thông báo trên thanh tác vụ và sau đó nhấp vào Dự án . Chọn Ngắt kết nối và Windows 10 ngắt kết nối khỏi màn hình hỗ trợ Miracast.

Phần kết luận
Như bạn có thể thấy, chiếu không dây trong Windows 10 bằng cách sử dụng TV hoặc màn hình có hỗ trợ Miracast hoặc đồng hồ Miracast như Bộ điều hợp hiển thị không dây của Microsoft, tương đối dễ dàng. Khi việc cài đặt ban đầu được thực hiện, việc chiếu dễ dàng như với máy chiếu thông thường. Nếu bạn có bất kỳ câu hỏi nào về quy trình này, vui lòng chia sẻ chúng bằng cách sử dụng biểu mẫu nhận xét bên dưới.


