
Nếu bạn đang sử dụng Xbox, Outlook.com, Windows 10, Office 365, Azure hoặc các sản phẩm và dịch vụ khác của Microsoft, bạn chắc chắn có một tài khoản Microsoft mà bạn sử dụng để đăng nhập. Bạn có thể gọi đó là tài khoản Xbox của bạn, tài khoản OneDrive của bạn hoặc một số tên khác nhưng cuối cùng thì tất cả đều là một tài khoản Microsoft. Nếu bạn không thể đăng nhập vào tài khoản của mình vì bạn đã quên mật khẩu, bạn phải truy cập trực tuyến và đặt lại mật khẩu. Bạn không thể làm điều đó từ thiết bị hoặc ứng dụng mà bạn đang cố gắng sử dụng nó. Dưới đây là cách đặt lại mật khẩu cho tài khoản Microsoft của bạn:
Nếu bạn cần xem lại tài khoản Microsoft là gì và tại sao bạn sử dụng tài khoản đó, hãy đọc các hướng dẫn sau:
- Tài khoản Microsoft là gì?
- Bạn có nên sử dụng tài khoản cục bộ hoặc tài khoản Microsoft trong Windows 10 không?
- Cách thiết lập xác minh hai bước cho tài khoản Microsoft của bạn
Bước 1: Truy cập công cụ đặt lại mật khẩu của Microsoft trong trình duyệt web ưa thích của bạn
Để lấy lại quyền truy cập vào các dịch vụ và thiết bị Microsoft của bạn, bạn có thể sử dụng bất kỳ thiết bị nào được kết nối với internet và đi tới công cụ đặt lại mật khẩu trực tuyến của Microsoft. Chọn rằng bạn đã quên mật khẩu và nhấn Next .

Sau đó, cung cấp địa chỉ e-mail cho tài khoản Microsoft của bạn và nhập hình ảnh xác thực được hiển thị trên màn hình. Nếu hình ảnh xác thực nằm trên hai hàng, như trong ảnh chụp màn hình bên dưới, trước tiên hãy nhập hai chữ cái từ hàng đầu tiên và sau đó là ba chữ cái từ hàng thứ hai. Sau đó, nhấn Next .

Bước 2: Chọn cách bạn muốn nhận mã bảo mật
Bây giờ bạn được yêu cầu xác minh danh tính của bạn. Nếu bạn là người dùng đang hoạt động, có thể bạn đã cung cấp cho Microsoft địa chỉ email thay thế, số điện thoại và / hoặc ứng dụng xác minh bảo mật hai bước. Nếu bạn đã làm, sau đó bạn đang ở may mắn và đặt lại mật khẩu Microsoft của bạn sẽ dễ dàng và chỉ liên quan đến việc nhận và nhập mã bảo mật. Chọn phương thức bạn muốn nhận mã bảo mật: e-mail, văn bản hoặc ứng dụng (nếu có). Đối với hướng dẫn này, chúng tôi đã chọn e-mail.

Để xác minh danh tính của bạn, bạn cần phải nhập e-mail thay thế mà bạn đã cung cấp cho tài khoản Microsoft của bạn (hoặc số điện thoại của bạn, nếu bạn đã chọn tùy chọn đó). Sau đó, nhấn "Gửi mã " .

Bước 3: Nhập mã bảo mật của bạn
Xác minh địa chỉ email thay thế của bạn (hoặc điện thoại của bạn, nếu bạn chọn rằng bạn muốn mã bảo mật được gửi bằng tin nhắn văn bản) và tìm thư có chứa mã bảo mật từ Microsoft. Nhập nó vào cửa sổ này và nhấn Next .

Bước 4: Thay đổi mật khẩu tài khoản Microsoft của bạn
Bây giờ bạn có thể nhập và xác nhận mật khẩu mới mà bạn muốn sử dụng. Sau khi bạn đã nhập, hãy nhấp hoặc nhấn Tiếp theo .

Microsoft xác nhận rằng tài khoản của bạn đã được khôi phục và mật khẩu của bạn đã được thay đổi.

Sử dụng mật khẩu mới để đăng nhập bằng tài khoản Microsoft của bạn và bạn đã hoàn tất.
Nếu tôi không thể nhận được mã bảo mật từ Microsoft thì sao?
Lúc đầu, chúng tôi đã đề cập đến cách dễ dàng để khôi phục mật khẩu tài khoản Microsoft của bạn: mật khẩu mà bạn đã cung cấp địa chỉ email thay thế, số điện thoại hoặc ứng dụng bảo mật để xác minh hai bước. Nếu bạn không làm vậy, việc đặt lại mật khẩu và khôi phục tài khoản của bạn phức tạp hơn rất nhiều. Khi được yêu cầu xác minh danh tính của bạn, hãy chọn "Tôi không có bất kỳ thông tin nào trong số này " .

Bạn được yêu cầu cung cấp địa chỉ email liên hệ hoạt động và bạn có thể sử dụng. Cung cấp một địa chỉ email khác với địa chỉ email của tài khoản Microsoft mà bạn đang cố khôi phục và nhấn Tiếp theo .

Mã xác minh được gửi đến địa chỉ email bạn đã cung cấp. Kiểm tra email của bạn, tìm mã được gửi bởi Microsoft và nhập nó. Sau đó, nhấn Xác minh .

Để quay trở lại tài khoản Microsoft của bạn, bạn được yêu cầu cung cấp dữ liệu cá nhân như tên, ngày sinh và v.v. Hoàn tất các trường có sẵn một cách trung thực nhất có thể và nhấn Tiếp theo .

Sau đó, nếu bạn nhớ một số mật khẩu cũ mà bạn đã sử dụng cho tài khoản này, bạn có thể nhập chúng vào các hộp thích hợp (đây không phải là bắt buộc). Ngoài ra, hãy chọn sản phẩm của Microsoft bạn đã sử dụng trên tài khoản của mình và liệu bạn có mua thứ gì đó từ Microsoft hay không (sau này bạn sẽ được yêu cầu cung cấp chi tiết thẻ tín dụng của mình nếu bạn nói Có). Khi bạn đã hoàn thành tất cả điều đó, nhấn Next .
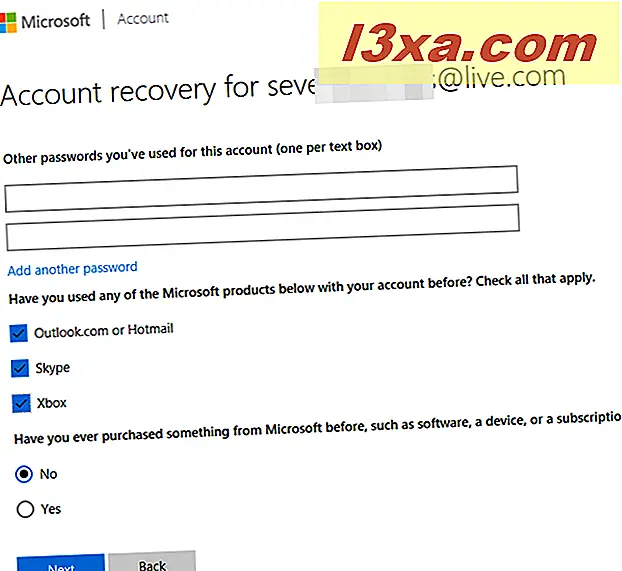
Bạn được yêu cầu cung cấp địa chỉ email của các địa chỉ liên hệ mà bạn vừa gửi email đến và chủ đề của các email được gửi gần đây của bạn. Nếu bạn nhớ chúng, hãy hoàn thành thông tin này. Nếu không, chỉ cần nhấn Next .

Bây giờ bạn được yêu cầu chi tiết từ Skype (nếu bạn đã sử dụng nó). Hoàn thành những gì bạn nhớ, nếu bạn làm và nhấn Next .
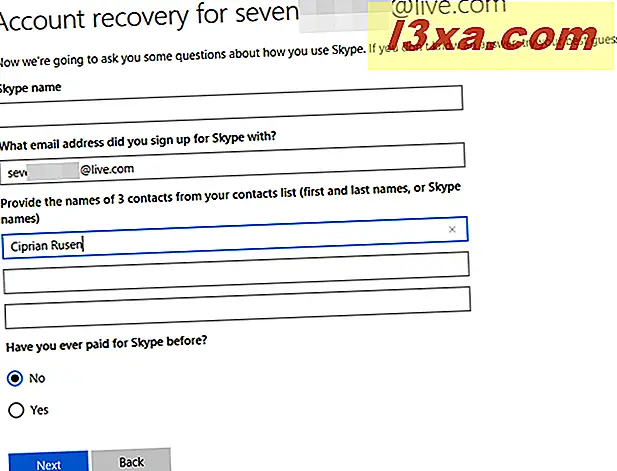
Cuối cùng, bạn sẽ được yêu cầu nhập tên trên thẻ tín dụng của bạn (nếu bạn đã sử dụng một tên trên tài khoản Microsoft của bạn) và các chi tiết liên quan khác. Hoàn thành chúng, nếu bạn biết chúng và nhấn Next .

Bạn hiện đã được thông báo rằng thông tin đã hoàn tất của bạn đã được gửi và thường mất 24 giờ để một người nào đó tại Microsoft xem xét thông tin của bạn và giúp bạn đặt lại mật khẩu.
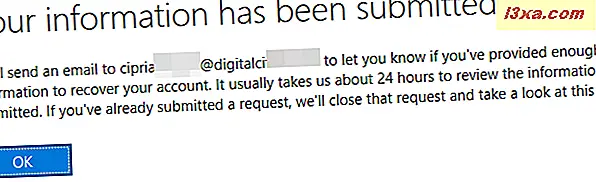
Ngoài ra, tại địa chỉ e-mail liên lạc mà bạn đã cung cấp, bạn sẽ được gửi một thông báo xác nhận cùng với số vé của bạn.

Bây giờ tất cả những gì bạn có thể làm là chờ Microsoft xác minh thông tin của bạn và lấy lại cho bạn.
QUAN TRỌNG: Phương pháp đặt lại mật khẩu này không hoạt động nếu bạn đã kích hoạt quy trình xác minh hai bước. Phương pháp đầu tiên sẽ hoạt động tốt.
Bạn đã quản lý để đặt lại mật khẩu tài khoản Microsoft của mình chưa?
Như bạn có thể thấy từ hướng dẫn này, việc đặt lại mật khẩu cho tài khoản Microsoft của bạn chỉ dễ dàng nếu bạn đã cung cấp cho Microsoft địa chỉ email thay thế, số điện thoại hoặc ứng dụng xác minh hai bước. Nếu không, mọi thứ trở nên phức tạp và không chắc chắn 100% rằng bạn sẽ khôi phục tài khoản của mình. Nếu bạn đã trải qua quá trình này, hãy cho chúng tôi biết nó hoạt động tốt như thế nào cho bạn.



