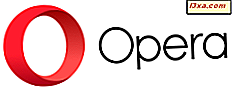Nếu bạn không phải là người nói tiếng Anh bản ngữ, bạn có thể muốn sử dụng các ứng dụng bằng ngôn ngữ của mình. Điều đó bao gồm bất kỳ phần mềm nào, bắt đầu từ hệ điều hành của bạn đến bộ ứng dụng Office yêu thích của bạn và trình duyệt web chính của bạn. Nếu trình duyệt bạn chọn là Mozilla Firefox và bạn không biết cách thay đổi ngôn ngữ giao diện người dùng, thì bạn nên đọc hướng dẫn này. Chúng tôi chỉ cho bạn hai cách để Firefox hoạt động bằng bất kỳ ngôn ngữ nào bạn muốn:
LƯU Ý: Chúng tôi giả định rằng bạn đã cài đặt Mozilla Firefox nhưng không có ngôn ngữ mà bạn muốn.
1. Tải xuống Mozilla Firefox bằng ngôn ngữ của bạn
Phương pháp đầu tiên và có lẽ là phương pháp dễ nhất để sử dụng Mozilla Firefox là tải xuống trực tiếp bằng ngôn ngữ của bạn và cài đặt nó trên đầu trang của bản cài đặt Firefox hiện có. Để làm điều đó, hãy truy cập trang web chính thức của Firefox này: Tải xuống Firefox bằng ngôn ngữ của bạn. Nó trông như thế này:
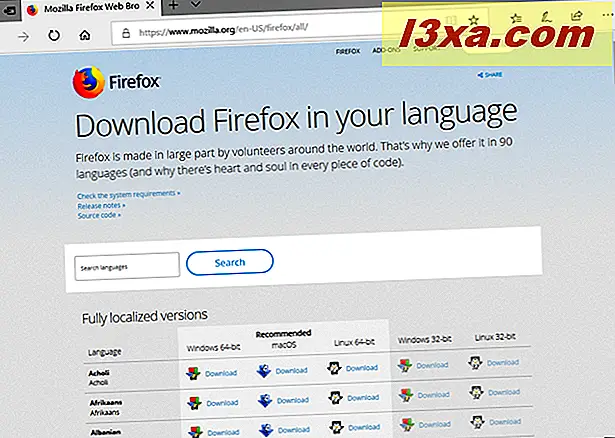
Trên trang web này, bạn có thể tải xuống Firefox bằng bất kỳ ngôn ngữ nào trong 90 ngôn ngữ mà nó hỗ trợ. Để làm như vậy, hãy nhập tên ngôn ngữ bạn muốn vào trường "Ngôn ngữ tìm kiếm" hoặc cuộn cho đến khi bạn tìm thấy nó trong danh sách bên dưới.
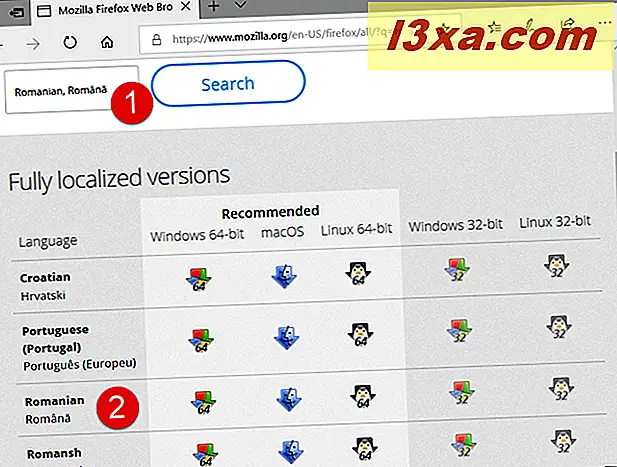
Sau khi bạn tìm thấy ngôn ngữ mà bạn muốn, hãy nhìn vào bên phải của nó. Ở đó, bạn có một loạt các liên kết cho Firefox, tất cả trong ngôn ngữ đó, nhưng đối với các hệ điều hành khác nhau. Nhấp hoặc chạm vào một hệ điều hành phù hợp với hệ điều hành của bạn và phiên bản hệ điều hành (64 bit hoặc 32 bit) và quá trình tải xuống bắt đầu. Ví dụ, chúng tôi muốn Firefox sử dụng Rumani làm ngôn ngữ hiển thị và chúng tôi đang sử dụng Windows 10 64 bit, vì vậy chúng tôi phải tải xuống phiên bản Firefox 64 bit của Rumani .
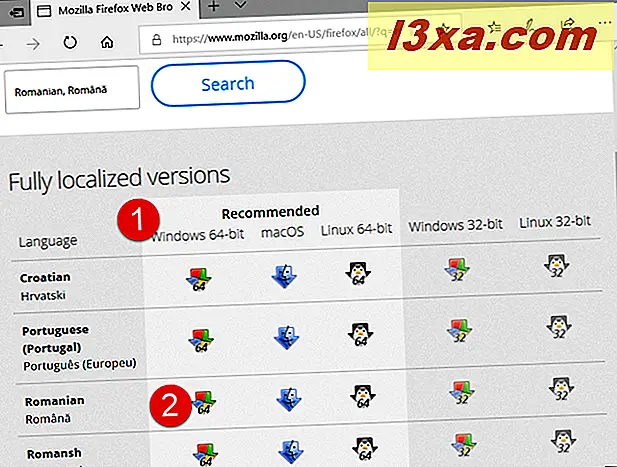
LƯU Ý: Nếu bạn không biết bạn đang sử dụng phiên bản Windows nào, hướng dẫn này có thể giúp bạn tìm ra phiên bản nào: Tôi đã cài đặt phiên bản Windows nào ?.
Khi bạn tải xuống tệp trình cài đặt Firefox, hãy chạy nó và làm theo các bước của trình hướng dẫn cài đặt. Cuối cùng, bạn nên có một Firefox đầy đủ chức năng hiển thị giao diện người dùng của nó bằng ngôn ngữ mà bạn đã chọn.
2. Tải xuống gói ngôn ngữ cho giao diện người dùng của Mozilla Firefox và bật nó trong cài đặt của nó
Một phương pháp khác hoạt động tốt và một số người có thể thích tải xuống, cài đặt và kích hoạt gói ngôn ngữ cho trình duyệt Mozilla Firefox của họ. Mở Firefox và truy cập trang web này: Tiện ích Firefox - Từ điển và Gói ngôn ngữ. Nó trông như thế này:
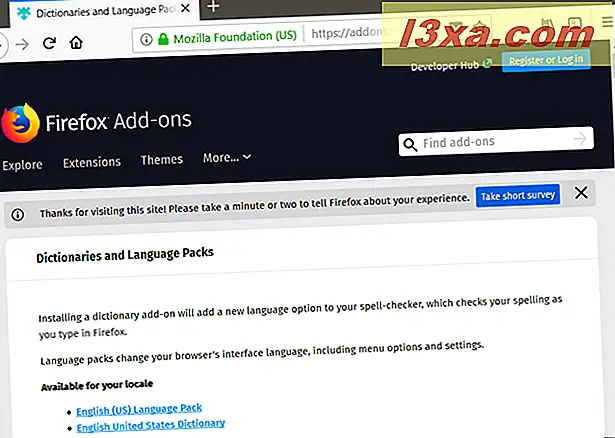
Trên đó, có một danh sách dài với tất cả các ngôn ngữ mà giao diện của Firefox có thể được sử dụng. Cuộn xuống cho đến khi bạn tìm thấy thứ bạn muốn, rồi bấm hoặc chạm vào liên kết Language Pack ở bên phải.
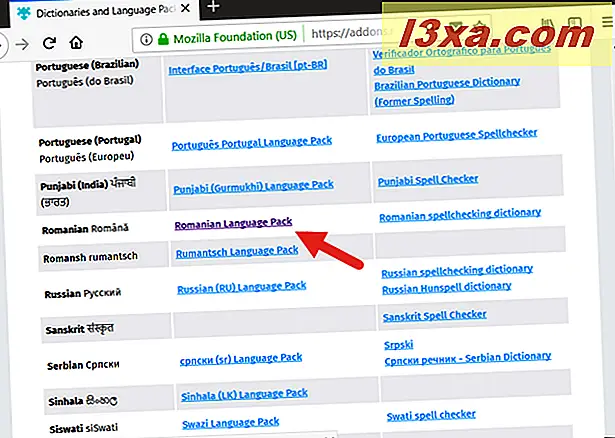
Hành động trước đó sẽ đưa bạn đến trang web của gói ngôn ngữ đó. Trên đó, nhấp hoặc chạm vào nút "+ Thêm vào Firefox" .
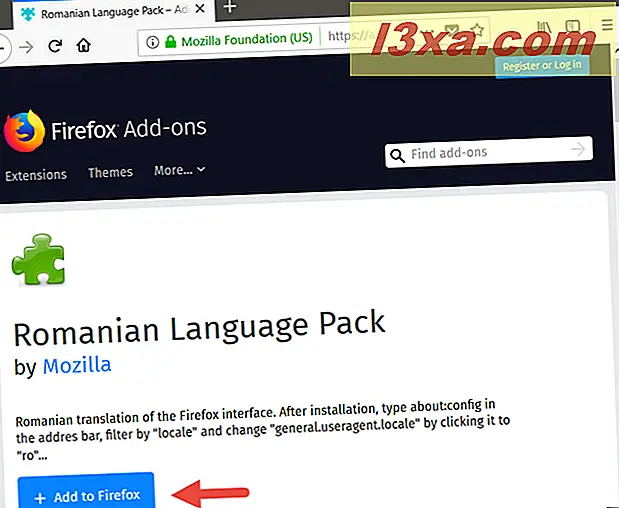
Firefox hiện hỏi bạn có muốn thêm gói ngôn ngữ (add-on) vào Firefox không. Nhấp hoặc nhấn Thêm để tiếp tục.
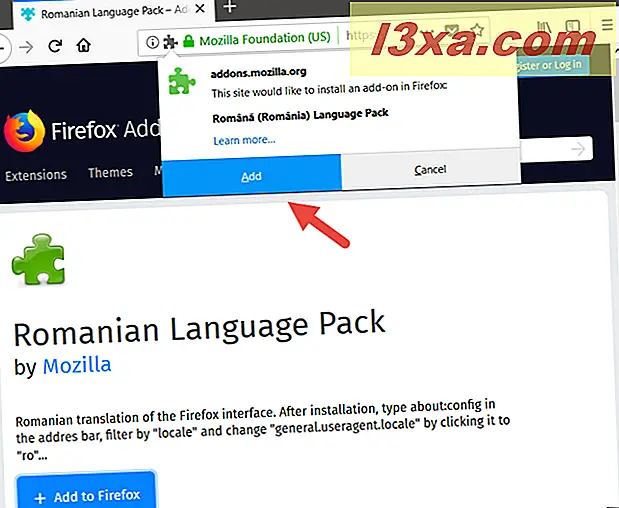
Sau khi gói ngôn ngữ đã được thêm vào Firefox của bạn, hãy nhấp hoặc chạm vào OK để đóng hộp thoại.
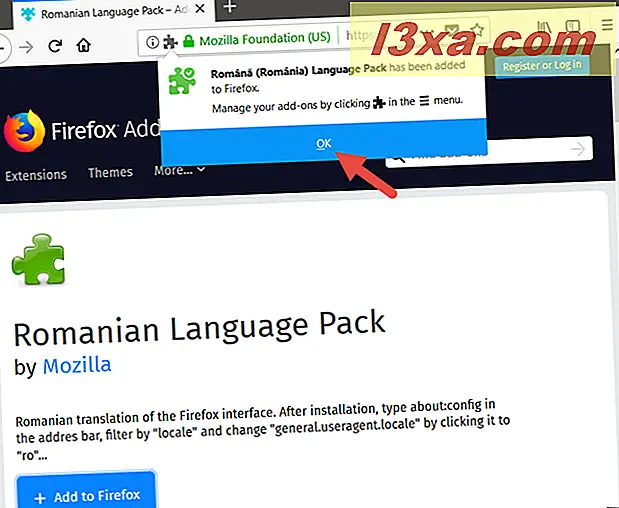
Bây giờ, tất cả những gì chúng ta cần làm là kích hoạt ngôn ngữ mới và làm cho Firefox sử dụng nó cho giao diện người dùng của nó.
Để làm như vậy, hãy mở một tab mới và nhập about: config vào thanh địa chỉ của nó. Sau đó nhấn Enter trên bàn phím của bạn.
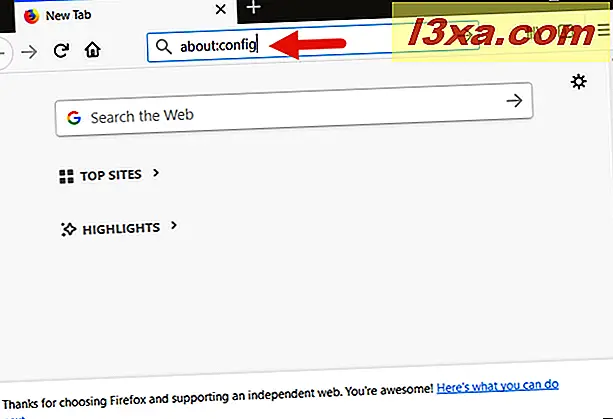
Firefox có thể hiển thị cảnh báo rằng "Điều này có thể làm mất hiệu lực bảo hành của bạn!" vì bạn sắp thay đổi cài đặt nâng cao. Cảnh báo này có thể không bằng tiếng Anh, nhưng bằng một ngôn ngữ khác, tùy thuộc vào những gì bạn đã cài đặt trên PC của mình. Nhấp hoặc nhấn "Tôi chấp nhận rủi ro!" hoặc nút màu xanh duy nhất mà bạn nhìn thấy.
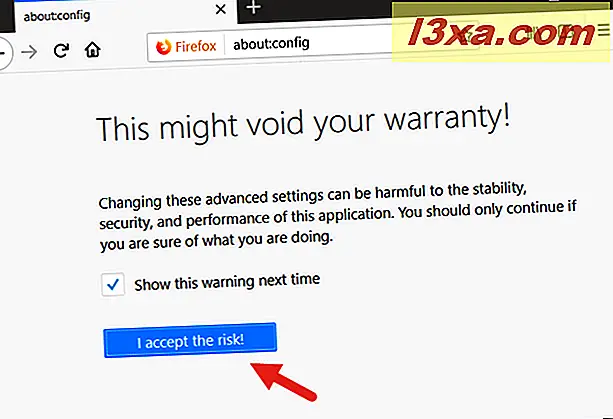
Firefox hiển thị cho bạn một danh sách dài với các cài đặt nâng cao mà bạn có thể thay đổi. Nó trông như thế này:
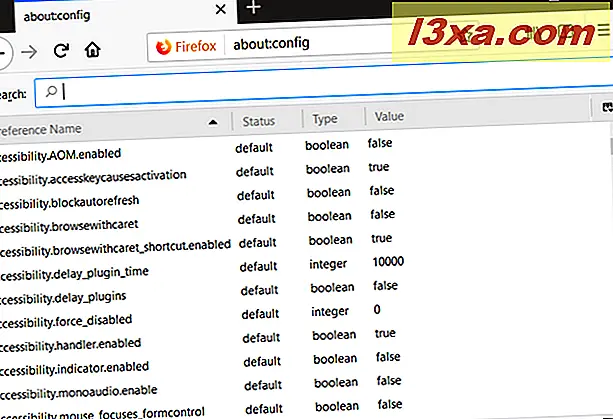
Trong trường Tìm kiếm ở trên cùng, nhập intl.locale.requested hoặc sao chép và dán văn bản này. Bộ lọc này sẽ lọc danh sách cài đặt và chỉ hiển thị một cài đặt có tên intl.locale.requested . Nhấp đúp hoặc nhấn đúp vào nó và Firefox sẽ mở ra một cửa sổ nhỏ, trong đó mã ngôn ngữ hiển thị hiện tại được hiển thị. Ví dụ: nếu Firefox hiện đang sử dụng tiếng Anh Mỹ, bạn sẽ thấy chúng tôi .
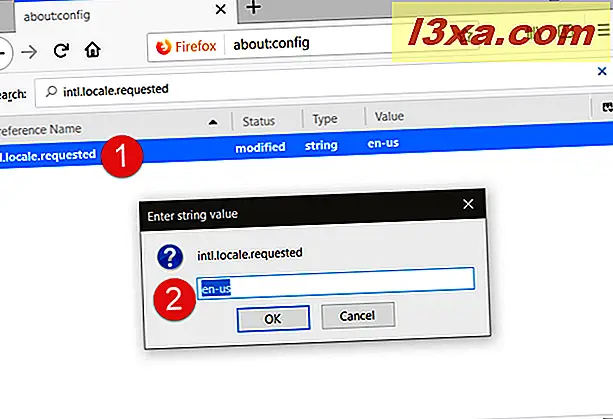
Xóa mã ngôn ngữ hiện tại và, tại vị trí của nó, nhập mã của gói ngôn ngữ mà bạn muốn chuyển sang. Sau đó, nhấp hoặc nhấn vào OK . Ví dụ: chúng tôi muốn Firefox sử dụng Rumani làm ngôn ngữ hiển thị và mã của nó là ro . Vì vậy, chúng ta phải gõ ro và nhấn OK .
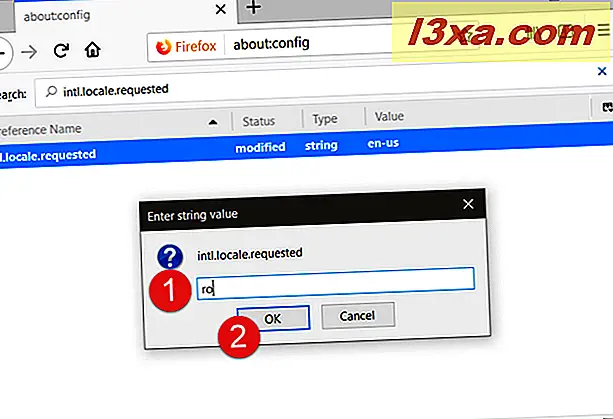
Nếu bạn không biết mã cho gói ngôn ngữ mà bạn đã cài đặt và muốn kích hoạt, bạn có thể tìm danh sách tất cả các mã ngôn ngữ tại đây: Trang tổng quan bản địa hóa web của Mozilla.
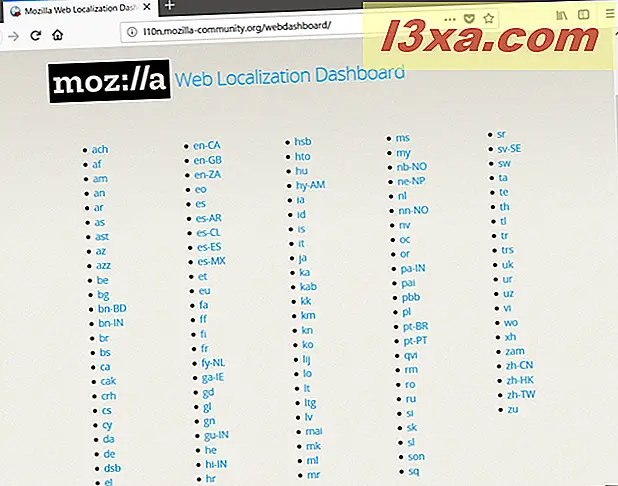
Khi bạn đã nhập mã ngôn ngữ và nhấn OK, tất cả những gì còn lại để bạn làm là đóng Firefox hoàn toàn (tất cả các cửa sổ của nó) và khởi động lại nó. Khi bạn khởi động lại nó, Firefox đang sử dụng ngôn ngữ hiển thị mới.
Phải làm gì nếu bạn không tìm thấy cài đặt "intl.locale.requested" trong tab "about: config"
Có những tình huống mà chúng tôi cũng tình cờ gặp phải, trong đó Firefox không hiển thị cho bạn bất cứ điều gì khi bạn đang tìm kiếm cài đặt intl.locale.requested trong tab about: config . Chúng tôi biết chắc chắn rằng điều này xảy ra trong phiên bản Firefox cuối cùng mà chúng tôi đã sử dụng: Firefox 61 (64-bit).
Tuy nhiên, điều đó không có nghĩa là bạn không thể sử dụng phương pháp này để thay đổi ngôn ngữ hiển thị. Tuy nhiên, có một bước bổ sung mà bạn phải thực hiện, và đó là tự tạo ra cài đặt intl.locale.requested . Trong tab about: config, nhấp chuột phải vào bất kỳ vị trí nào trong danh sách cài đặt (hoặc trên bất kỳ cài đặt nào) và bạn sẽ thấy một menu ngữ cảnh nhỏ. Trong đó, nhấp hoặc chạm vào Mới và sau đó là Chuỗi . Nếu Firefox là ngôn ngữ mà bạn không hiểu, hãy nhấp vào tùy chọn duy nhất có mũi tên ở bên phải (đó là thứ năm khi đi từ trên xuống dưới), sau đó trong menu con mở ra, hãy chọn giá trị đầu tiên từ trên cùng . Điều này luôn luôn tương đương với việc chọn Mới và sau đó là Chuỗi .
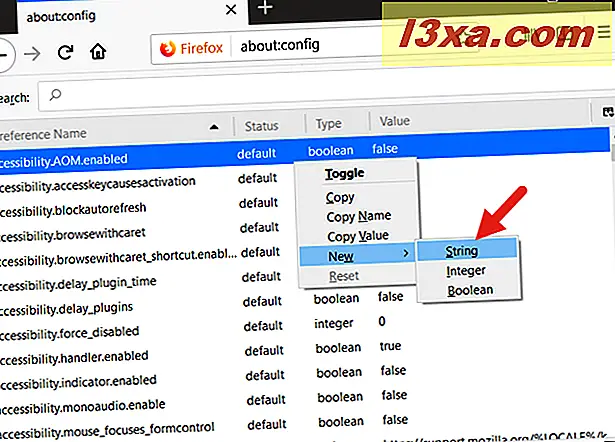
Trong cửa sổ "New string value", gõ intl.locale.requested, và sau đó nhấn OK .
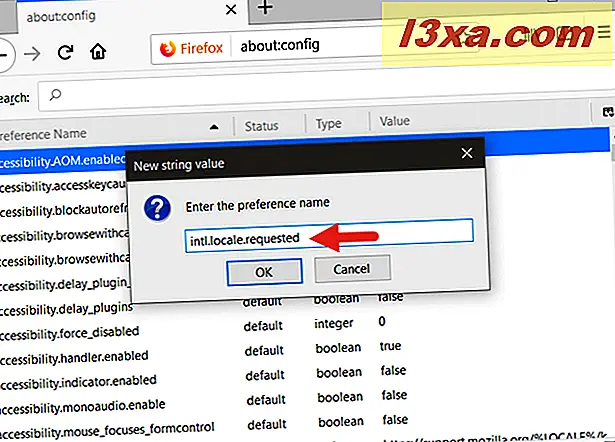
Firefox sau đó yêu cầu bạn "Nhập giá trị chuỗi". Nhập mã ngôn ngữ cho gói ngôn ngữ mà bạn đã cài đặt trước đây và bạn muốn Firefox sử dụng để hiển thị giao diện người dùng.
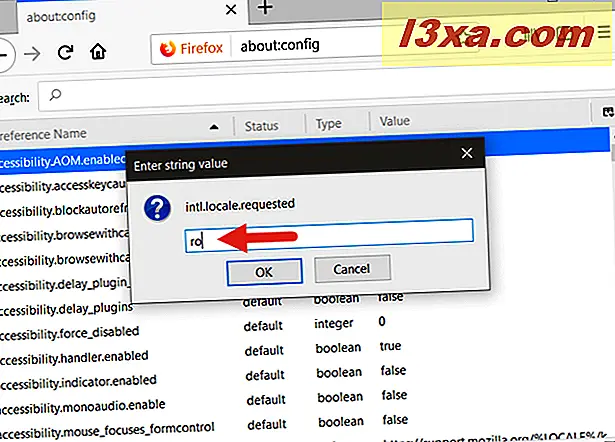
Nhấp hoặc nhấn OK và khởi động lại Firefox. Sau đó, trình duyệt web ưa thích của bạn sẽ hiển thị giao diện người dùng của nó bằng ngôn ngữ mới mà bạn đã cài đặt và bật.
Bạn đã chuyển ngôn ngữ giao diện cho Mozilla Firefox chưa?
Đây là hai cách mà chúng tôi biết để thay đổi ngôn ngữ được Firefox sử dụng để hiển thị giao diện người dùng của nó. Bạn có biết người khác không? Bạn có thấy dễ dàng thay đổi ngôn ngữ hiển thị của Firefox không? Chia sẻ suy nghĩ, ý kiến hoặc câu hỏi của bạn, trong phần bình luận bên dưới.