
Khi họ công bố tính năng Continuum trong Windows 10 Mobile, Microsoft đã thực hiện một bản demo về cách nó hoạt động bằng cách sử dụng Dock hiển thị của Microsoft. Đây là một dock cho phép bạn kết nối bàn phím và chuột USB với điện thoại thông minh của mình, màn hình có cổng HDMI hoặc DisplayPort và thiết bị USB thứ ba như thẻ nhớ hoặc ổ cứng gắn ngoài. Tuy nhiên, những gì Microsoft đã không giao tiếp rất tốt là bạn không thực sự cần Dock hiển thị của Microsoft để biến điện thoại thông minh của bạn bằng Windows 10 Mobile thành PC. Bạn có thể làm điều này hoàn toàn không dây, mà không có dock này. Dưới đây là cách thực hiện:
Dưới đây là những gì bạn cần để sử dụng Continuum không dây:
Trong bài đánh giá của chúng tôi về Dock hiển thị của Microsoft, chúng tôi đã đề cập rằng trong khi ý tưởng cho dock này là tuyệt vời, nó có một số nhược điểm, bao gồm thực tế là dock này liên kết người dùng với bàn làm việc và nó không phải là di động. May mắn thay, ứng dụng Continuum trong Windows 10 Mobile cho phép kết nối không dây. Để biến điện thoại thông minh Windows 10 Mobile thành PC, bạn có thể sử dụng các thiết bị không dây sau:
- Màn hình có hỗ trợ Miracast hoặc Bộ điều hợp hiển thị không dây của Microsoft cho phép bạn chuyển bất kỳ TV hoặc màn hình nào bằng cổng HDMI thành màn hình không dây mà bạn có thể kết nối.
- Một con chuột và bàn phím Bluetooth. Bất kỳ thương hiệu nào cũng sẽ làm.
- Điện thoại thông minh hỗ trợ Continuum, như Microsoft Lumia 950 và Microsoft Lumia 950 XL.
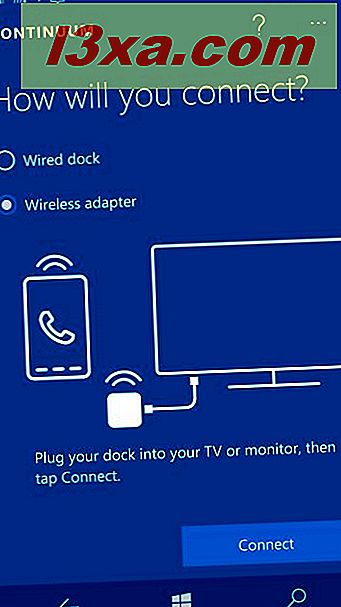
Cách biến điện thoại thông minh Windows 10 Mobile của bạn thành PC bằng Bluetooth và Miracast
Trước tiên, hãy kết nối chuột và bàn phím Bluetooth với điện thoại thông minh Windows 10 Mobile của bạn. Để thực hiện điều đó, hãy mở Cài đặt và đi tới Thiết bị -> Bluetooth . Đảm bảo rằng bạn bật chế độ khám phá Bluetooth trên chuột và bàn phím và khi bạn nhìn thấy chúng trong danh sách các thiết bị khả dụng, hãy nhấn vào tên của chúng để ghép nối chúng với điện thoại thông minh của bạn.
Khi kết nối với bàn phím Bluetooth, bạn có thể phải nhập mã xác nhận trên bàn phím để kết nối được thực hiện thành công. Chú ý đến các hướng dẫn bạn nhận được và theo dõi chúng chặt chẽ.
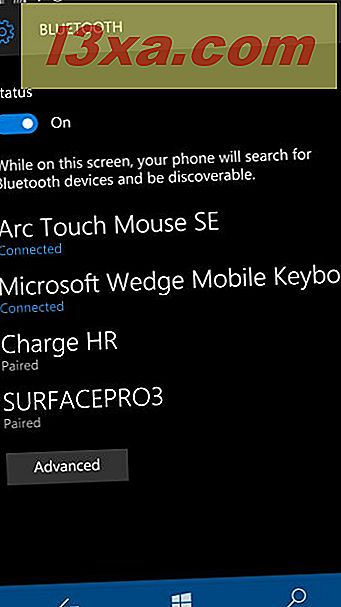
Khi bàn phím và chuột Bluetooth của bạn được kết nối và hoạt động, đã đến lúc kết nối với màn hình không dây. Đọc hướng dẫn tìm thấy trong hướng dẫn này để biết cách kết nối với màn hình hỗ trợ Miracast trong Windows 10 Mobile: Cách chiếu lên TV hoặc màn hình từ Windows 10 Mobile, sử dụng Miracast.
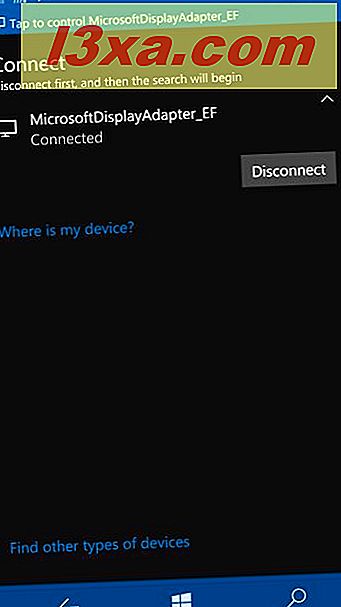
Khi tất cả các kết nối được thực hiện, bạn có thể bắt đầu sử dụng điện thoại thông minh của mình làm PC.
Tại sao điều này tốt hơn việc sử dụng Dock Hiển thị của Microsoft?
Giải pháp này là tốt hơn bởi vì nó là rất nhiều điện thoại di động. Chuột và bàn phím Bluetooth thường có kích thước nhỏ hơn và dễ mang theo hơn chuột USB và bàn phím. Bạn phải đối phó với một dây ít hơn và nếu bạn sử dụng Bộ điều hợp hiển thị không dây của Microsoft với bạn, bạn có thể chuyển đổi bất kỳ màn hình hoặc máy chiếu nào bằng cổng HDMI thành màn hình hỗ trợ Miracast. Bộ chuyển đổi này cũng rất nhỏ và dễ mang theo. Nếu bạn có những thứ cần thiết để biến điện thoại thông minh Windows 10 Mobile thành PC, không có Đế hiển thị của Microsoft, hãy dùng thử và cho chúng tôi biết nó hoạt động tốt như thế nào cho bạn.



